Automatic speaker change
When transcribing a recording with two speakers, you can switch on the automatic speaker change in the Transcription Settings. As a result, each new paragraph begins automatically with a freely definable name, pseudonym, or abbreviation.
Follow these steps:
- If you have not already done so, start Transcription Mode by right-clicking on a text document with an associated audio or video file and selecting Transcribe Audio File/Video File
- Select the option Automatic speaker change in the Transcription Settings dialog window.
- Enter names for each speaker. It's a good idea to add a space on the end too.
- Select the Bold option if you want the speaker names to be emphasized.
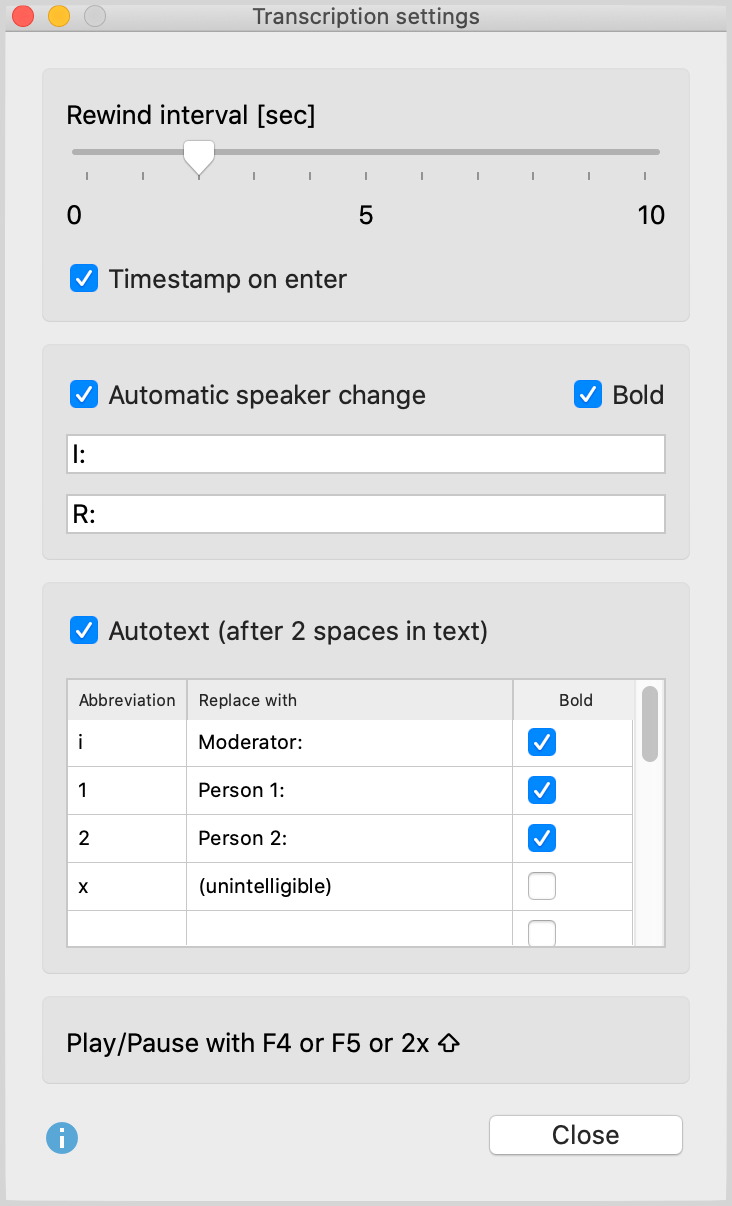
If you can't see the transcription settings, you can open it by clicking the Transcription Settings icon on the left side of the "Multimedia-Browser".
If "I:" and "R:" are entered for the names of the two speakers, as shown in the figure above, the next name will be entered automatically for each paragraph change in the transcript, saving you a lot of typing.
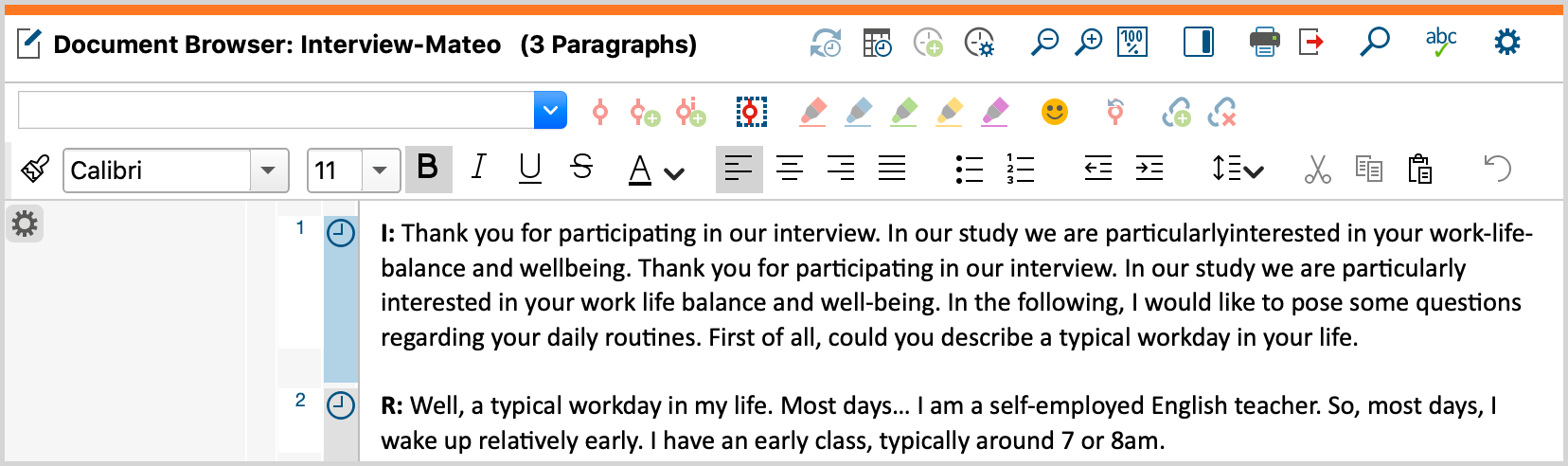
Autotext
In the Transcription Settings you can also define abbreviations, which are automatically replaced by text when two spaces are entered behind the abbreviation. This is particularly useful when you transcribe a group discussion with several speakers, because then the names of the participants can be filled with shortcuts and you can save yourself a lot of typing. Likewise, you can also use frequently recurring and difficult to type transcription elements with brackets, e.g., "(unintelligible)" or "(2)" for 2 seconds pause as autotexts.
The autotexts shown in the following picture are defined for all new MAXQDA projects by default. The abbreviations can be up to three letters long.
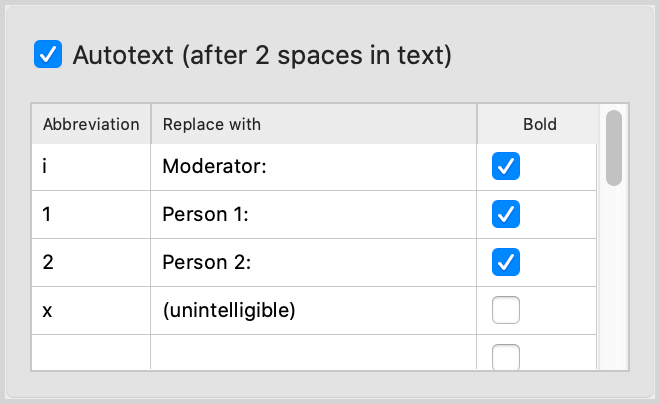
You can use the Bold setting in the last column to control whether the text is inserted in bold script.
The autotext is stored in your project so that you can also use different computers with MAXQDA installed for transcription without having to reenter your required autotexts.
A total of 15 autotexts can be stored. The entire autotext function can be switched off by deactivating this option in the Transcription Settings.
