Importing table documents
You can import Excel documents into MAXQDA in various ways:
- with the mouse, drag and drop text files from the Windows Explorer or macOS Finder directly into the “Document System” window,
- click the Import Documents icon
 in the "Documents System", or
in the "Documents System", or - click on the Texts, PDFs, Tables icon in the Import tab.

For general information on importing files and organizing them, see Import and Group your Data.
What happens when an Excel spreadsheet document is imported into a MAXQDA project?
- The first worksheet in the Excel workbook will be imported.
- Hidden columns and filtered rows in Excel will also be imported.
- The columns are numbered according to their order.
- The entries in the first row of the table are used as headings.
- The row order will remain the same when imported.
- The font will be standardized.
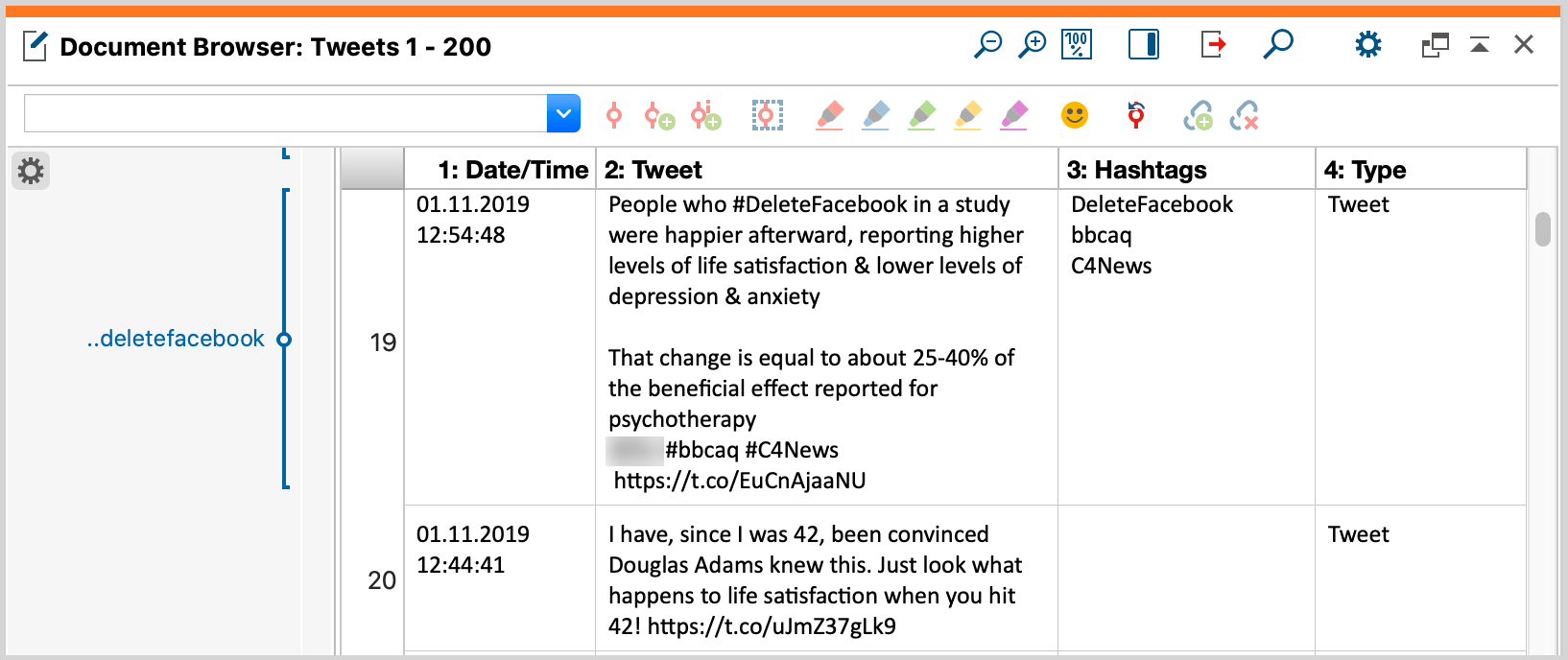
The table view in the “Document Browser”
For table documents, a standardized font is used and it is not possible to modify the text format. You can enlarge or reduce the display font by using the zoom icons in the “Document Browser”. The height of the rows will be automatically set to the height of the largest cell.
During the import, the first row of the imported Excel worksheet is copied as the column header. You can adjust this heading by right-clicking on a column and selecting Edit:
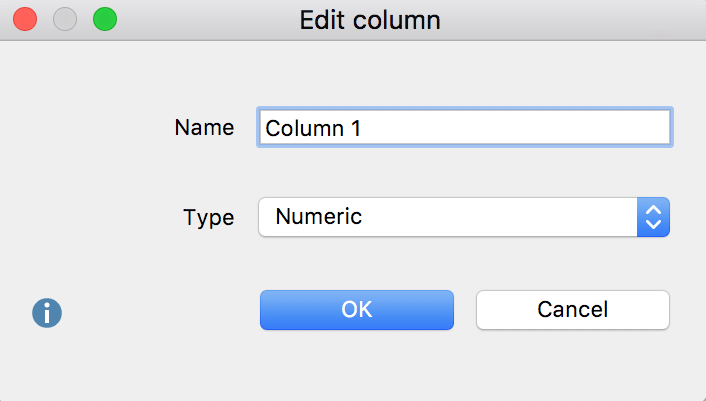
When you import a table, each column will be assigned a type automatically:
- Text
- Numeric
- Date/Time
To change a column type, open the drop-down menu “Type.”
The column widths and column positions can be modified using drag & drop. Like overview tables, table documents in MAXQDA can be sorted by clicking the column header. The original order can always be restored by right-clicking on the column header and selecting Reset Sorting. Alternatively, you can click on the empty column header just above the row number.
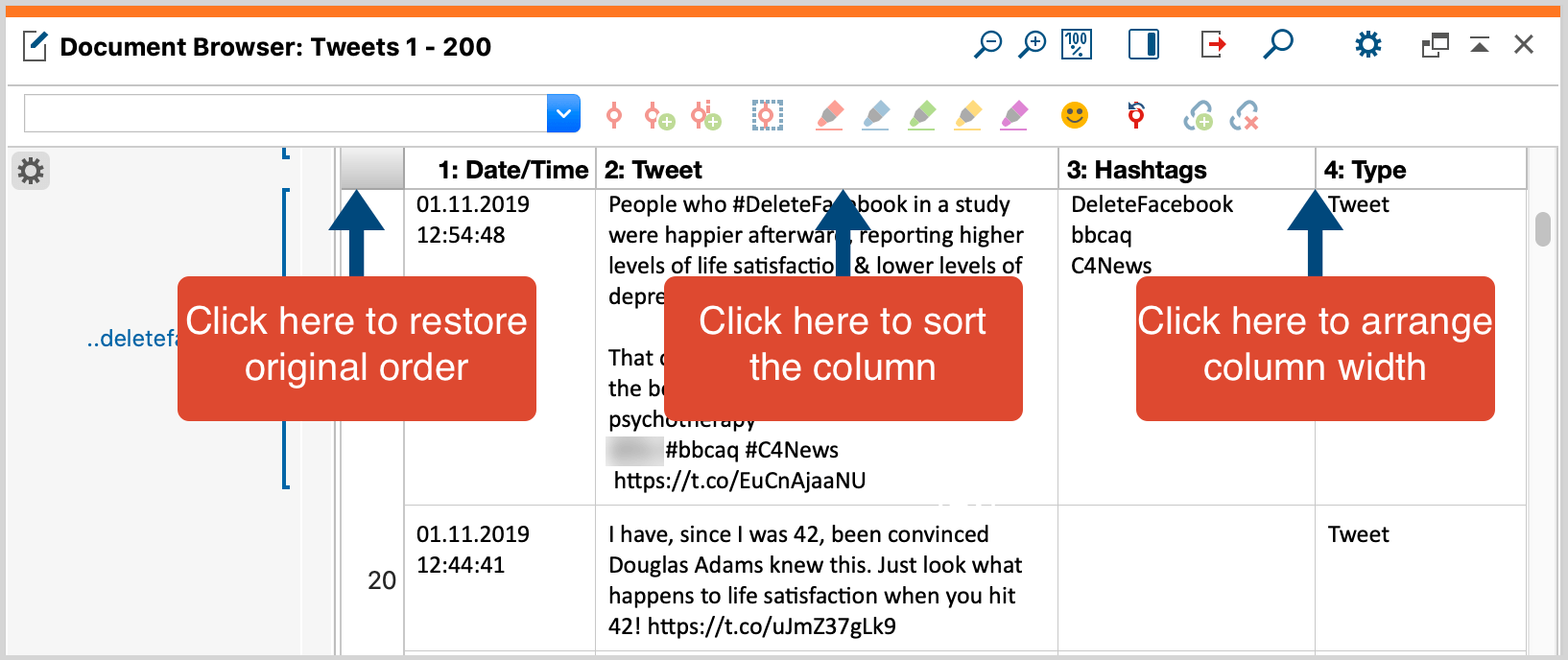
You can access the following options by right-clicking on the column header:
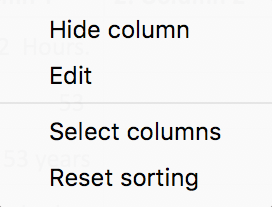
Hide Column – hides the column.
Edit – allows the modification of column name and column type.
Select Columns – opens a window in which the columns to be displayed can be selected.
Reset Sorting – restores original order after import.
Notes on table rows
The row numbers are fixed when the table is imported into MAXQDA and cannot be modified.
Editing table documents
The contents of individual cells can be modified. In order to do so, click on the Edit mode on/off ![]() button in the top right corner of the “Document Browser”.
button in the top right corner of the “Document Browser”.
Coding table documents
Any text segment of any cell can be coded. First, double-click on the cell in order to select the contents. The cell will then be outlined in yellow, and you can mark a text segment. All of the usual MAXQDA coding options, including color-coding and coding with emoticons, are now available. It is not possible to code across multiple cells.
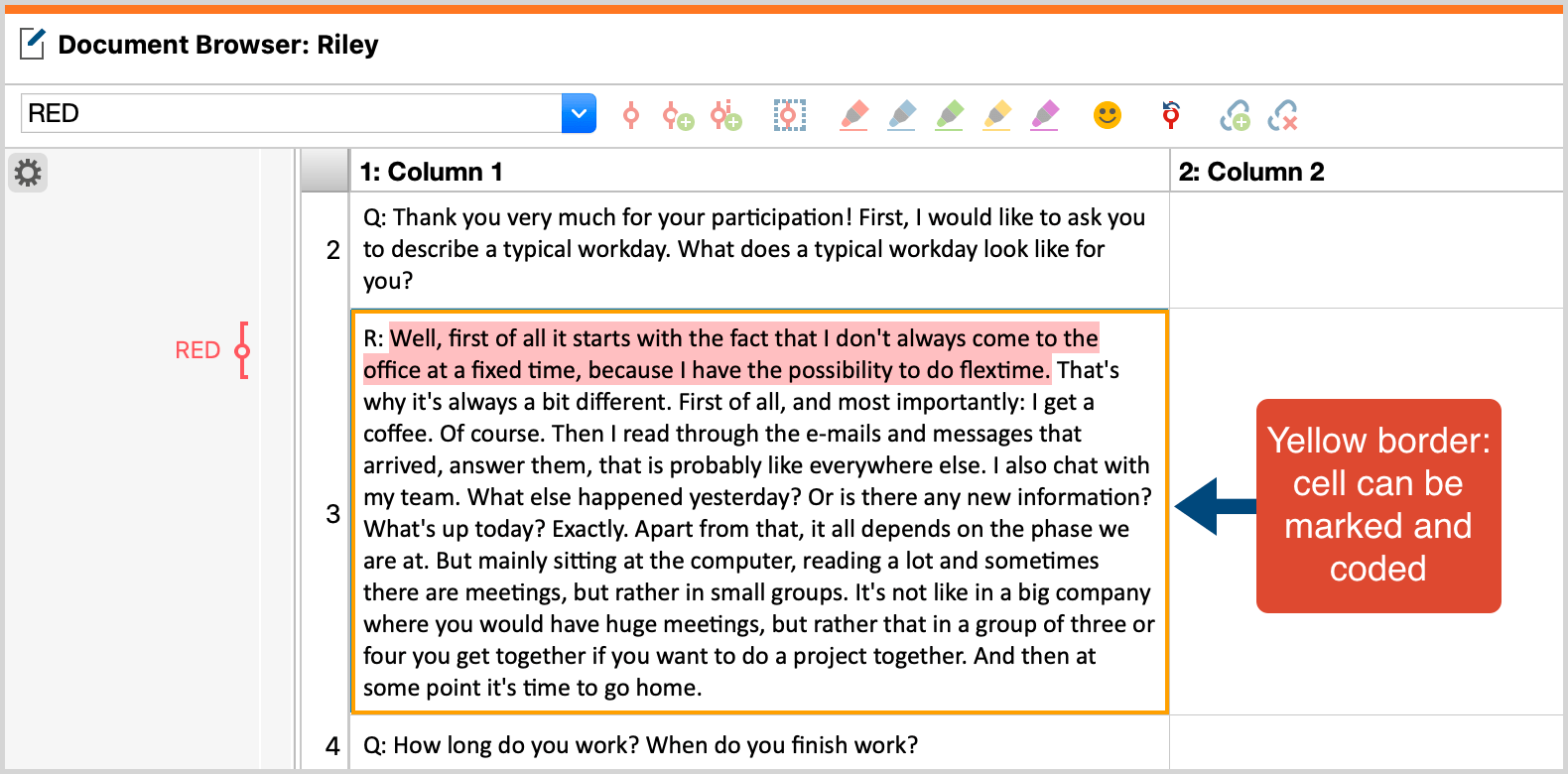
Notes on Coding Query function in table documents
The retrieval options for coded segments in table documents are identical to those for text documents. For example, overlap will be handled in the same way as it is with normal text. The retrieval functions also include hidden columns and are based on the current configuration of the table. Retrieval functions for a single row correspond to those for a single paragraph.
The Near function in the Code Relations Browser and Complex Coding Query applies to columns in table documents. This means that only the vertical proximity of two codes, and not the horizontal or diagonal proximity, will be taken into account, and that coded segments in different columns will never be found, when using the Near function.
Click on the source data in the “Retrieved Segments” to indicate the coded text in the “Document Browser” and display the corresponding column.
Memos in table documents
As with all documents in MAXQDA, you can assign memos to table documents. You can assign a memo to a table document like this:
- Right-click a selected text section in a cell and select Insert Memo for Selection to compose a memo for the text section.
- Right-click on a cell and select New Memo.
- Double-click in the memo column to the left of the table to create a memo to the first character of the first cell at the click position height.
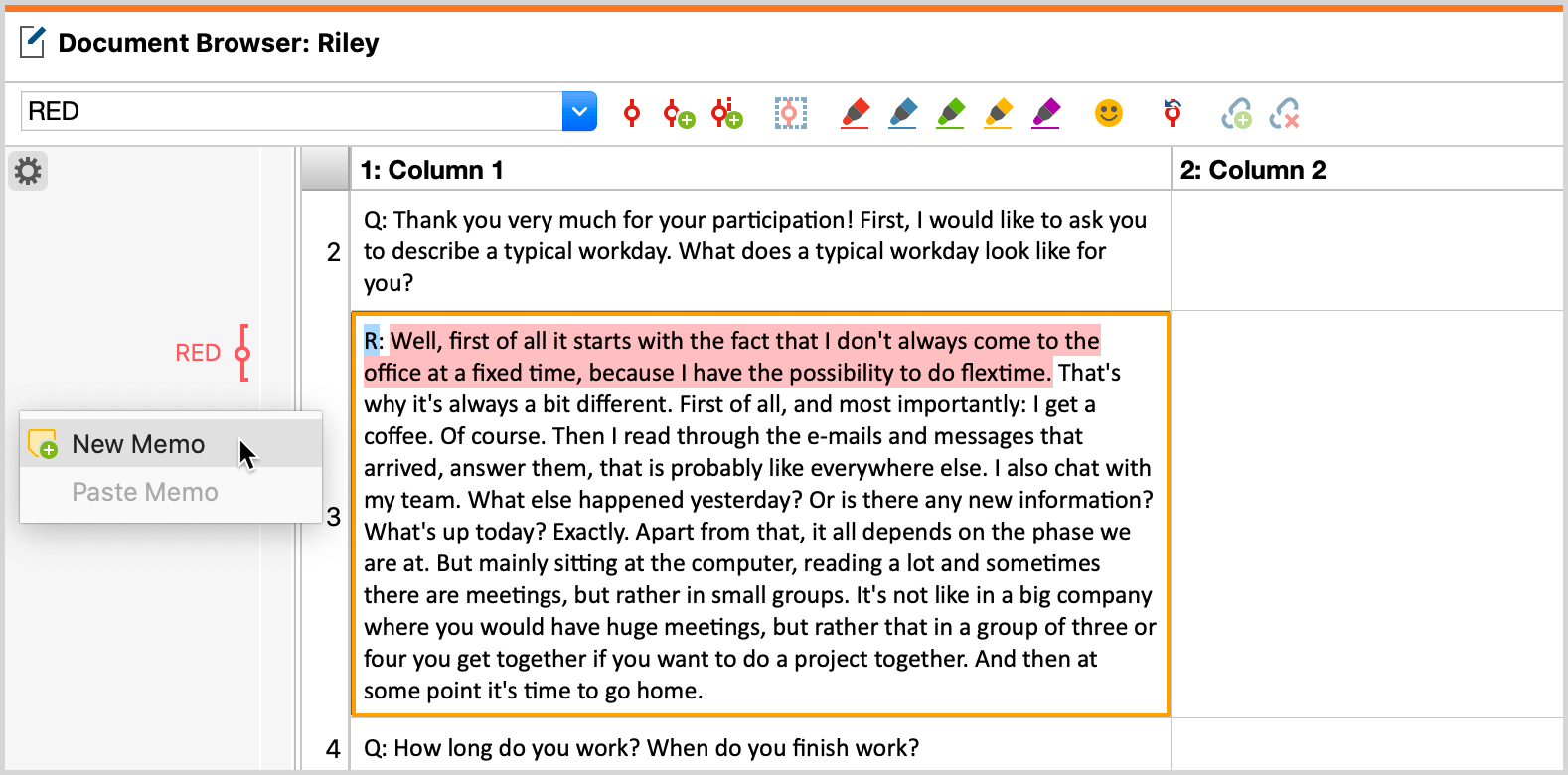
When you click on a memo symbol, MAXQDA will indicate to which text or cell this memo is assigned.
Table documents and the Visual Tools
In principle, hidden columns in table documents will be taken into account when using Visual Tools.
Code Matrix Browser functions as with any other type of document, as only the number of coded segments for a particular code will be analyzed.
Code Relations Browser functions as with overlapping in normal text. Overlap can only occur within a particular cell. The “Near” function will search only for coded segments in the same column.
Codeline Each row represents a paragraph in the Codeline – the column structure is ignored in this case. Hidden columns will be taken into account. Paragraphs will be sorted in their original order.
Document Comparison Chart As with the Codeline, each row in the table represents a paragraph – the column structure is ignored. Hidden columns will be taken into account. Paragraphs will be sorted in their original order.
Document Portrait This tool operates differently than with regular documents. Columns will be more or less ignored; cells will be processed from left to right, then top to bottom. A one-dimensional structure is then created, which is displayed as usual in the Document Portrait.
Exporting table documents
Table documents cannot be printed directly from MAXQDA; they can, however, be exported in Excel format. Click the Export displayed document ![]() button in the "Document Browser" or select Reports > Export > Displayed Document from the main menu. Alternatively, you can right-click on the document in the “Document System” and select Export Document.
button in the "Document Browser" or select Reports > Export > Displayed Document from the main menu. Alternatively, you can right-click on the document in the “Document System” and select Export Document.
