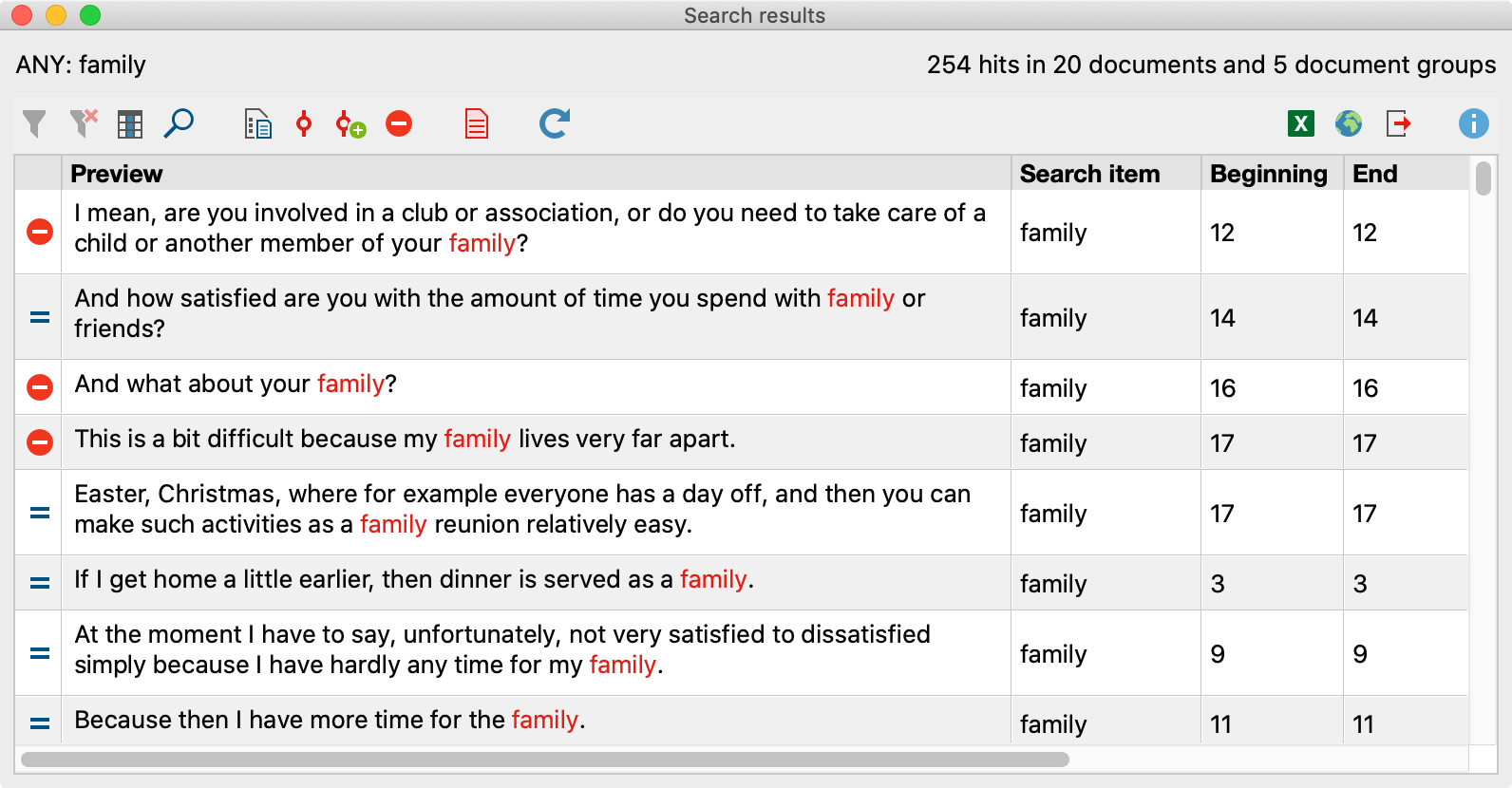Like the segments in the “Retrieved Segments” windows, Text Search results can be automatically coded, meaning all text passages found in the search are assigned to a specific code. This automatic coding has the advantage of being easy and reliable. The disadvantage, however, in comparison to manual coding, is of course that you can’t examine the relevance of each respective text passage during the coding process. The occurrence of a specified string in the text automatically triggers the coding. For example, if the word “Mother” is automatically coded with the code “Family”, references to “Mother Earth” would also be included.
To code the search results automatically, follow these steps:
- Click on the Autocode search results with a new code symbol.
- In the dialog box that appears, you can define the new code as usual. MAXQDA automatically enters the search item as the code's name and the search settings as a code memo. You can modify both, if required. Then click OK. The new code will be inserted at the top of the code system.
- In the ensuing options window, you can set the range before and after the search term as well as the weight, which is established during the coding process.
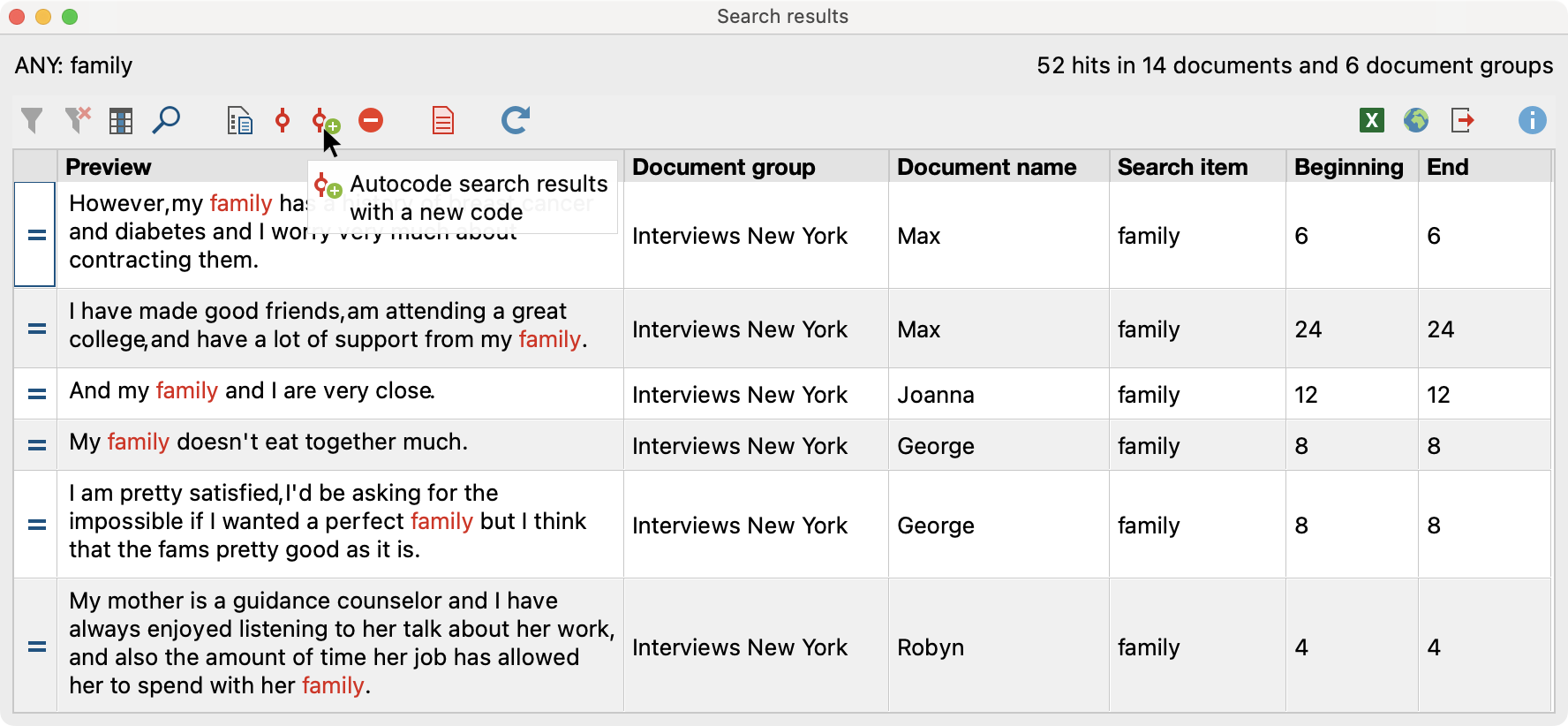
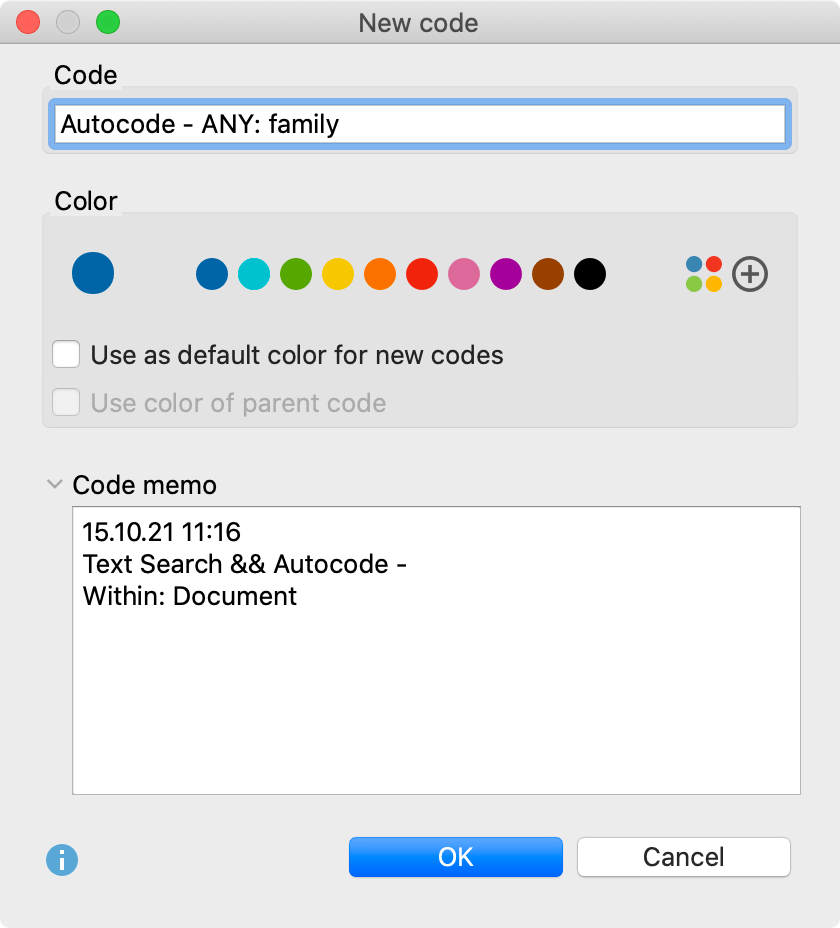
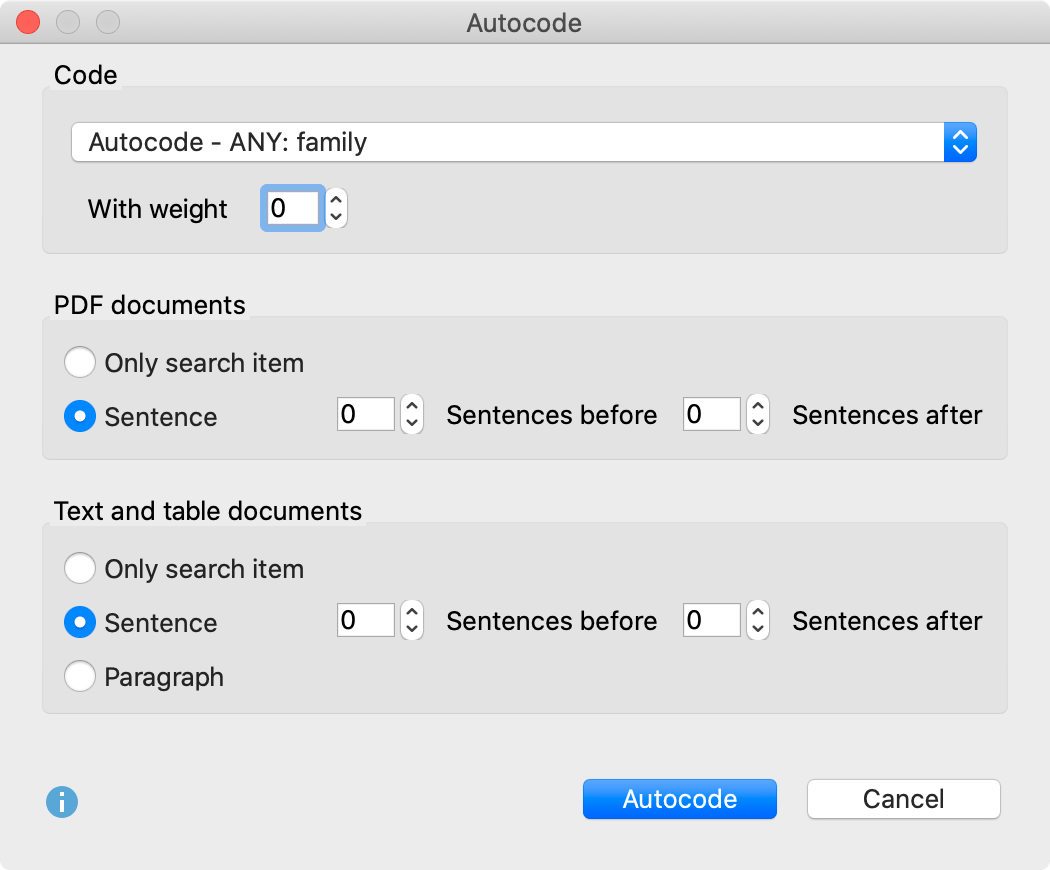
In the “PDF documents” section, you can set whether only the respective search result should be coded, or whether additional words or sentences before and after the search results should be coded as well. Due to the different handling of text layers in PDF documents, using the option “Sentences before and after” for PDFs can lead to unexpected results in certain cases.
In the “Text and table documents” section, you can additionally select to autocode paragraphs containing the search result.
Setting Paragraph with 0 Paragraphs before and 0 Paragraphs after means that only the paragraph in which the search item is found will be coded. If the item appears several times in one paragraph, it will nevertheless be coded only once
The setting 1 Paragraph after means that the paragraph in which the search item is found as well as the following paragraph will be coded. Again, if the term appears several times in one paragraph, it will nevertheless be coded only once.
Autocode search results with an existing code
If you do not want to code with a new code, but with an existing code from the "Code System”, you can use the Autocode search results ![]() option from the toolbar. Before you start the process, click on the desired code in the “Code System” window, which will cause the code to appear in the list of recently used codes in the Autocode options window.
option from the toolbar. Before you start the process, click on the desired code in the “Code System” window, which will cause the code to appear in the list of recently used codes in the Autocode options window.
Exclude search results from autocoding
Generally, all search items that appear in the results list will be autocoded. However, before executing the autocode function, you can review the list of search hits in order to decide whether each hit should be included or not. Once one or more lines in the results table have been selected, click on the red icon ![]() Autocode/Export: ignore hit in order to exclude the hit.
Autocode/Export: ignore hit in order to exclude the hit.
The fastest way to exclude a term is to double-click in the first column.