To view and edit an existing memo, double-click the yellow memo icon with the left mouse button and the following memo window will appear.
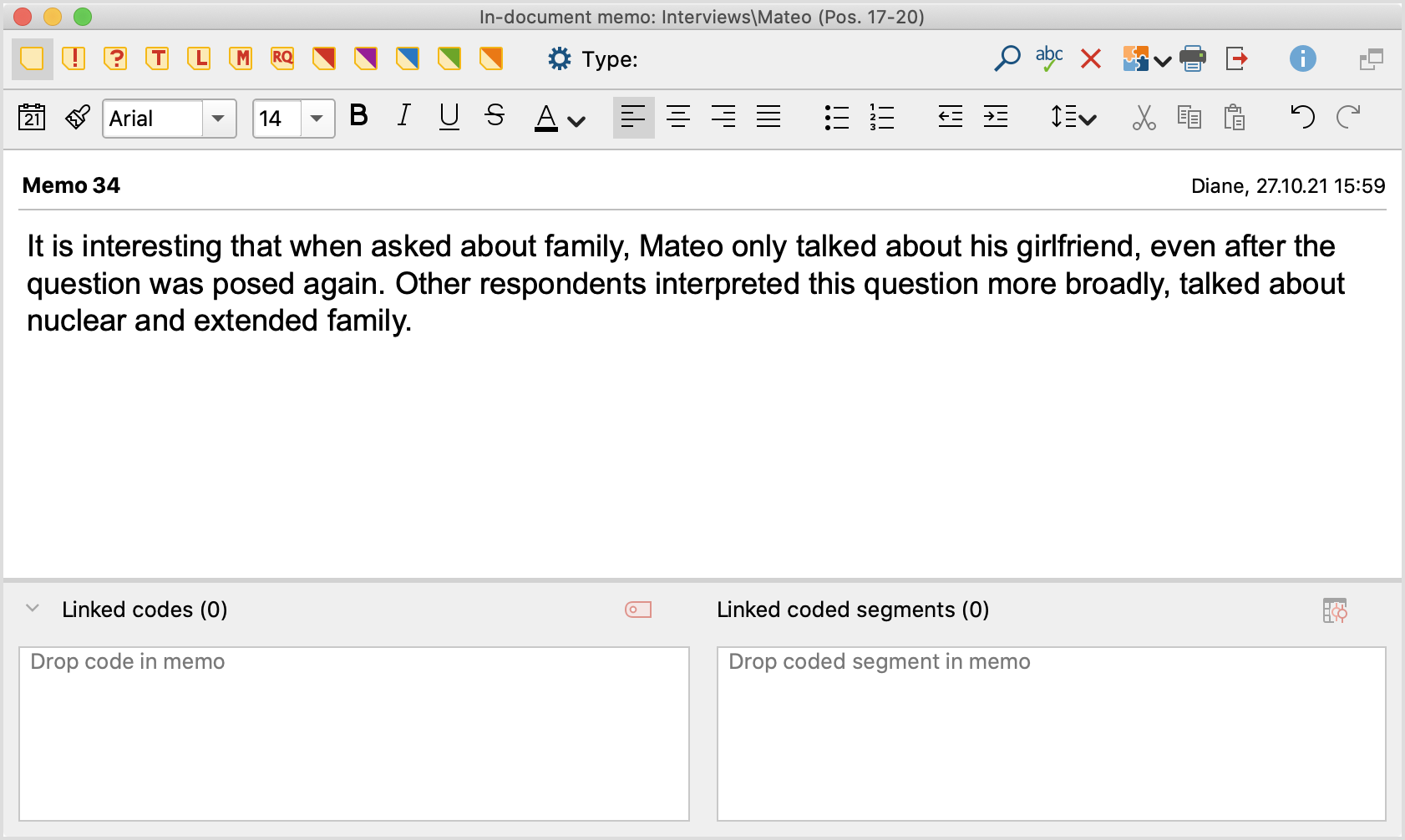
In the upper area of the memo, you can assign a meaningful memo title - just click on the bold title with the mouse. A memo title may contain up to 127 characters. In the upper right corner MAXQDA shows when and by whom the memo was last edited. Hold the mouse cursor over this information to see who originally created the memo.
The actual memo is written into the large text window:
- At the top, there is a toolbar for formatting the text, so you can create enumerations and numbers, for example.
- By clicking on the
 icon, you can prepend the creation date to a new entry.
icon, you can prepend the creation date to a new entry. - A table can be inserted by right-clicking in the text window and selecting Insert Table.
Saving memo content
MAXQDA is saving all entered information and changes to a memo when closing the window. In addition, the memo window will be saved regularly, and you can adjust the time interval in MAXQDA’s global settings. The default setting is 5 minutes.
Memo symbols
You can assign either the yellow standard post-it symbol or one of eleven other symbols to each memo. This makes it possible to indicate what kind of memo it is. The following symbols are available:

Each user can assign the symbols to specific memo types as desired. For those who work according to the Grounded Theory method, it is recommended, for example, to use the symbol T for theory memos, M for method memos, and the question mark for memos that refer to the further collection of data (theoretical sampling).
By clicking on the cogwheel symbol in the memo window, you can record the meaning of each memo symbol in the current research project. The so-called “memo labels” are saved on a project-by-project basis, i.e., different memo labels can be defined in different project files.
Deleting memos
To delete an open memo, click on the red "X" at the top right of the window.
Copying memos
You can duplicate a memo by right-clicking the memo icon and selecting Copy Memo. Click again with the right mouse button on a place in MAXQDA where you can place a memo - e.g., in the memo column in the "Document System" - and select the option Paste Memo here.
Print and export individual memos
To print an open memo, click the Print ![]() icon in the toolbar at the top of the memo window.
icon in the toolbar at the top of the memo window.
To export an open memo, click the Export ![]() icon at the top of the memo window. In the dialog box that appears, you can select export format (DOCX, HTML, or PDF) and the contents to be exported. For example, you can include the codes linked to the memo in the export.
icon at the top of the memo window. In the dialog box that appears, you can select export format (DOCX, HTML, or PDF) and the contents to be exported. For example, you can include the codes linked to the memo in the export.
