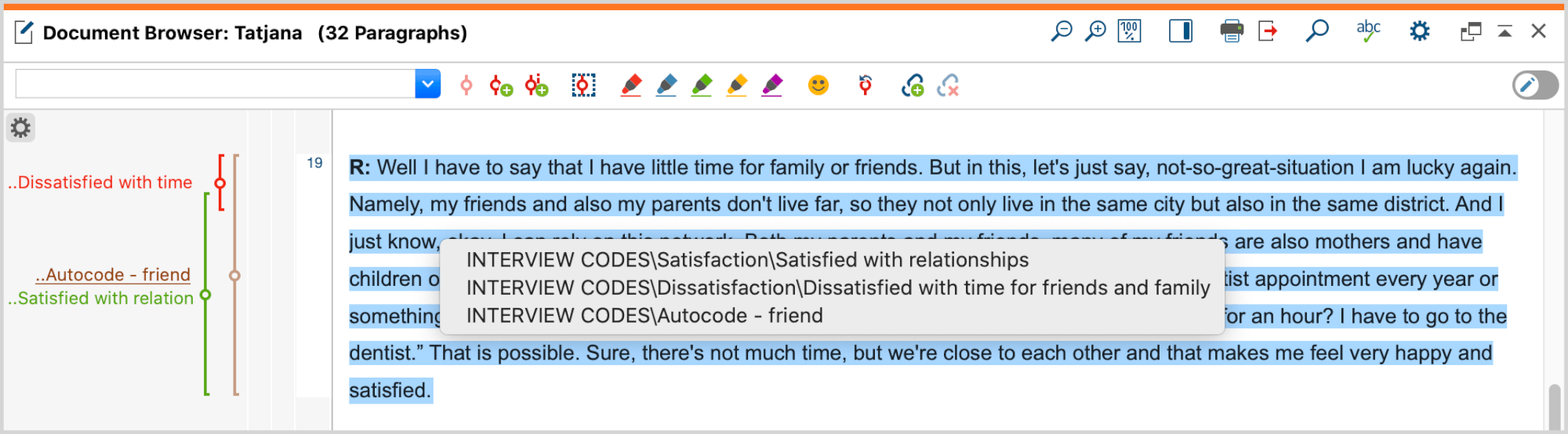As soon as you have coded a document or image segment, a vertical stripe appears in the column at the left side of the “Document Browser”. Those visualizations are called "coding stripes" or "coding brackets" and they show where the document has been coded.
As default setting the coding stripes appear on the left side of the document. This setting may be changed easily. To do this, open the local preferences by clicking on the gear icon in the toolbar of the "Document Browser" and select the option Display coding stripes on the right.
The coding stripe column can be resized by clicking on the vertical line between the coding stripe column and the document and by dragging the separator to the right or left.
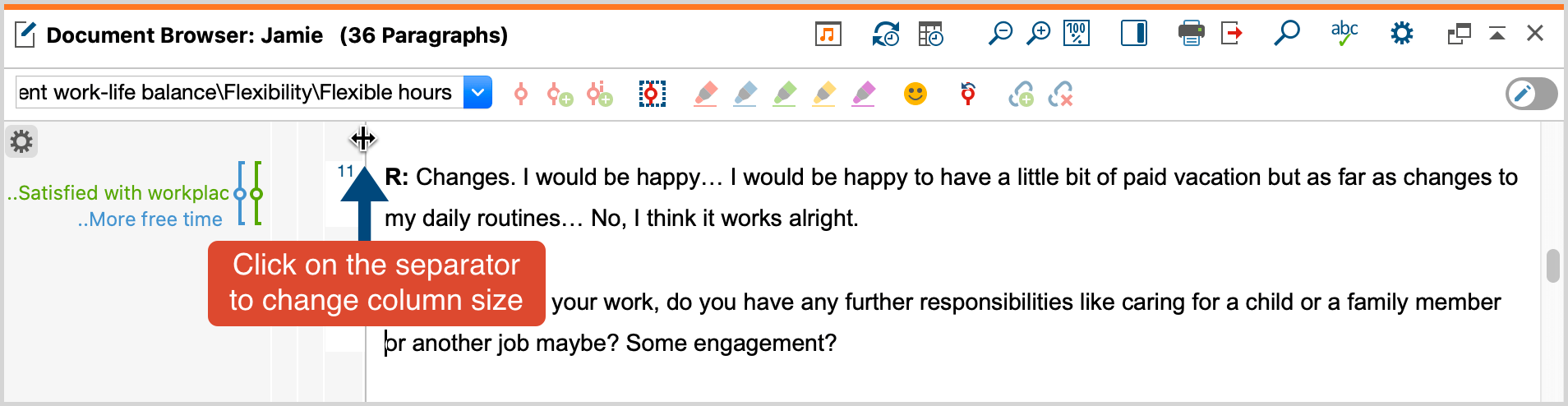
You can also choose whether code names should be permanently shown in the coding stripe column or not. By clicking on the gray gear icon at the top of the coding stripe column, you can open a window with various options. One of those options is to Display code names.
You will always be able to see the code name in the tooltip that appears if you hover your mouse over the “coding stripe”. The tooltip also shows the assigned weight, the creator of the coded segment, the date that the segment was coded, and the last time it was edited.
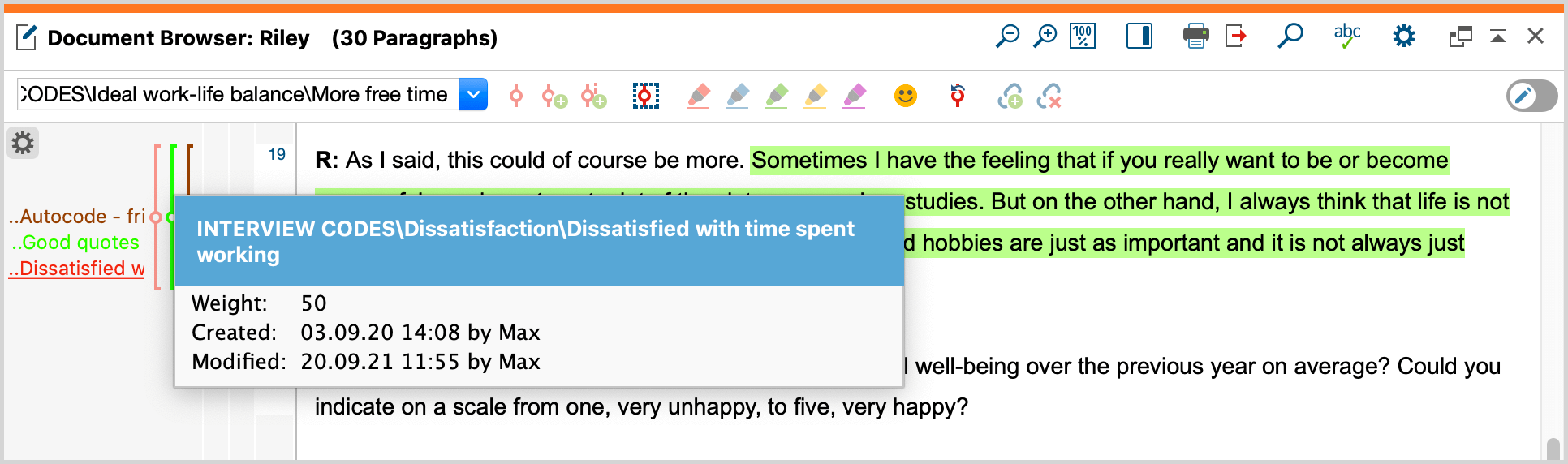
The tooltip always displays the complete code name, with all its possibly existing "parent codes". The permanent display next to the coding stripe is limited to the lowest code level. In the example above the whole code name shown in the tooltip is “INTERVIEW CODES/Dissatisfaction/Dissatisfied with time spent working”. In the coding stripe column it is shown as “..Dissatisfied with time spent working”. The two preceding dots indicate that the code is a subcode.
If there are many coded segments, that overlap each other, it may at first sight be difficult to see which coding stripe belongs to which code name. In this case just hover your mouse over a coding stripe. The color of the coding stripe will turn paler, and the corresponding code name will be underlined.
Coding stripe column visualization options
By clicking on the cogwheel icon in the coding stripe column (or with a right-click anywhere into the column) you can open a window with various visualization options for coded segments.
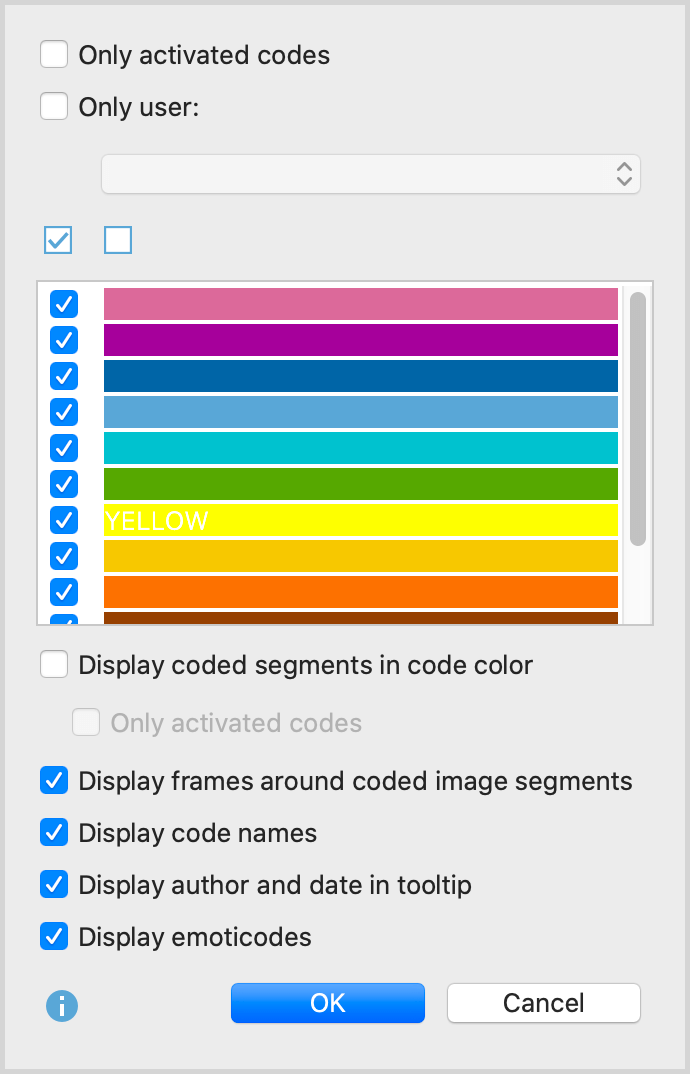
Here you can adjust the following settings:
- Only activated codes - You can choose to only display activated codes.
- Only user - You can choose to only display coded segments created by a certain user.
- Colors - You can choose to only display coded segments of certain colors.
- Display coded segments in code color - You can choose to use the code color as background color of coded text segments in text and PDF documents.
- Display frames around coded image segments – You can choose whether frames around coded image sections should be shown permanently.
- Display code names - You can choose to display or hide code names.
- Display author and date in tooltip - You can choose whether the tooltips that appears when hovering over a code name or coding stripe with the mouse should include the information about the author and date of creation.
- Display emoticodes - Display or hide emoticodes.
The option to switch off codes with selected colors is particularly useful when you are working in a team with independent coders. In this case, the coders should be defined as codes on the highest level of the code hierarchy and the different coders should use the same code tree organized as subcodes of the coders. Now, while training the coders, they can hide the visualization of other coders’ work. Later, they can compare their coding with the coding done by the others.
The option to color the text according to code colors only makes sense if you do not have many overlapping codes. Overlapping codes cause the color of the text to be a mix of those overlapping codes, which can make it very difficult to interpret.
Listing codes assigned to a segment
Often, it's useful to determine which codes are assigned to a specific text or image excerpt. To do this, select a text segment or image section, right-click on it and select List Assigned Codes in the context menu. This will display a menu in which all assigned codes are listed. Click on an entry in the list to highlight the code in the “Code System” window.