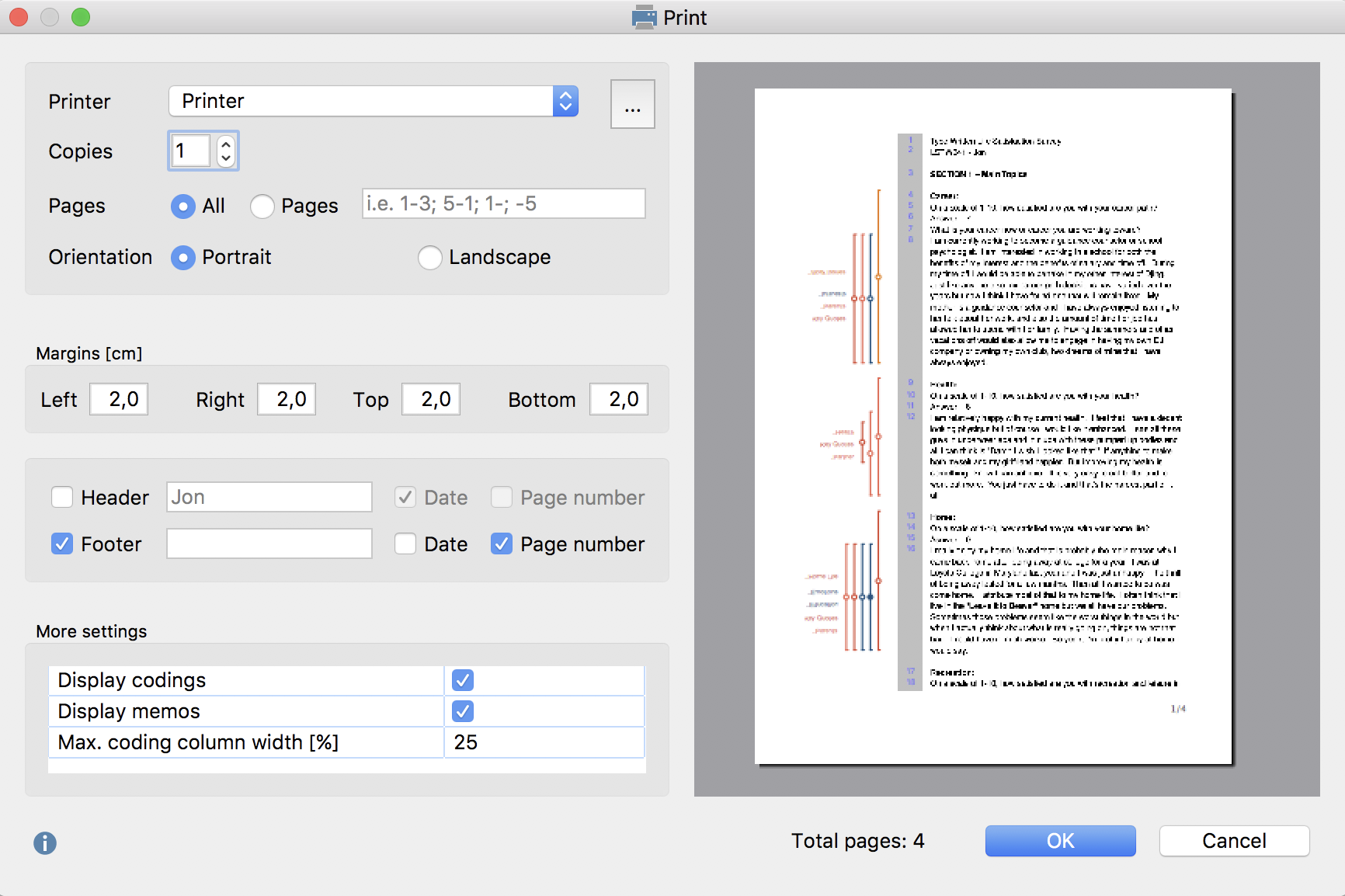You can export your documents in various ways, for example, for documentation purposes. There are three places in MAXQDA where you can start the export process:
- Every opened document can be exported directly from the "Document Browser" by clicking on the
 icon top right.
icon top right. - If you right-click on a document name in the "Document System", you will find the entry Export Document in the context menu. The same applies to a document group, where you can use Export Documents to initiate the export process for all the grouped documents.
- In the Reports menu you can find an Export option, which contains an extensive menu for exporting individual data from MAXQDA, including the options to export single or multiple document:
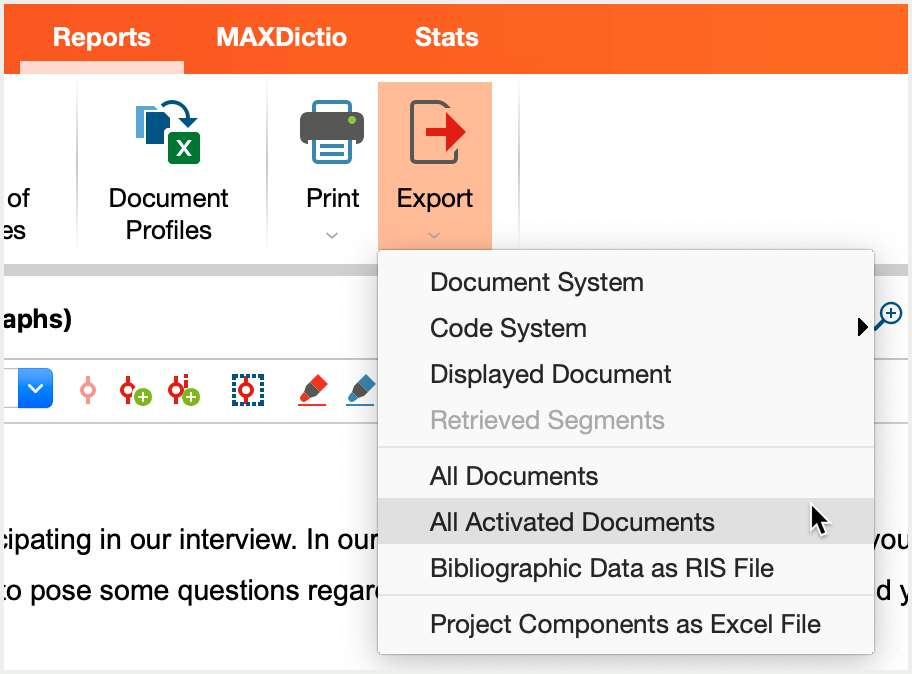
If you select All Documents or All Activated Documents, you have to select a folder in your file system where you want MAXQDA to save the documents. Document groups are saved as subfolders.
Export interview transcripts with paragraph numbers, coding stripes, and memos
For the documentation of an interview study, it is often necessary to include selected or all interview transcripts in the report. For this purpose, MAXQDA offers you the option not only of exporting the pure transcripts as text files, but also of exporting the paragraph numbering, the code assignments made, and any attached memos with the transcripts and saving these as PDF files:
- To export individual transcripts, right-click them in the "Document System" and select Export Document from the context menu.
- To export several transcripts simultaneously, select Export Documents from the context menu of a document group.
The following dialog box will appear:
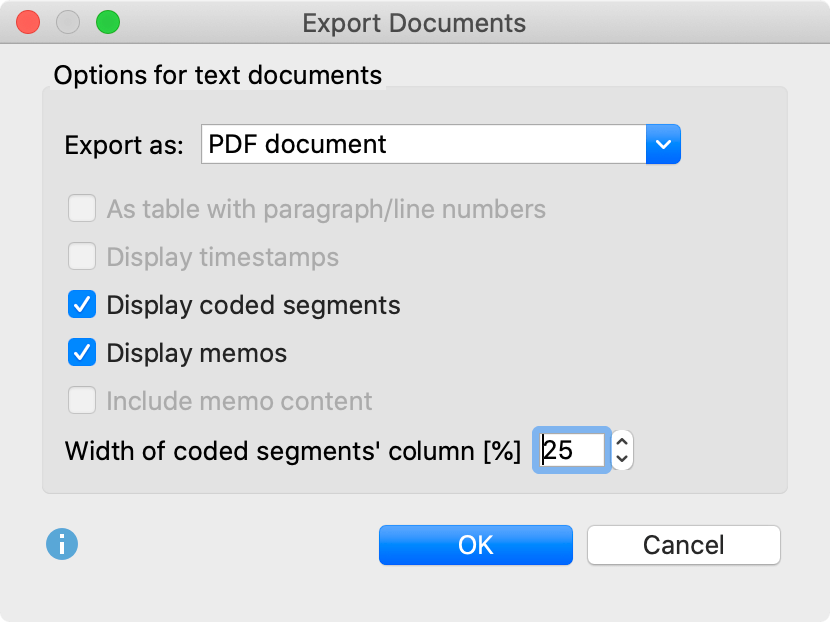
The following settings are available for exporting text documents:
Export as PDF document / Text document / Excel document - Sets the export format. Depending on the selected export format there are different further export options.
As table with paragraph/line numbers - Your document is displayed as a table equivalent to the current view in the “Document Browser” (with paragraph or line numbering). This option can only be selected when exporting as a text document. It cannot be combined with the visualization of codes and memos.
Display timestamps - If the transcript contains timestamps, you can include these timestamps in the exported text.
Display coded segments - The coding stripes are placed to the left of the text. Only those code assignments are exported that are currently selected in the "Document Browser" via the display menu for the coding stripes. The colored background of texts is also included. This option can only be selected when exporting as a PDF document.
Display memos - If this option is selected, the memo symbols are displayed to the left of the text. The memo text itself is not exported. This option can only be selected when exporting as a PDF document.
Include memo content - Inserts the content of your in-document memos at the appropriate place in the exported document. This option can only be selected when exporting as a text document.
Width of the coded segments' column - Defines how much space should be used for the display of the coding stripes and memos.
The listed export options are not available for PDF, image and table documents - these are saved as they are stored in the MAXQDA project file.
Print documents
By clicking on the small printer icon in the upper right corner of the “Document Browser” you can print individual documents (except table documents). If you have installed a PDF printer, this provides an alternative way to export a transcript with the codes in the page margin.
When printing, the following print preview appears, in which you can adjust page margin and enter header and footer texts. Set the appropriate options in section More settings if you want to visualize the coding stripes and memo icons to the left of the document: