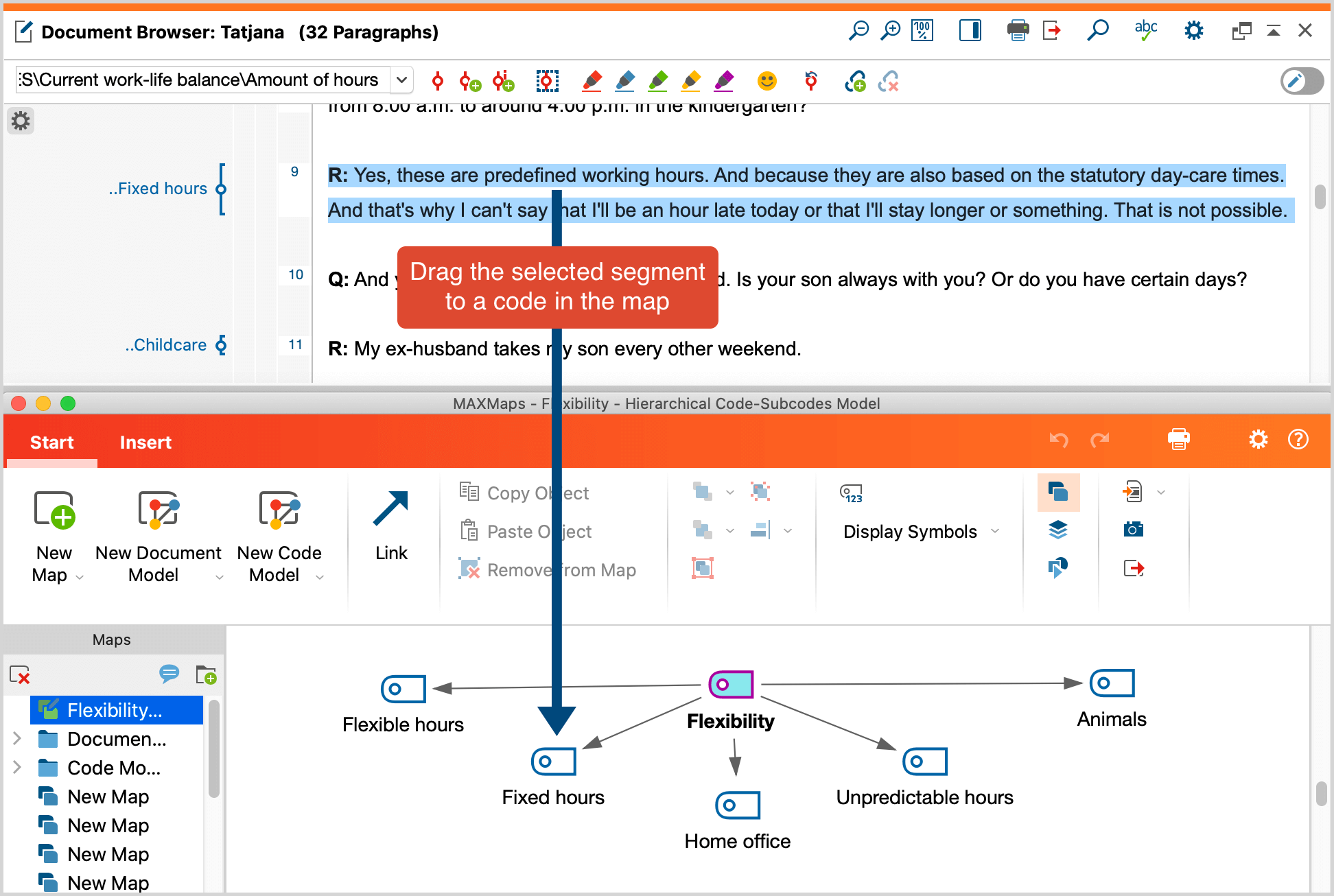Beyond the classic coding technique of drag and drop, MAXQDA offers several other ways to code a selected segment:
- Coding with newly defined codes: As in grounded theory, a segment can be assigned a new (free) code.
- In vivo coding: Select and highlight meaningful terms in a text and automatically add them as codes in your code system while coding the text segment with the code.
- Coding with selected codes from the Quick List: Documents are worked through regarding on the occurrence of one or more pre-selected codes, and segments coded where applicable.
- Simultaneous coding with multiple codes: A segment is coded with the activated codes.
- Coding with Code Favorites: Selected codes are displayed in a separate window from which they can be easily applied to segments to be coded.
- Coding with self-defined keyboard shortcuts: Up to nine codes can be assigned a keyboard shortcut, which can be used to quickly code a highlighted segment.
- Coding with MAXMaps: Highlighted segments are dragged onto selected codes, which are arranged on a concept map, e.g. on a surface.
- Coding with the Open Coding Mode: After selecting a segment, a window for creating and assigning a new (open) code appears automatically.
- Color coding: This works like highlighting a text passage in a book with a colored text marker. In MAXQDA, five different colors can be used for color coding: red, green, yellow, blue, and magenta.
- Coding with symbols and emoticons: Selected segments are coded with emoticodes, that is an emoticon or a symbol.
- Coding in the "Retrieved Segments" window and "Overview of Coded Segments": Coded text passages can be compiled in a list. In these compiled segments you can then select and code further text passages. For more information, see the section Coding in the "Retrieved Segments" window and the "Overview of Coded Segments".
This chapter describes in detail how these techniques are used. Some of the options can be chosen from the context menu that pops up when you right click on a selected segment in the "Document Browser" window.
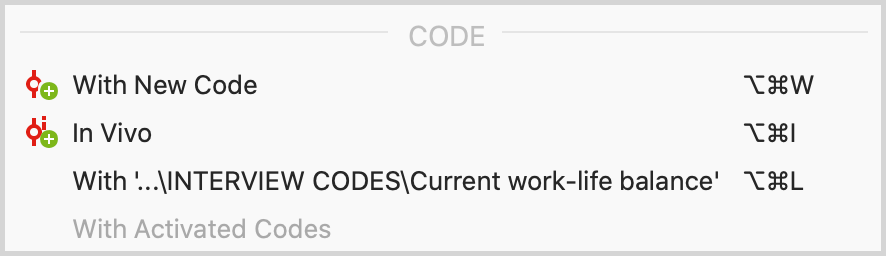
1. Coding with newly defined codes
An easy way to create a new code - a code that is not yet listed in the “Code System” - is to use the shortcut Alt+W (Windows) or cmd+W (macOS). Alternatively, right click on the selected segment and choose With new code or click the Code with a new code icon in the "Document Browser" toolbar.
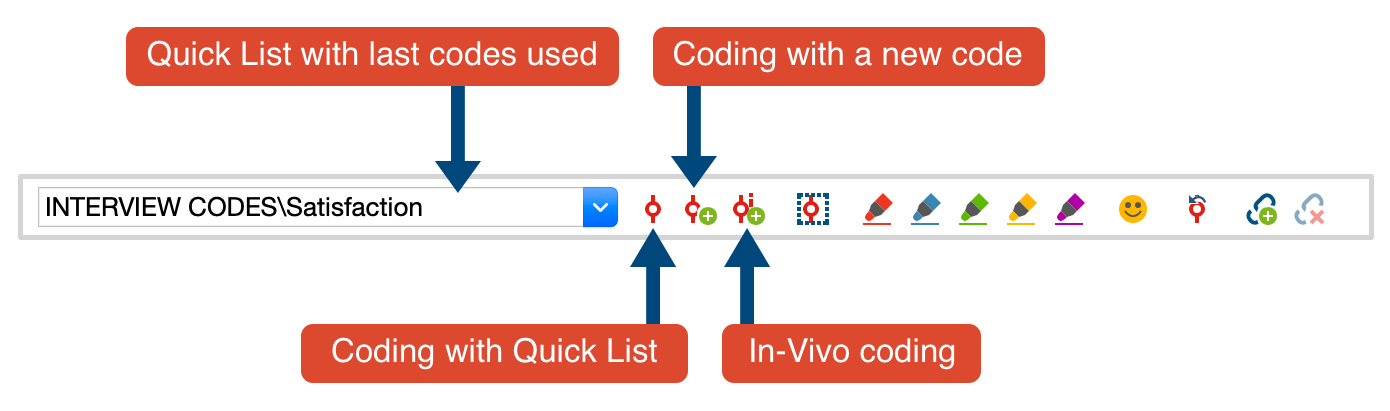
A dialog window opens, in which you can type in the name of the new code. The code will be added to the “Code System” at the highest level of the hierarchy. If necessary, you can move the code to another level of the “Code System” later using drag and drop.
2. In vivo coding
Another way of coding is the so-called "in vivo coding". If you, for example, select the word “global village” in your document and then click on the Code in vivo symbol in the toolbar of the “Document Browser”, the word “global village” is added to the “Code System” as the code for this short text segment. The shortcut Alt+I (Windows) or ⌘+I (macOS) has the same effect.
If you want to code a whole segment of text with the in vivo coding function, we recommend this procedure: As the name of the new code will automatically be taken from the selected text passage, code one or two meaningful words with this function first. Next, select the entire text segment (including the word) and drag it to the newly created code in the “Code System“ window. MAXQDA expands the coded segment automatically.
3. Code with selected code in the Quick List
The Coding toolbar provides quick access to frequently used coding functions. Whenever you click on a code in the "Code System", or when coding is in progress, the corresponding code appears at the top of the Quick List. Click on the symbol Code highlighted segment ![]() directly to the right of the Quick List to assign the code shown in the list to the selected segment. This way, multiple segments of a document can be coded without having to select the code each time.
directly to the right of the Quick List to assign the code shown in the list to the selected segment. This way, multiple segments of a document can be coded without having to select the code each time.
4. Coding with multiple codes simultaneously
As a first step, activate the codes you wish to assign simultaneously in the “Code System”. To activate a code, you can right-click on the code in the “Code System“ and select Activate. Then select a segment to be coded, right-click on it and choose With Activated Codes in the section Code.
5. Coding with Code Favorites
If you are working with a large “Code System”, it can be difficult to work efficiently, since you need to scroll up and down to find the appropriate code. One solution could be to use the "Quick list" to get access to a certain code quickly, but this option does only work for one code at once. If you need to have quick access to several codes at a time, you may define "Code favorites".
And how does it work? Simply right click on a code and select Add Code To...> Code Favorites. After you have added the first code, the code favorites window will appear. You can then continue adding more codes to the list repeating this step.
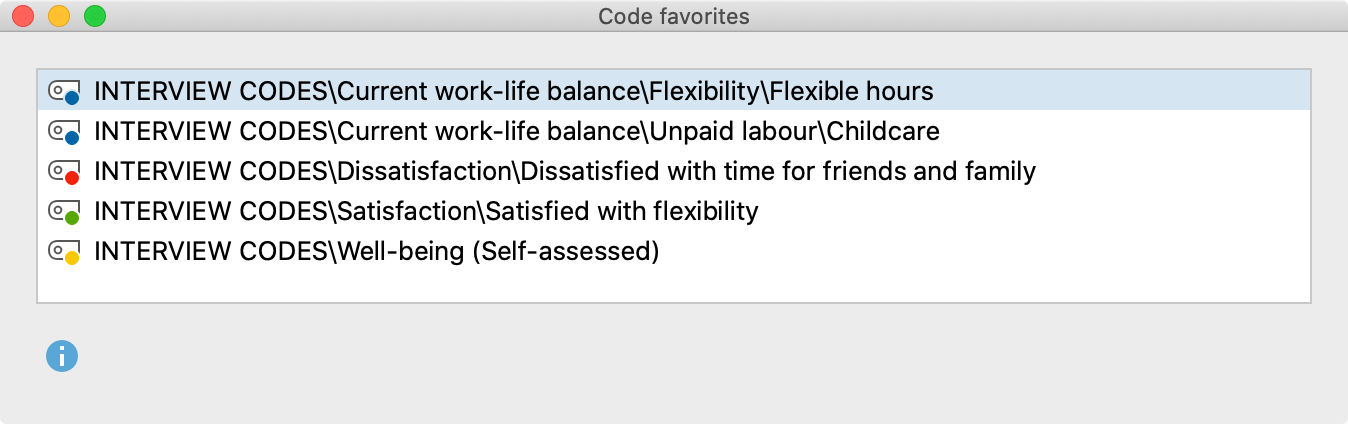
You can now begin to code your documents. Simply highlight the segment as usual and click on the code in the Code Favorites window. In the coding column on the left side of the “Document Browser”, you can see that the segments have been coded.
When you are finished using the Code Favorite window, simply close it. To re-open the window, you can either add another code (via the context menu) or select Code Favorites from the Codes section of the main menu.
You may rearrange the sequence of the codes within the code favorites list with drag and drop. If you wish to move more than one code at once, just press the ctrl key (Windows) / ⌘ key (macOS) while selecting the codes. Selected codes may be removed from the code favorites list with a click on the x appearing next to the code name while hovering over it with the mouse.
6. Coding with keyboard shortcuts
For quick coding using your keyboard, you can assign keyboard shortcuts for up to nine codes. To do so, select the feature Keyboard Shortcuts for Codes in the Codes tab of the main menu:
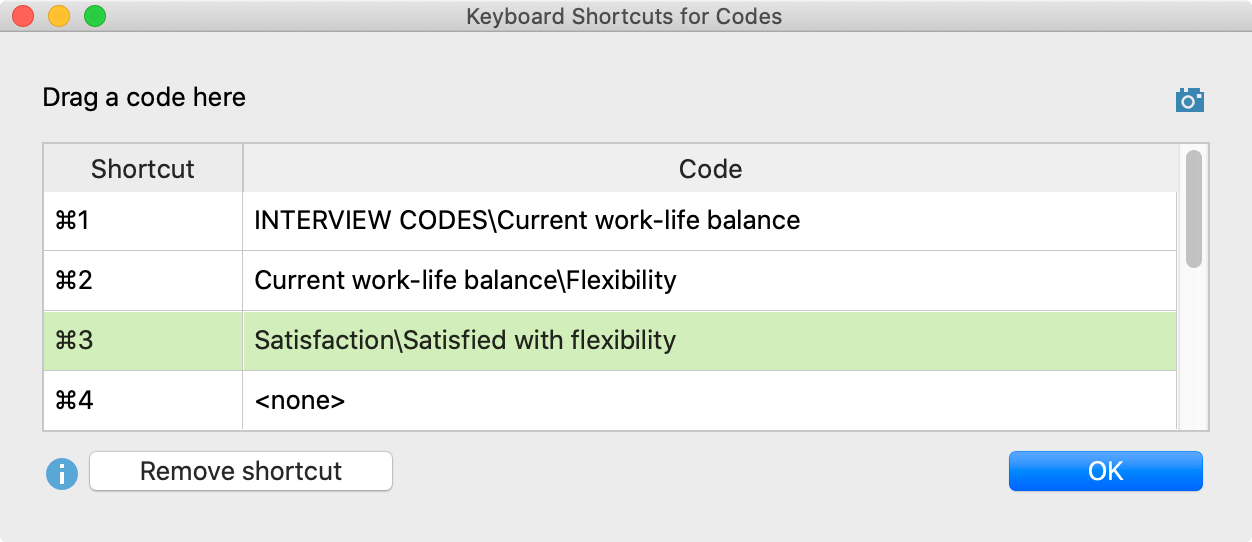
In the left column, you can see the available keyboard shortcuts Ctrl + 1 to Ctrl + 9 (Windows) or ⌘ + 1 to ⌘ + 9 (macOS). You can drag and drop a code from the “Code System“ window into one of the nine rows, to assign a keyboard shortcut to the code. If a shortcut has already been assigned, it will be overwritten by this action. For clarity, the name of the code appears in the right column, along with the parent code if necessary – not the entire code hierarchy.
To cancel the assignment of a shortcut to a code, click on the appropriate row and click the Remove shortcut button.
For coding, it may be helpful to leave the keyboard shortcuts window open until you have memorized the shortcuts. It does not matter if the window is open or not when coding: simply highlight a segment in the “Document Browser“ and hit the selected shortcut keys. MAXQDA will then code the selected segment with the associated code.
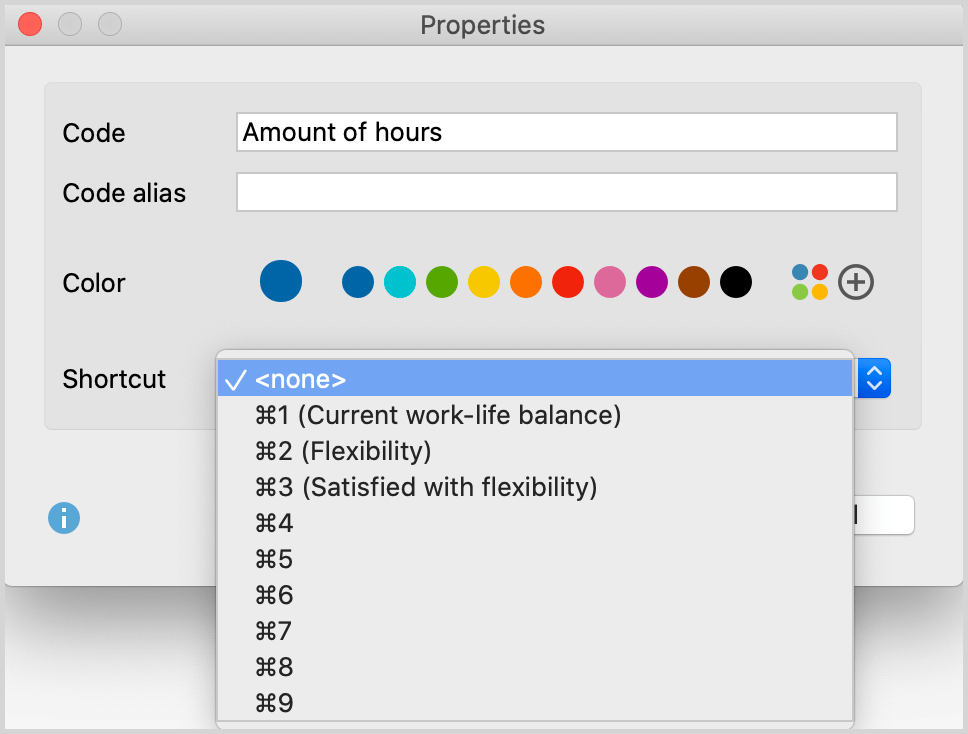
7. Coding with MAXMaps
The “Code System” is organized in a hierarchical tree structure, which does not allow for multiple cross-relationships between subcodes. In some cases, it may be necessary to create a non-hierarchical structure to form network relationships and organize codes in a different structure.
This is possible with MAXMaps, the mapping tool that is part of MAXQDA. Open MAXMaps in the Visual Tools tab to start the tool and create a new map. Use drag and drop or Alt+double-click (Windows) or option+double-click (macOS) to copy codes from your code system to the map. Codes can be freely arranged on the map, linked to each other with arrows or lines, and free symbols or images can be added to the map.
Coding is simple: drag a selected segment from the “Document Browser” to a code in the map.