Activating documents
Maybe you saw the option Only in activated documents earlier in the dialog window for the Text Search and asked yourself what that means. Activation is one of MAXQDA’s key concepts: it means that you can select documents (and/or codes) for your analysis and then work only with the selected items. How does the activation work? This is very simple: in every document’s or document group’s context menu you will see the option Activate right at the top. More experienced MAXQDA users will simply click the document or folder symbol to activate a document or a document group.

You can immediately see if a document or group is activated. Both name and symbol will be red, and a red arrow appears in front of them. symbols in the Document System window change to indicate if a document is activated or not. The grey circle turns into a red arrow to show that a document is currently activated. Further below, MAXQDA’s so-called Status bar displays the total number of documents currently activated. Should you wish to limit your search to certain texts, activate them first and then chose the option Only in activated documents in the dialog Text Search.

How can I reset the activation? Simply go to the Document System window and click the icon Reset activations on the toolbar. Alternatively, you can click on the document or document group symbol again.
Retrieving all segments coded with one code
Coding isn’t everything and your analysis is certainly more than just coding. At one point you will want to stop coding and start looking at the results of that process. The easiest way is to retrieve all segments assigned to one specific code. If you, for example, do a research based on interviews, you may ask: “What was said about a certain topic and who said what?” The magic word to get exactly those answers is Retrieval. In MAXQDA such a Coding Query works – similar to the Lexical search – via activations.
Activate all documents that you want to include in the Coding Query, as well as those codes assigned to the segments you are interested in. Activation of codes works just like the activation of documents (right-click the code and choose the option Activate or click on the symbol in front of the code namesubcode name). All coded segments found will appear in MAXQDA’s fourth main window, the Retrieved Segments window. Below every segment you will see the segment’s source information. In the example below the segment can be found in paragraph 6 of document “Riley“.
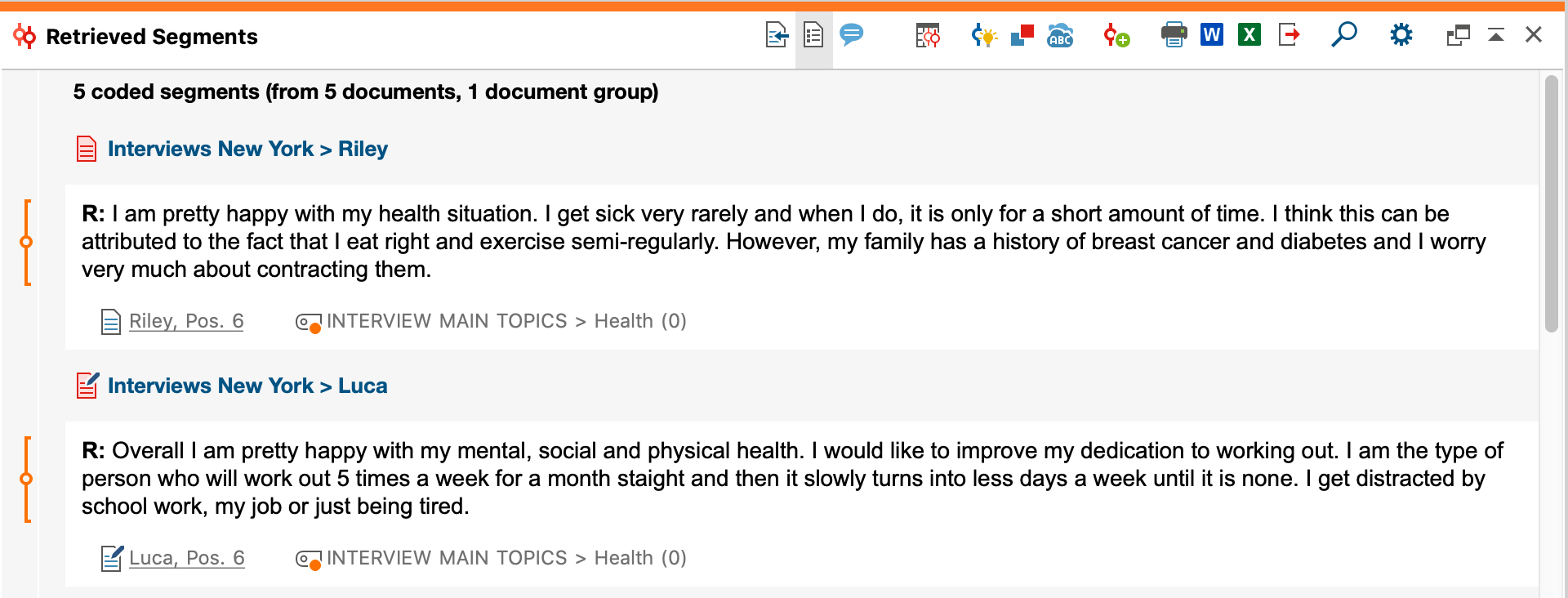
The source info does not only tell you which document a certain segment is from, it also lets you go directly to that document: click on the document name, and the document will be loaded to the Document Browser window with the coded segment right at hand, so that you can easily view it in its context.
Using visualizations
Visualizing results is one of MAXQDA’s strengths which is why we want to include this chapter in a Getting Started Guide. There are several ways to visualize data in MAXQDA, starting with the possibility to assign individual colors to codes and documents. This does not only help you with the visual organization of your data, but colors can also be given certain meanings. MAXQDA is the first QDA software to allow the use of emojis as a code symbol. This may be particularly useful to overcome language barriers, for example when working in international projects.
The visualization tools also allow you to show data connections in a comprehensible way. The most used visual tool is the Code Matrix Browser, which you can open via the “Visual Tools” tab.

So, what does the Code Matrix Browser show?
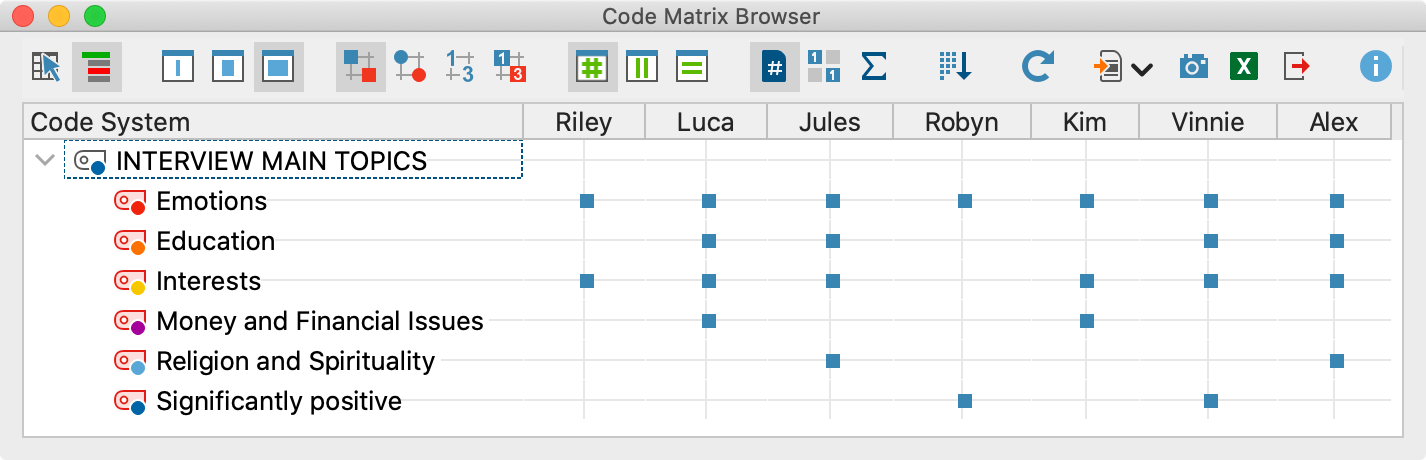
The columns list the different documents; in this case each document is one respondent in an interview study on life satisfaction. For example, the respondents were asked about issues they encounter on a daily basis. You can see here that all of them mention emotions, but that only two of the respondents mention money-related issues.
