Internal links are a tool to connect two locations within a MAXDQA project. These locations can be within documents, video files, audio files as well as memos. Internal links always connect two points with each other, an anchor point and a target point. As soon as you click on an anchor point of an existing link, the corresponding target point is opened up. In MAXQDA, these links work as two-way links. If you click on the target point, you get back to the starting point of the internal link.
You can link two text or image passages like this:
- Select a text or image segment in the "Document Browser" with the mouse.
- Right-click on the marker and select the Insert Internal Link (Anchor/Target) option. Alternatively, you can use the Ctrl+L (Windows) or ⌘+L (macOS) keyboard shortcut, or click the Insert Internal Link icon icon
 in the coding bar of the “Document Browser". The display of the marked position changes now: in texts it appears blue underlined in PDF and image files a blue frame is drawn.
in the coding bar of the “Document Browser". The display of the marked position changes now: in texts it appears blue underlined in PDF and image files a blue frame is drawn.

- You can now select the target point of the link, either in the same document or in another, and repeat step 2.
If, after the first step, the user decides against creating the link or wants to change the text that had been selected, clicking the Remove anchor of internal link icon removes it.

You can recognize links within a text in the "Document Browser" by their blue color and underlined text. As soon as you move the mouse over the link, a small pop-up window appears with information about target document and a preview of the linked location.
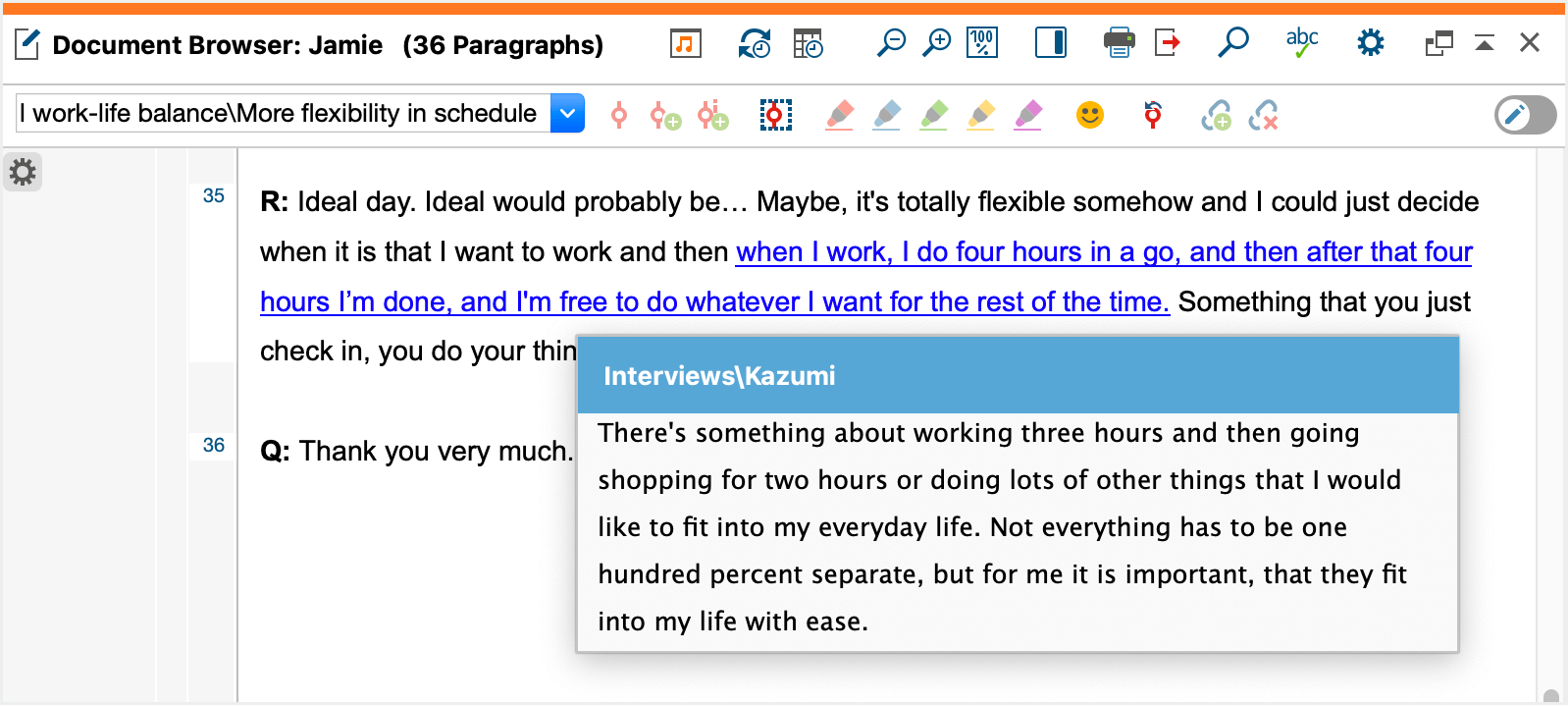
These pop-up windows of the text linked to a text passage sometimes suggest anchoring the link not only to a single word, but to an entire sentence or section. To jump from a link in the "Document Browser" to the associated location, simply click on the blue link. The document containing the destination point is loaded immediately and positioned exactly at the point of the link.
Deleting internal links
To delete an internal link, right-click on the link and choose ![]() Remove Link from the context menu.
Remove Link from the context menu.
Internal links in videos
You can also link a video clip to another video clip or document, e.g. a transcript.
- Open the video file in the Multimedia Browser
- Select a part of the video and click the
 Insert Internal Link (Anchor/Target) icon from the toolbar.
Insert Internal Link (Anchor/Target) icon from the toolbar. - You can now choose the document or document segment that the anchor should be linked to, as is described above.
Internal links in memos
You can also insert internal links in memos to link a location in a memo to a location in another memo, document, or video:
- Open the memo.
- Mark the desired text in the memo that is to be linked.
- Right-click on the selection and select Insert Internal Link (Anchor/Target). . Alternatively, you can click the icon
 on the Format tab in the Memo Manager.
on the Format tab in the Memo Manager. - In the same way, set the link target in another memo or as described above in the "Document Browser" or in the "Multimedia Browser".
