Codes have a hierarchical structure, meaning you can create multiple subcodes, followed by subcodes of subcodes. All of the codes are shown in the “Code System” window.
At the beginning of a project, this window is empty except for the “Code System” and “Sets” icons and their associated icons.
MAXQDA’s “Code System” has the following characteristics:
- A code is a text with a maximum of 63 characters consisting of one or more words. A code can contain empty spaces and special characters.
- The number of codes is unlimited.
- The hierarchical structure can contain up to ten levels.
- Codes can be assigned a color.
There may be some special codes in the “Code System” window:
- Color codes are like text markers and change the background color of the marked text. You can recognize them by their highlighter icons.
- For so-called “emoticodes”, an emoji symbol appears in the “Code System” in the place of the code symbol. Emoticodes do not have a name when first used, this can be added if needed.
- In the section “Focus Group Speakers”, all codes appear that are used to assign the contributions of a speaker. These codes can be identified by this icon
 .
. - The code “Paraphrased Segments” is applied automatically to all data segments for which you have written a paraphrase.
Working with coded segments (of text, images, and videos) and the “Code System” is a central aspect of computer-supported analysis. This work is usually not done automatically by the software, but rather is controlled by the researcher, although this often requires a significant amount of time. The “Code System” is shown as a tree structure on the screen. A triangle symbol before the code name indicates whether or not a code contains subcodes. You can expand or close the sub-categories by clicking on this triangle.
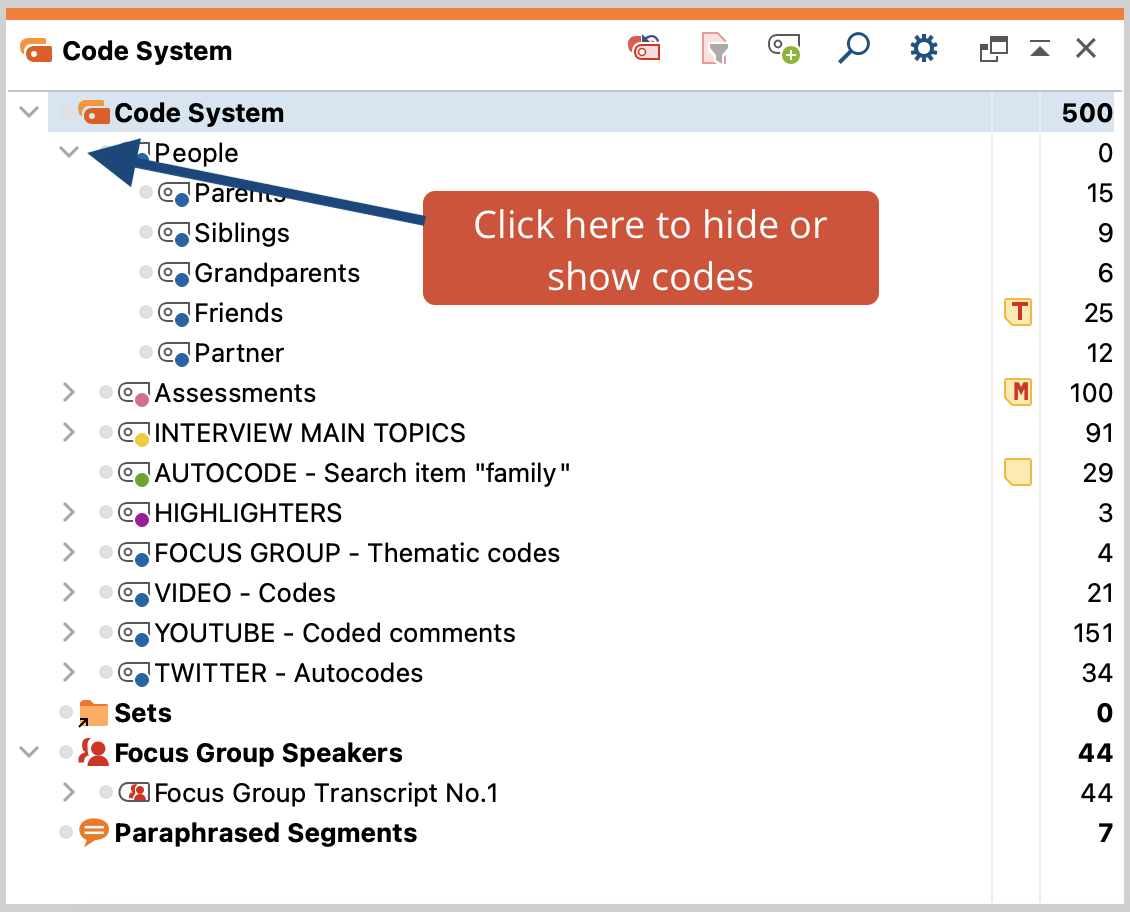
You can click on the triangle symbol before the code to reveal or hide its subcodes.
Using MAXMaps you can build a network structure of codes to be used during the coding process, meaning you can code selected segments within a document and code them by dragging them onto a code in the network map.
The “Code System” toolbar
The following frequently-used functions for codes can be selected in the toolbar at the top of the "Code System" window:
![]() Reset activations – resets current code activations.
Reset activations – resets current code activations.
![]() Only activated codes – displays only activated codes.
Only activated codes – displays only activated codes.
![]() Display codes in activated documents only - reduces the display in the “Code System” window to codes that have been assigned to at least one of the activated documents. To preserve the hierarchy structure of the code system, not assigned parent codes are included if necessary.
Display codes in activated documents only - reduces the display in the “Code System” window to codes that have been assigned to at least one of the activated documents. To preserve the hierarchy structure of the code system, not assigned parent codes are included if necessary.
![]() New code – adds new code into the code system.
New code – adds new code into the code system.
![]() Display search toolbar – allows you to search for a specific code.
Display search toolbar – allows you to search for a specific code.
![]() Settings - opens a dialog with locally relevant options (see below).
Settings - opens a dialog with locally relevant options (see below).
![]() Undock window
Undock window
![]() Maximize window
Maximize window
![]() Hide window
Hide window
In addition to using the toolbar to access functions in the “Code System,” you can also use the context menus that appear when you right-click on various icons in the window (e.g., on a code or the “Code System” icon, etc.).
Export the Code System
You can export the "Code System" at any time. There are two locations in the menu to start the export:
- Codes > Export Code System
- Reports > Exports > Code System
Alternatively, you can right-click on the top entry in the “Code System” window and select Export Code System from the context menu.
A variety of export formats are available, e.g., the code system can be exported as a Word file or as an image file.
