All four main windows in MAXQDA have a magnifying glass icon in their toolbars. Clicking on the ![]() Search icon opens a search field. Below you can see the search field in the “Document Browser”.
Search icon opens a search field. Below you can see the search field in the “Document Browser”.
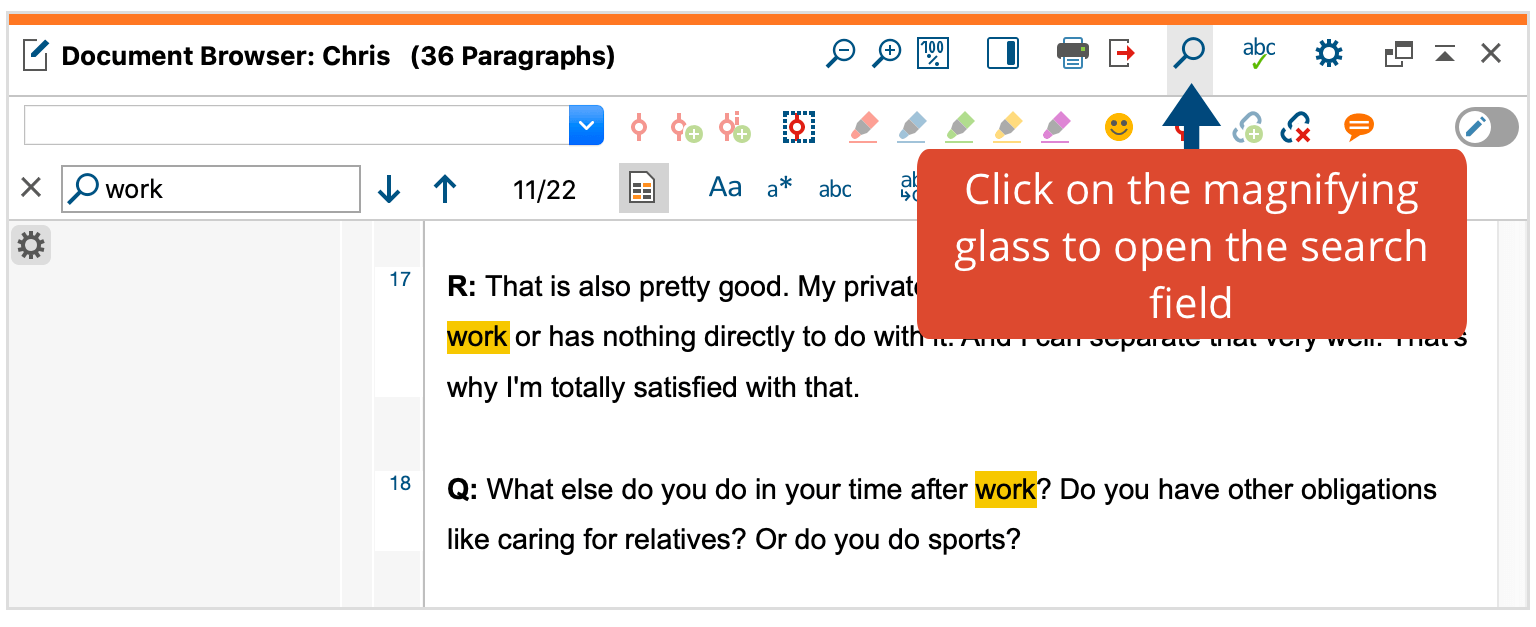
As soon as you type in a search string, MAXDA shows you how often that particular search string has been found in the currently searched window. You can use the arrow icons next to the search field or the arrow keys on your keyboard to skip through the search results.
By default, all occurrences of the entered text are taken into account, even those that occur in the middle of a word, such as, for example, “less” in “lessons”. The search can be customized using the icons in the search bar:
![]() Case-sensitive – The letters in the search term and the term found must be the same, including whether they are upper or lower case.
Case-sensitive – The letters in the search term and the term found must be the same, including whether they are upper or lower case.
![]() Starting letters - The beginning of a word must match the search characters. The search for "erica" finds the name "Erica", but not "America".
Starting letters - The beginning of a word must match the search characters. The search for "erica" finds the name "Erica", but not "America".
![]() Whole word – The search is checked for word-to-word consistency: if the search term is "teacher", "teachers" is not registered as a hit. This option always includes the option "Starting letters".
Whole word – The search is checked for word-to-word consistency: if the search term is "teacher", "teachers" is not registered as a hit. This option always includes the option "Starting letters".
Find and replace search terms (e.g., for anonymizing)
In the very right of the search bar there is another icon that opens a fieIn the dialog box that appears, you can define the new code as usual. MAXQDA automatically enters the search item as the code’s name and the search settings as a code memo. You can modify both, if required.
ld for replacing the found hits with a new term.
With the help of this function, various options are available:
- In the “Document System”, you can search in document names and replace them, for example, to unify them.
- In the “Code System”, you can search for code names and replace them.
- In the “Document Browser”, you can search a text to be analyzed and, for example, anonymize it.
