Activating Paraphrase Mode
You can create paraphrases for text, PDF, and image documents using two different ways.
Variant 1:
- Open the document or image you want to paraphrase in the "Document Browser" window.
- Turn on "Paraphrase Mode" by clicking the Paraphrase icon (not the label of the icon) on the Analysis tab, or by pressing Ctrl+⇧+P (Windows) or cmd+⇧+P (Mac). The icon will be highlighted in blue, indicating that Paraphrase Mode is active.

Writing New Paraphrases
- While "Paraphrase Mode" is active, highlight the section of the document or image you want to paraphrase.
- Immediately after you let go with your mouse, MAXQDA will display a window in which you can write a paraphrase. A paraphrase has a maximum of 255 characters including spaces.

- Pressing the Enter Key (↩) or clicking on OK closes this window.
The newly-created paraphrase is then displayed to the right of the document or image in the sidebar of the "Document Browser". The paraphrased segments are highlighted in green, so you can immediately see which segments have already been paraphrased.
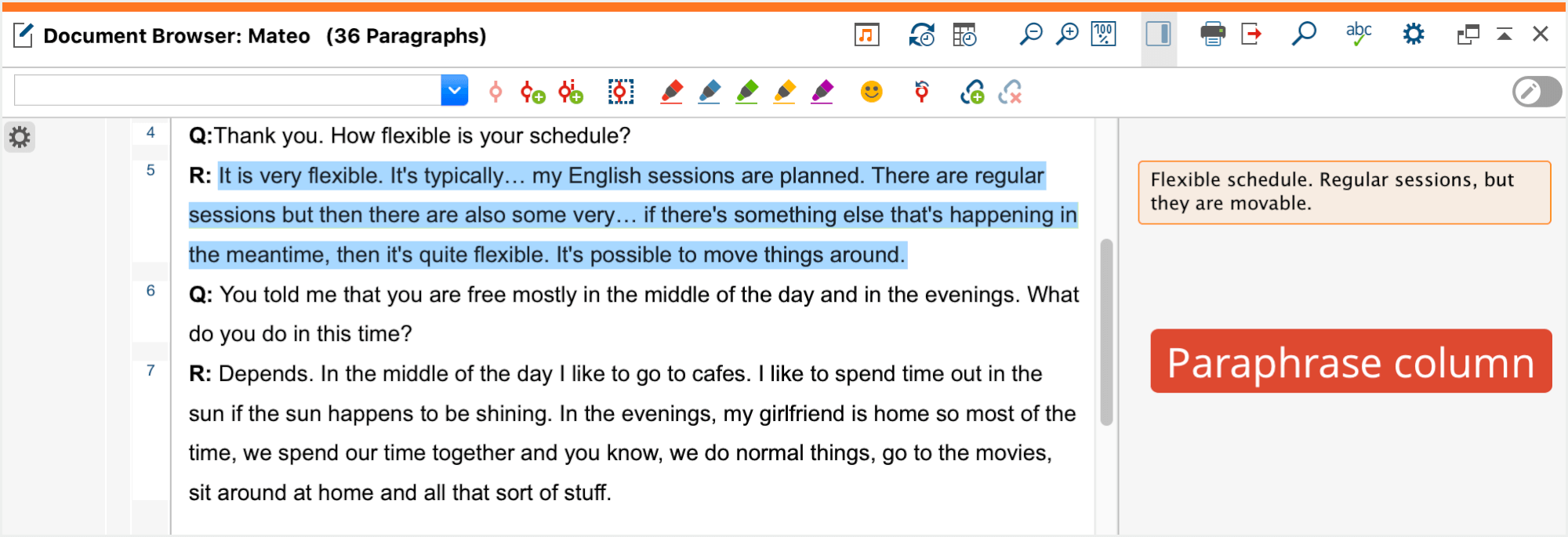
Paraphrases in text documents cannot overlap with existing ones. So, when you highlight a section that is already (partially) paraphrased, the paraphrase window will not open up. Paraphrases in images can partially overlap with existing ones. It is not possible however to paraphrase an image segment that is completely enclosed by an existing paraphrase or that encloses an existing one.
Variant 2:
- Open the document or image you want to paraphrase in the "Document Browser" window.
- Highlight the section of the document or image you want to paraphrase.
- Open the context menu and choose Paraphrase segment.
- MAXQDA will display a window in which you can write a paraphrase.
- The paraphrase mode will not be activated.
Editing or Deleting Paraphrases
To edit a paraphrase, double-click the paraphrase text in the "Paraphrase Column" next to the text. The window with the paraphrase opens again in which it can be edited.
To modify the paraphrased segment, select the paraphrase in the sidebar. You can now use the grabbers to adjust the size of the paraphrased segment. Please note that two different paraphrases can not overlap.
To delete a paraphrase, click on the red cross in the top right corner of the paraphrase text.
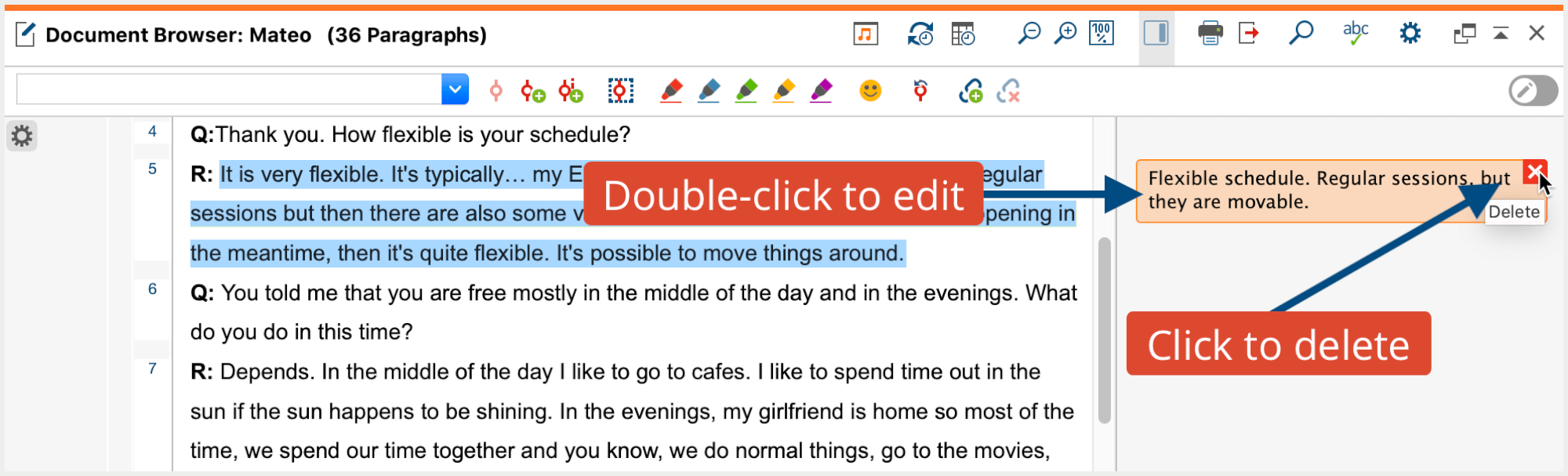
Deactivating Paraphrase Mode
Paraphrase Mode is deactivated in the same way it is opened by clicking on the Paraphrase button in the Analysis tab. The sidebar of the "Document Browser" remains visible to shows the paraphrases next to the documents.
"Paraphrase Mode" is automatically deactivated when you open another document or select another tab in the menu.
Writing paraphrases with deactivated Paraphrase Mode
You can also paraphrase a text or image segment in the "Document Browser" at any time without activating the Paraphrase Mode:
- Select the segment to be paraphrased with the mouse.
- Right-click on the selected segment and choose Paraphrase Selection from the context menu.
The window for writing paraphrases appears. If the sidebar in the "Document Browser" is displayed, the paraphrase will appear in the sidebar after the window for writing is closed.
Displaying Paraphrases in the Sidebar of the “Document Browser”
You can display or hide the "Document Browser" sidebar independently of Paraphrase Mode when you want to display your paraphrases at any time. Right-click in a document and select Sidebar > Paraphrases.
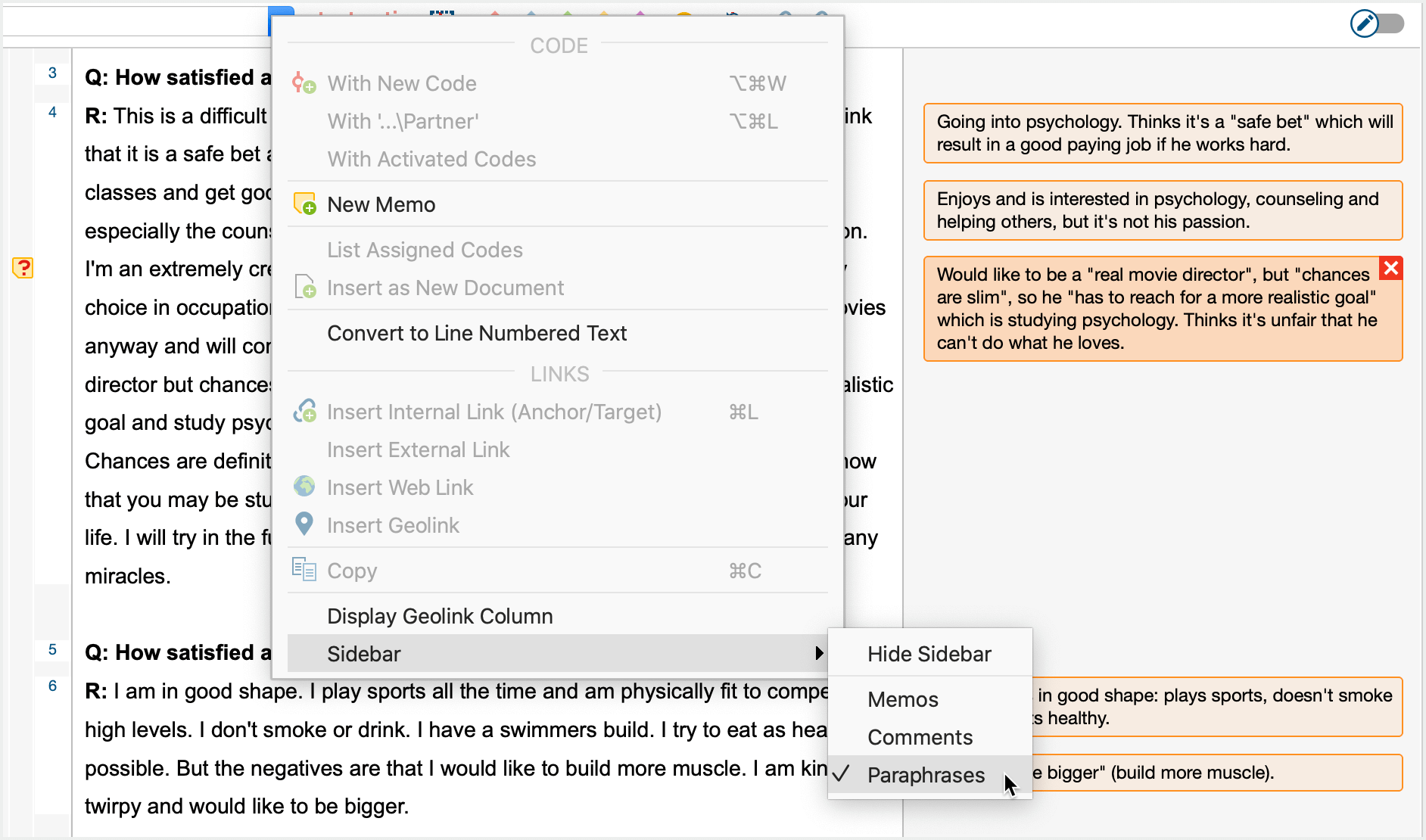
Print Document with Paraphrases in the Margin
It is possible to print the document currently displayed in the "Document Browser" and output the created paraphrases in the margin of the page. To do this, choose Paraphrase > Print Document with Paraphrases. from the Analysis tab.
MAXQDA will then display the following print preview:
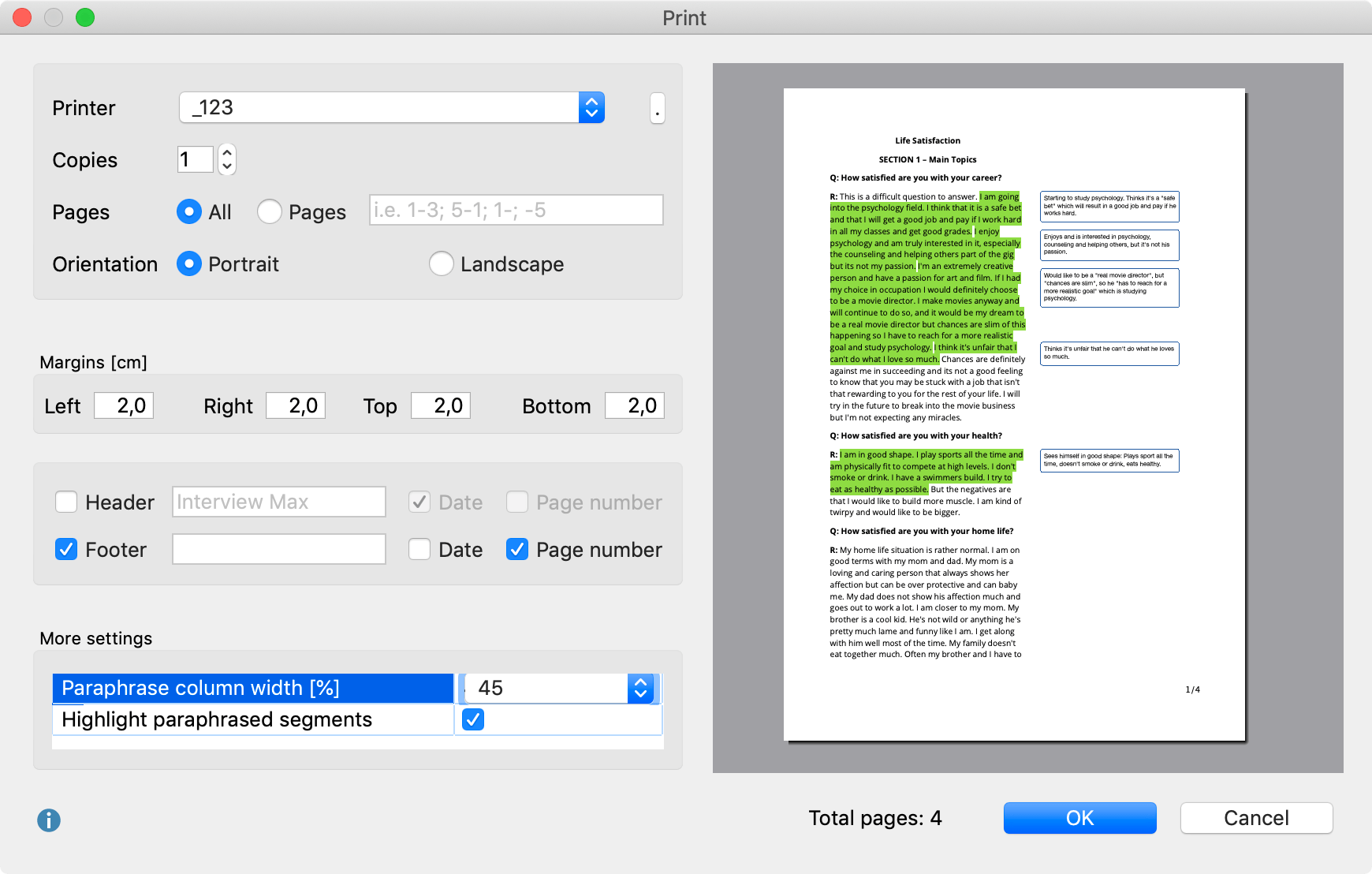
Adjust your printing settings on the left.
Paraphrase column width - define how much wide the paraphrases space should be.
Highlight paraphrased Segments - displays paraphrased segments with a colored background.
