Click on the gear symbol in the upper right-hand side of the MAXQDA window to open a window in which you can adjust several MAXQDA settings.

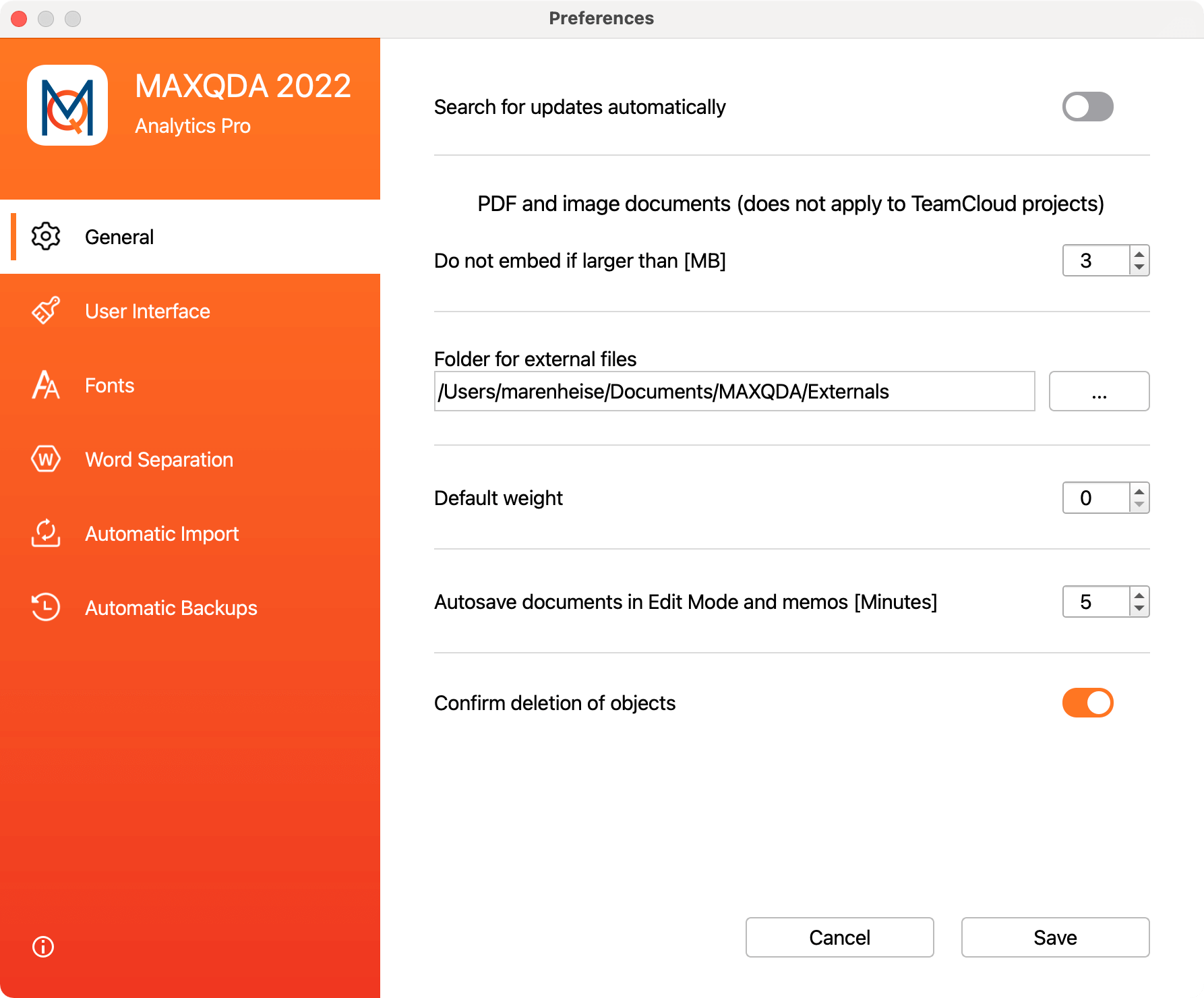
The following settings can be changed:
“General” settings
Search for updates automatically
If the option is selected MAXQDA will check the MAXQDA website to see if an updated version is available each time you start the program. If an update is available, it is recommended that you download it in order to benefit from interesting new features and enhancements.
Folder for externally stored files
Here you can set the location for all of your externally-linked files to be stored. These include audio and video files, for example, that are too big to be included in the project file. Image and PDF files might also be stored here, depending on their size and your settings (see below).
”PDF and image documents” (does not apply to TeamCloud projects)
Do not embed if larger than [MB]: This value determines the size at which an imported PDF or image file will be saved not in the MAXQDA project file, but instead in the folder for externally stored files, with only a reference to the document created in the project. The default size is 5 MB. If necessary, you can adjust this value to be higher or lower.
Default weight
Every code assignment receives a weight. The default weight score for newly-coded segments is 0, but can be changed here.
Autosave documents in Edit Mode and memos
Here you can specify the amount of time (in minutes) after which the project is saved automatically during editing of documents and memos.
Confirm deletion of objects
If you deactivate this option, MAXQDA no longer asks for confirmation when deleting code assignments, codes, documents, memos etc., but deletes this data directly. You can then only restore them using the Undo function.
”User interface” settings
Interface theme
Here you can switch between the the light and dark interface color scheme. If you select the "System" option, MAXQDA adapts to the interface design of your operating system.
Interface language
Here you can set the language of the menus, dialogs, and windows of MAXQDA.
Spellcheck language
Here you can set the language for MAXQDA's spellcheck function. MAXQDA offers spell checking in English (UK), English (US), German, Italian, and Spanish.
Font size
Select "Large" to see the program interface labels (menus, title bars, etc.) in a larger font size. To adjust the size of the text in the “Document Browser” use the zoom icons in the window toolbar.
Reset interface settings
Check this box to reset your user settings. MAXQDA will need to restart.
Fonts
Default Fonts
Here you can set a default font for New Documents, New Memos and QTT Insights, and MAXMaps Labels.
Word Seperation
Characters to be cut off
By clicking the button with three dots ![]() , you will open a dialog box in which you can enter characters which are to be cut off from the words and ignored during the count. The selected characters in the dialog box apply to all word-based functions in MAXQDA and MAXDictio.
, you will open a dialog box in which you can enter characters which are to be cut off from the words and ignored during the count. The selected characters in the dialog box apply to all word-based functions in MAXQDA and MAXDictio.
How does MAXQDA define a “word”?
A word is any sequence of characters between two delimiting characters. These delimiting characters are blank spaces, carriage returns, and all the characters to be cut off.
Some problems may occur with hyphens. If compound words should be counted as one word and not be split into their separate parts, the hyphen may not be declared as a delimiter. It is best to experiment a little with different possibilities. For example, you can check the results of a Word Frequency analysis and look for characters to be added as delimiters.
Ignore hyphens at the end of lines (PDF)
If this option is enabled, MAXQDA will attempt to ignore all hyphens inserted at the end of lines in PDF documents for hyphenation purposes, so that the hyphenated words can be analyzed as a single, non-separated word.
Text language is Japanese
Switch this option on if you are analyzing Japanese texts, because in this case MAXQDA must perform a special separation of the words. Only when this option is switched on does the next option Ignore particles (Japanese) also take effect, which ensures that all Japanese particles are excluded from word-based analyses such as the word cloud.
Automatic Import
In this section, you can select folders from your computer whose content is automatically imported to your MAXQDA project file.
”Automatic project backups” settings
Back up projects automatically
If the option is activated, MAXQDA checks each time a project is opened, when it was last saved by MAXQDA and creates a backup of the project upon request.
Time interval [days]
Sets the number of days after which MAXQDA will start the next backup of the project.
Folder for backup files
Here you can specify the folder in which you would like MAXQDA to save backup copies of your project.
