The Summary Explorer allows you to compare the summaries of different cases or groups in a table. The Explorer’s columns are formed by documents, document groups, or document sets, each column containing the respective summaries of the currently selected code (theme).
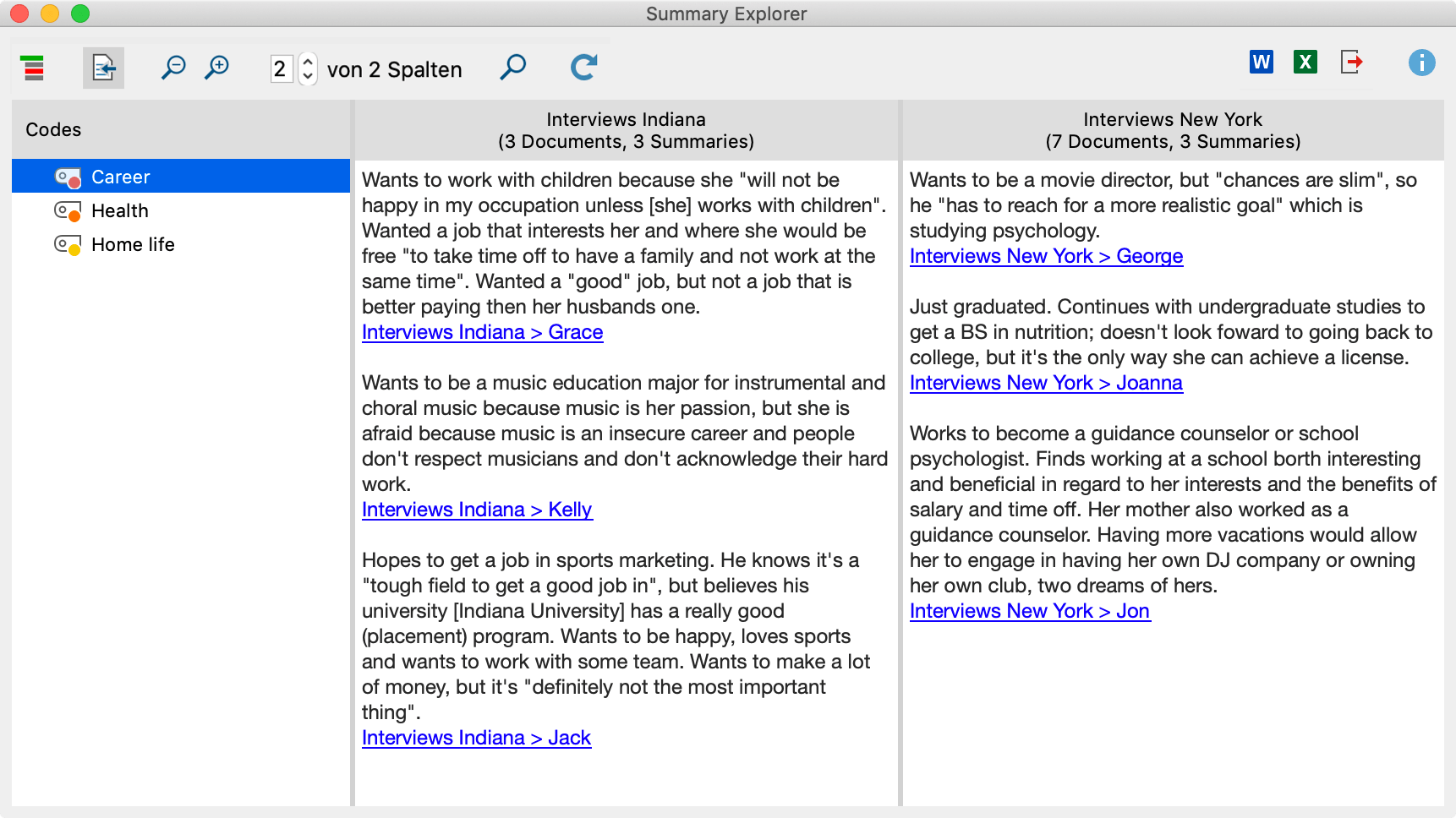
The Summary Explorer can be used to answer questions such as “What are the differences between Indiana and New York students in terms of career aspirations and concerns? The Summary Explorer shown above compares summaries (written by researchers) of the statements made by students in Indiana with summaries of the statements made by students in New York. The Indiana group consists of 3 documents, and for each of these 3 documents a summary was written for the code “Career”. All 3 summaries are displayed in the corresponding column.
Opening the Summary Explorer
To start the Summary Explorer:
- Select Analysis > Summary Explorer in the MAXQDA main menu.
- 2. A dialog window will appear into which you can drag and drop documents, document groups, or document sets from the “Document System” and codes from the “Code System”. Each row in the upper area of the dialog window will later form its own column in the Summary Explorer.
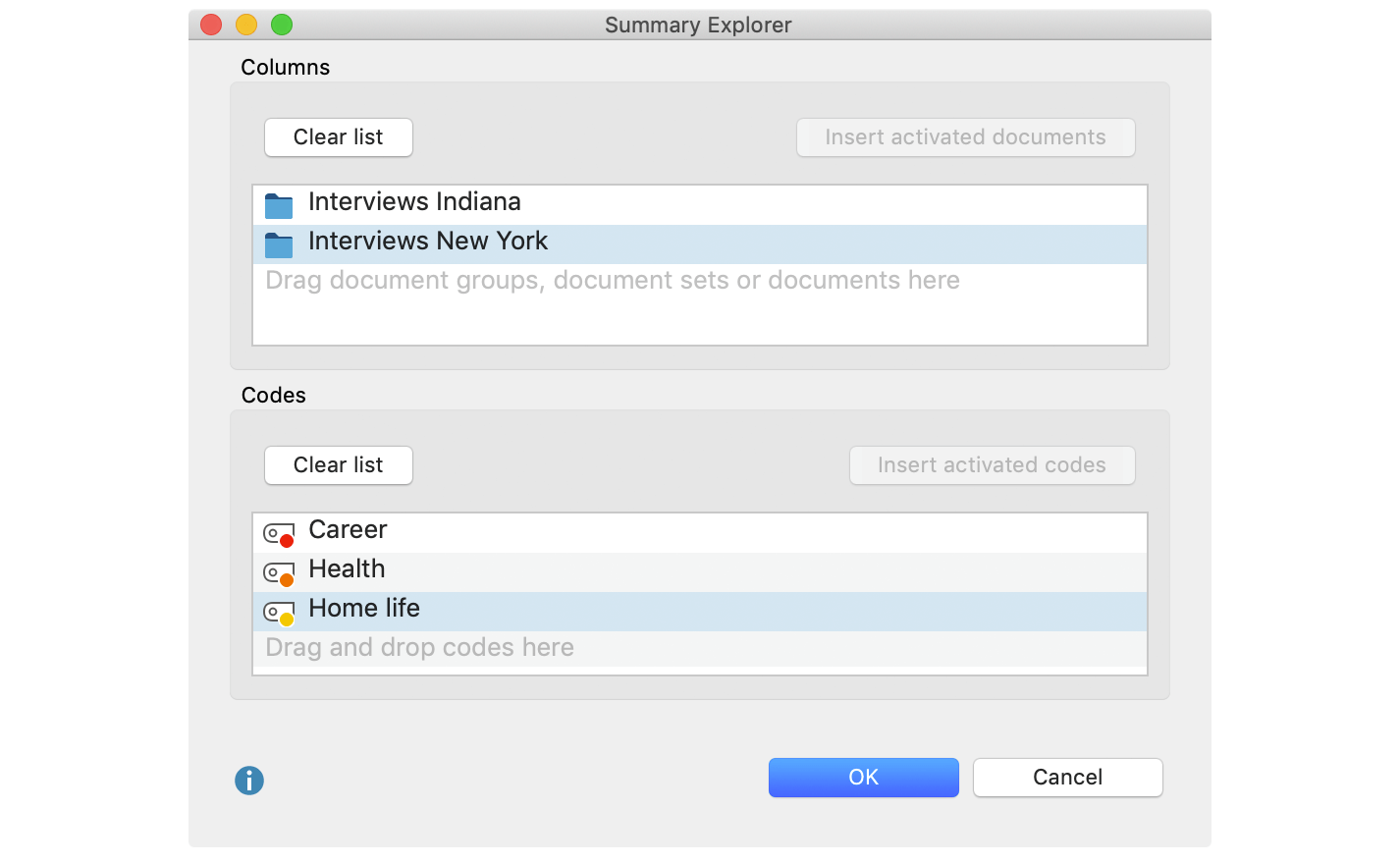
Click OK, and MAXQDA will open the Summary Explorer.
The Summary Explorer columns always display the summaries associated with the code selected on the left.
Functions in the Toolbar
In the Summary Explorer, the following functions are available in the toolbar at the top left of the window:
![]() Display codes with hierarchy – If this option is activated, the codes are displayed in a hierarchical tree structure. The non-activated parent codes may be displayed to retain the hierarchical structure. When the option is deactivated, the codes are displayed in a linear list.
Display codes with hierarchy – If this option is activated, the codes are displayed in a hierarchical tree structure. The non-activated parent codes may be displayed to retain the hierarchical structure. When the option is deactivated, the codes are displayed in a linear list.
![]() Display origin – Displays the source documents, locations within these documents, and the code weights in brackets below the coded segments. Clicking on the displayed source document shows the corresponding document in the “Document Browser” and highlights the coded segment.
Display origin – Displays the source documents, locations within these documents, and the code weights in brackets below the coded segments. Clicking on the displayed source document shows the corresponding document in the “Document Browser” and highlights the coded segment.
![]()
![]() Zoom out/in – Minimizes/maximizes the display of the summaries in the columns.
Zoom out/in – Minimizes/maximizes the display of the summaries in the columns.
x of y columns – Allows you to specify how many columns should be displayed next to each other in the window at the same time.
![]() Display search toolbar - allows you to search within the Summary Explorer.
Display search toolbar - allows you to search within the Summary Explorer.
![]() Refresh – Reopens the options window for the Summary Explorer, which lets you customize the columns and included documents and codes.
Refresh – Reopens the options window for the Summary Explorer, which lets you customize the columns and included documents and codes.
Exporting the Summary Explorer
The contents of Summary Explorer can be exported using the usual icons at the top right of the window. All the codes selected in the Explorer's dialog window are taken into account for the export.
![]() Open as Word document – Creates a Word document and opens it.
Open as Word document – Creates a Word document and opens it.
![]() Open as Excel table – Creates an Excel document and opens it.
Open as Excel table – Creates an Excel document and opens it.
![]() Export – Creates a Word file (DOCX format), an Excel file (XLSX format), or a web page (HTML format).
Export – Creates a Word file (DOCX format), an Excel file (XLSX format), or a web page (HTML format).
