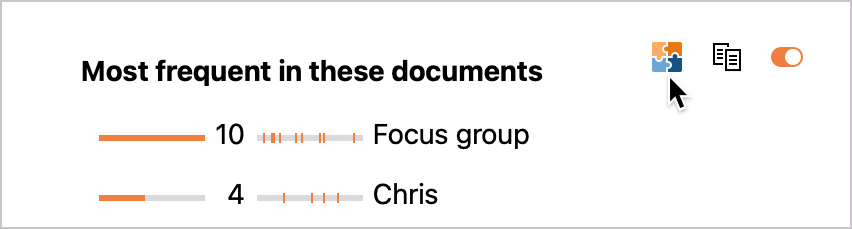In which documents has the code “friend” assigned frequently, which codes co-occur frequently with the code “friend”, and which words occur frequently in the text passages coded with this code? These and many more questions can be answered with the Code Explorer.
The Code Explorer gives you an overview of the use of a code throughout your project.
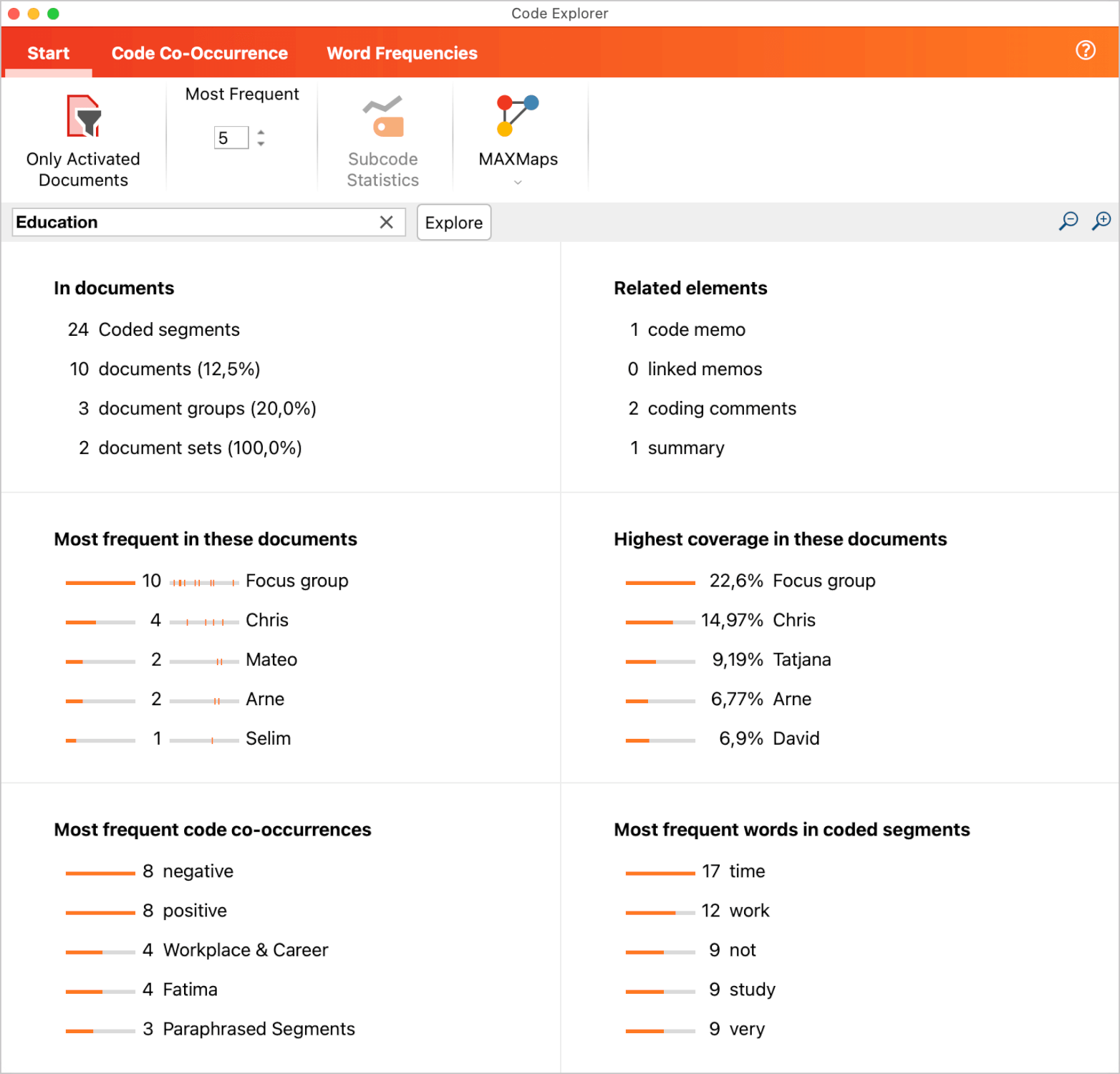
How to use the Code Explorer
- Open the Code Explorer via Codes > Code Explorer in the MAXQDA main menu.
- Drag a code from the “Code System” window to the input box at the top of the Code Explorer window.
- If necessary, select options in one of the three menu tabs of the Code Explorer window.
Presentation of results
The results are presented in six interactive sections: click on a result to get more details about the corresponding search hits.
In documents
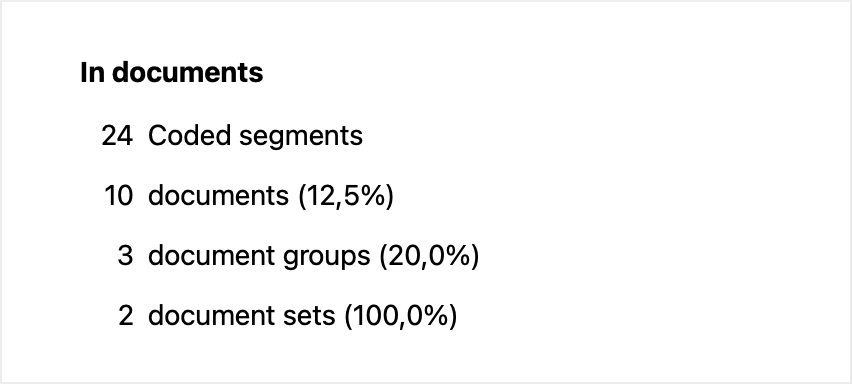
This section informs you about the number of segments coded with the selected code and in how many different documents, document groups, and document sets these are located.
coded segments – total number of segments coded with the selected code in the searched documents. Click this line to open a listing of the coded segments.
documents – number of documents in which the code has been assigned at least once. Click this line to activate these documents in the “Document System” window. The percentage refers to all documents in the project. However, if only activated documents were searched, then the percentage refers to hits within these activated documents.
document groups / document sets – number of document groups and document sets in which the code has been assigned at least once. The percentage refers to all groups/sets in the project regardless of document activation.
Related elements
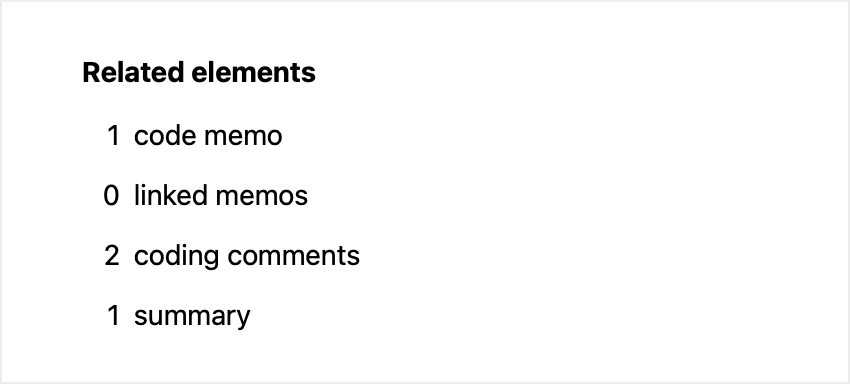
The first number indicates whether a code memo has been written for the code or not, so it can only be 0 or 1.
The following numbers indicate how many memos have been linked with the selected code, and how many coding comments and summaries have been written for the code.
Click on one of the lines to display the corresponding memos, comments, and summaries.
Most frequent in these documents
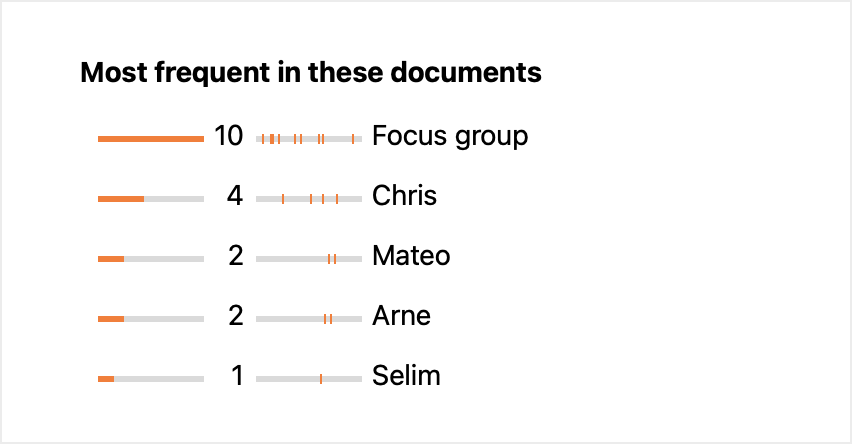
This section displays the documents in which the selected code has been assigned most often. The numbers indicate how often the code was assigned in the corresponding document, and documents are displayed in descending order of frequency according to these numbers. The small horizontal bar charts visualize the frequencies so that differences between documents can be assessed easily. The small “dash” charts at the right to the numbers visualize where the coded segments begin in the document.
Click on a line to get a listing of the coded segments in the corresponding document.
Highest coverage in these documents
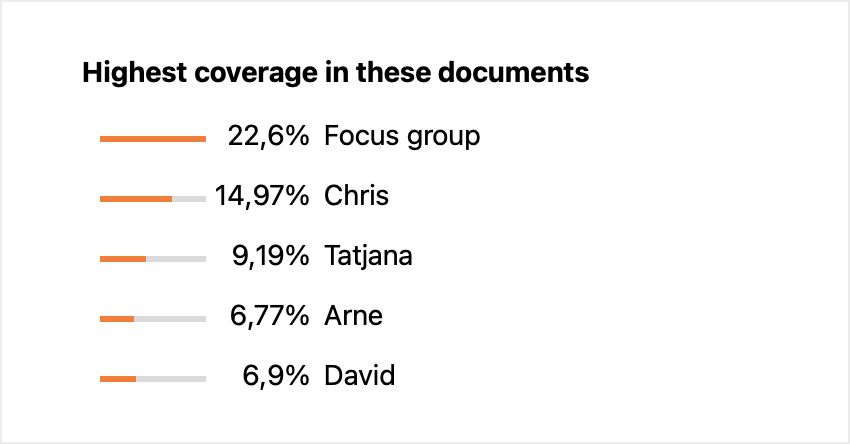
This section lists the documents with the highest code coverage, that is, the percentages indicate how much of the total size of a document was coded with the selected code. For example, 25% indicate that a total of one quarter of an interview text, an image, or a video has been coded with the selected code. Sorting follows a descending order according to the percentages. The small horizontal bar charts visualize the percentages so that differences between codes can be assessed easily.
Click on a line to get a listing of coded segments in the respective document.
Most frequent word code co-occurrences
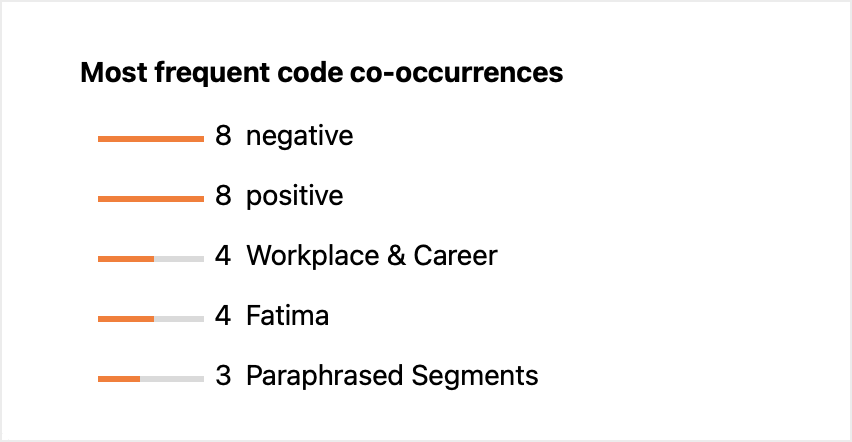
This area shows which codes have been assigned together with the selected code in the material. In the Code Co-Occurrence menu tab, you can specify which relations between the two codes should be evaluated:
- Intersection of codes in a segment – codes that co-occur with the selected code within a segment are listed. It is sufficient if the codes overlap, they do not have to cover 100% of the same area. The numbers indicate how often the two codes overlap at a segment.
- Proximity of codes in same document – codes assigned within a defined distance from the selected code in the same document or media file are listed. For example, if 0 paragraphs are defined as the distance, both codes must occur in the same paragraph.
- Occurrence of codes in same document – codes assigned to the same document as the selected code are listed. The position of the two codes does not matter, they must both have been assigned at least once in the same document.
Click on a line to get a listing of coded data segments where the selected code and the clicked code co-occur.
Most frequent words in coded segments
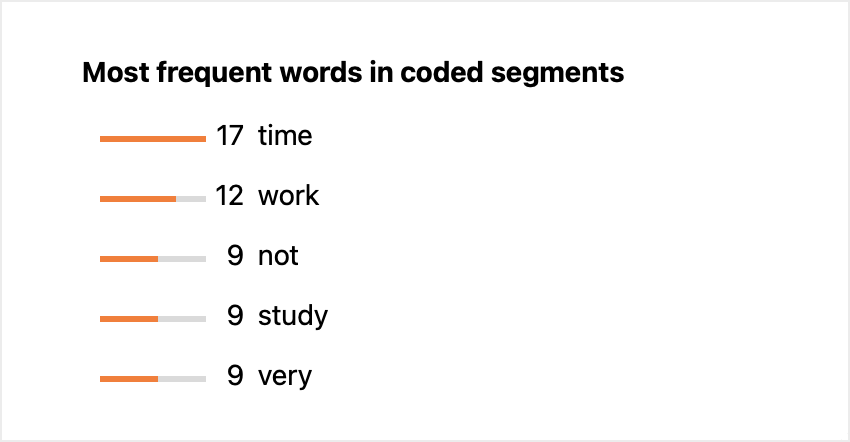
This section displays the most frequent words text segments coded with the selected code. Upper/lower case is ignored.
In the Word frequencies menu tab, you can set various options for determining the most frequent words:
- Lemmatize Words [Language selection] – The words found will be lemmatized, for example, "goes", "going", and “went” will all be listed as the infinitive "go". More information about the lemma lists used can be found here.
- Apply Stop Word List – Select a stop word list here and turn on the option to exclude fewer interesting matches.
- Ignore Numbers – When this option is turned on, numbers are not output.
- Ignore Hashtags, Email Addresses, Hyperlinks – If this option is enabled, the respective elements will not be listed as results.
Switch off sections
If a section is currently not of interest for the analysis, it can be temporarily switched off. This can be helpful for saving computing time when working with large amounts of data. To deactivate a section, click the respective on/off symbol at the top right:
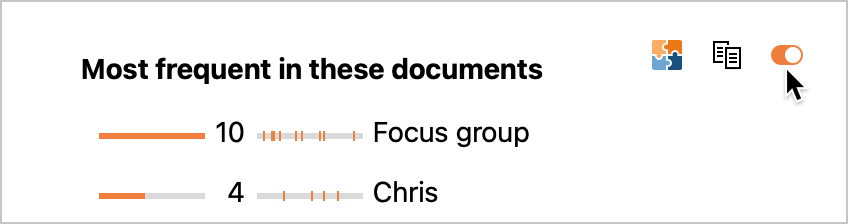
Clicking again turns the section back on.
Choose options in menu tab “Start”
In the Code Explorer Start menu tab, you can set the following options for your search:
- Only Activated Documents – limits the search to the currently activated documents. This option affects all sections.
- Most Frequent [3-50] – Select a stop word list here and turn on the option to exclude fewer interesting matches.
Store results in a QTT worksheet or copy results to clipboard
In the Questions – Themes – Theories window of MAXQDA, you can collect and comment on all the important results of your project. In the Code Explorer, you will find the Send to QTT Worksheet icon in the upper right corner of each section to save the current view in a new or existing worksheet.
Next to it you will also find an icon that can be used to copy the respective area to the clipboard. You can then paste the result into Word, PowerPoint, and other programs, for example, using the keyboard shortcut Ctrl+V (Windows) or ⌘+V (macOS).