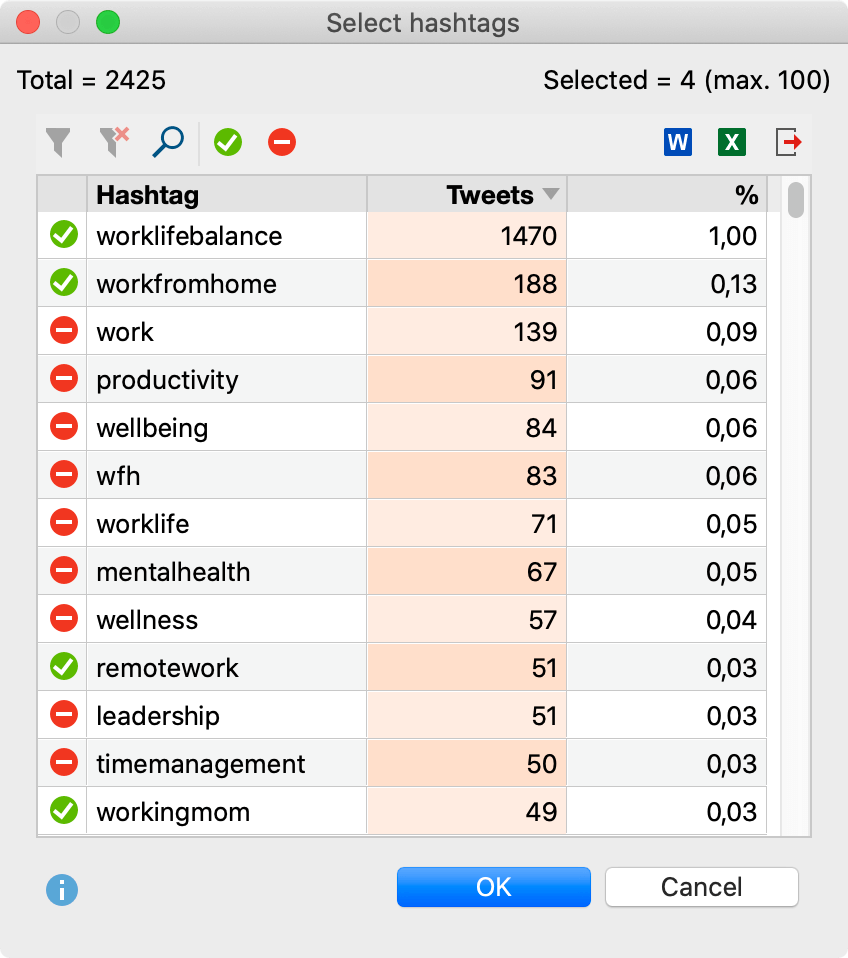In July 2023, the platform previously known as "Twitter" underwent a renaming to "X". Please note that the content within this manual refers solely to data acquired during the period when the service was still named "Twitter." As a result, we have chosen to maintain the original terminology throughout.
MAXQDA can automatically code the text of up to 100 authors and 100 hashtags from imported Twitter data.
- Open the analysis view for tweets via Analysis > Analyze Tweets.
- In the dialog that appears, select all the Twitter documents you want to include in the analysis.
- After clicking Analyze Tweets, the following analysis view appears:
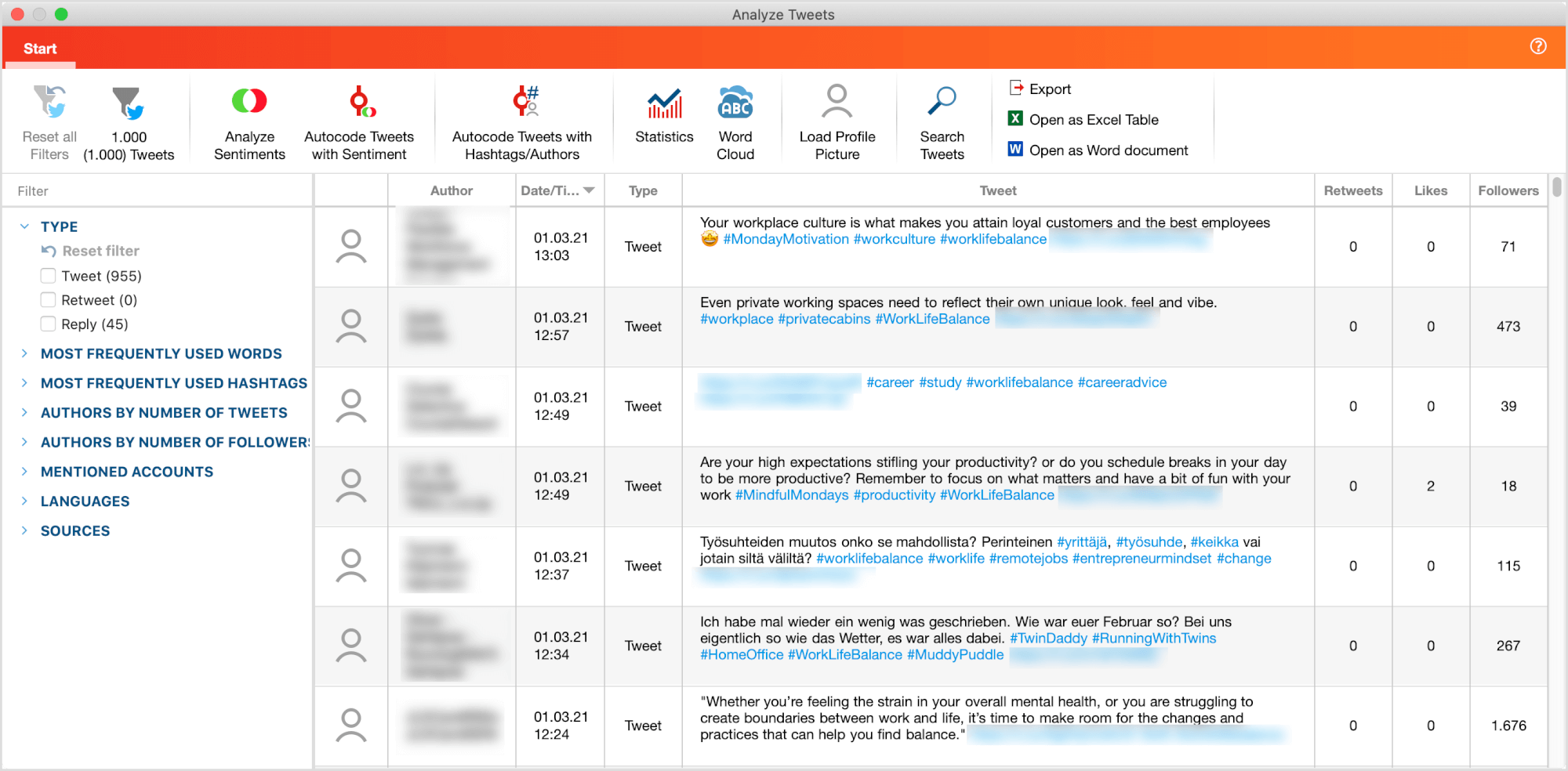
- Start the autocode process by clicking on Autocode Tweets with Hashtags/Authors and a dialog window will appear in which you can enter the author names and hashtags you wish to autocode. (When you import Twitter data, this dialog window appears automatically following the import.)
- Before you can start the autocoding process, you must first select the hashtags or author names you wish to encode. To do so, use the Select hashtags and Select authors buttons. A new dialog window will appear, in which the selected hashtags and author names are listed:
In the "Hashtag" column, the different hashtags are listed, and in the "Tweet" column you can see the number of tweets in which the hashtag appears. In the upper left corner you can see how many different hashtags were found in total; the top right shows how many of these hashtags are currently selected.
- Select the entries with the hashtags that are relevant to your analysis:
- Select the desired row. As usual, you can select multiple rows by holding down the Ctrl key (Windows) or cmd key (Mac). Your selection will be highlighted.
- Click the green checkmark
 symbol in the upper toolbar. A green checkmark will appear in front of the the selected hashtags.
symbol in the upper toolbar. A green checkmark will appear in front of the the selected hashtags.
This procedure can be repeated as desired, or reversed by selecting a row and clicking on the Stop icon to deselect an entry. Note that a maximum of 100 entries can be selected.
- When you click OK, you will return to the Autocode dialog window, where you can proceed in the same manner with author names.
- When at least one hastag or author name is selected, the Autocode button becomes available and can be clicked.
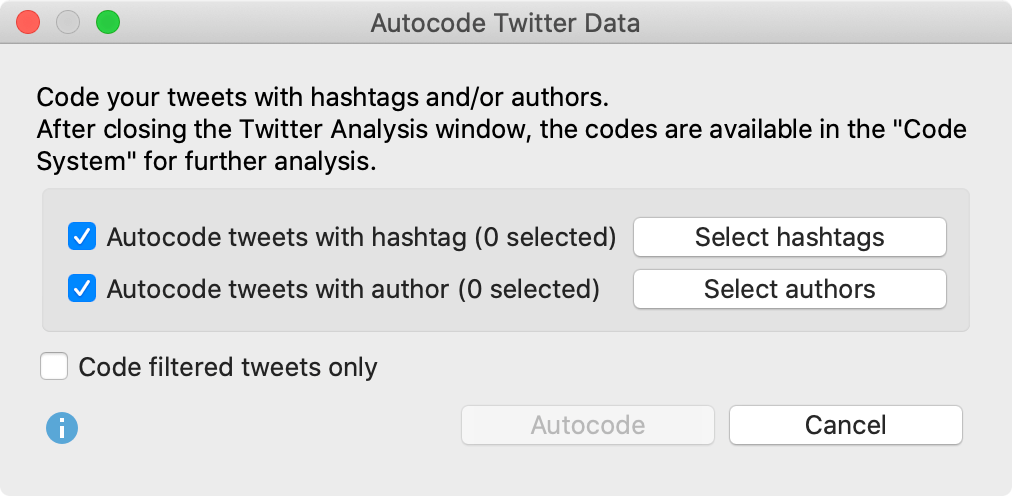
MAXQDA then begins the autocoding process, which may take a moment depending on the number of entries.
Later, when you close the Analyze Tweets window, you can see the result of the autocoding process in the "Code System": The resulting new code “Autocode Twitter data” with the date will be inserted at the top.
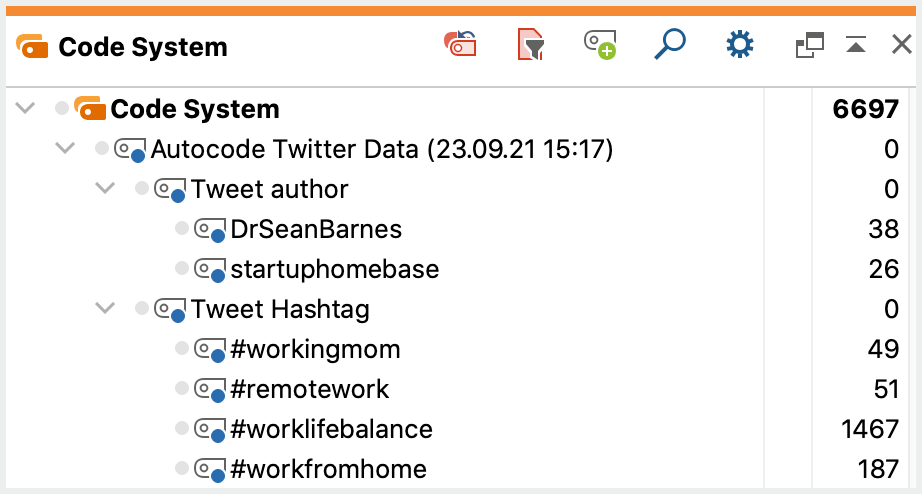
In the automatically generated codes “Tweet hashtag” and “Tweet author”, the selected hashtags and author names are used as subcodes. All these codes can be managed like any other code – for example, you can change the color or arrangement, depending on what makes the most sense for your analysis.
Analyzing Coded Tweets
Once you have autocoded your tweets, all the usual MAXQDA twitter analysis tools are available. For example, you can use the Coding Query to determine which tweets were written by specific authors:
- Activate one or more documents with Twitter data in the Document System.
- Activate the codes with the relevant author names in the Code System.
The result will be a compilation of all relevant tweets, which will appear in the “Retrieved Segments” window. When clicking on the Word Cloud icon in the "Retrieved Segments" toolbar, you can visualize the frequently used words in the compilation of tweets.
Further analysis options, especially when delaing with several thousand tweets that have not been autocoded, MAXQDA offers further analysis options including filters, word-based functions and statistics.