You can use the Categorize Survey Responses window to search responses to open-ended questions by search items and have the results automatically coded with a category.
To do this, start the Analysis > Categorize Survey Responses feature and drag a code containing the answers to a question from the “Code System” window into the dialog box that appears.
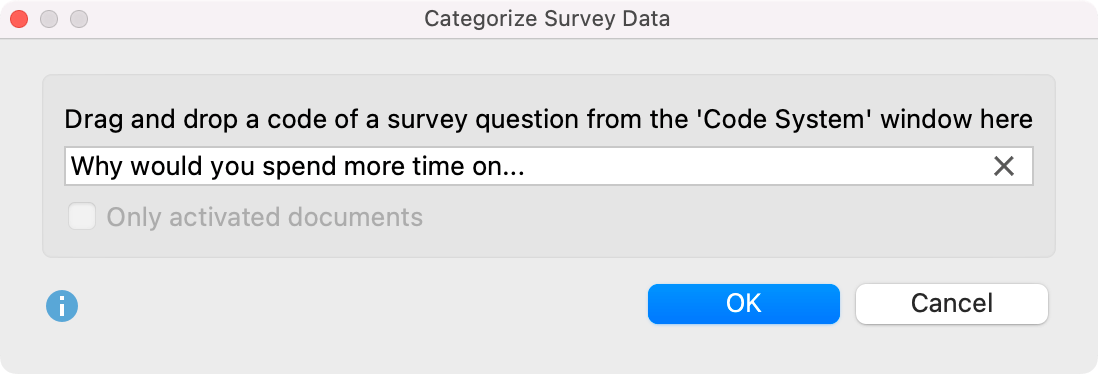
After clicking OK, the following interactive working environment appears:
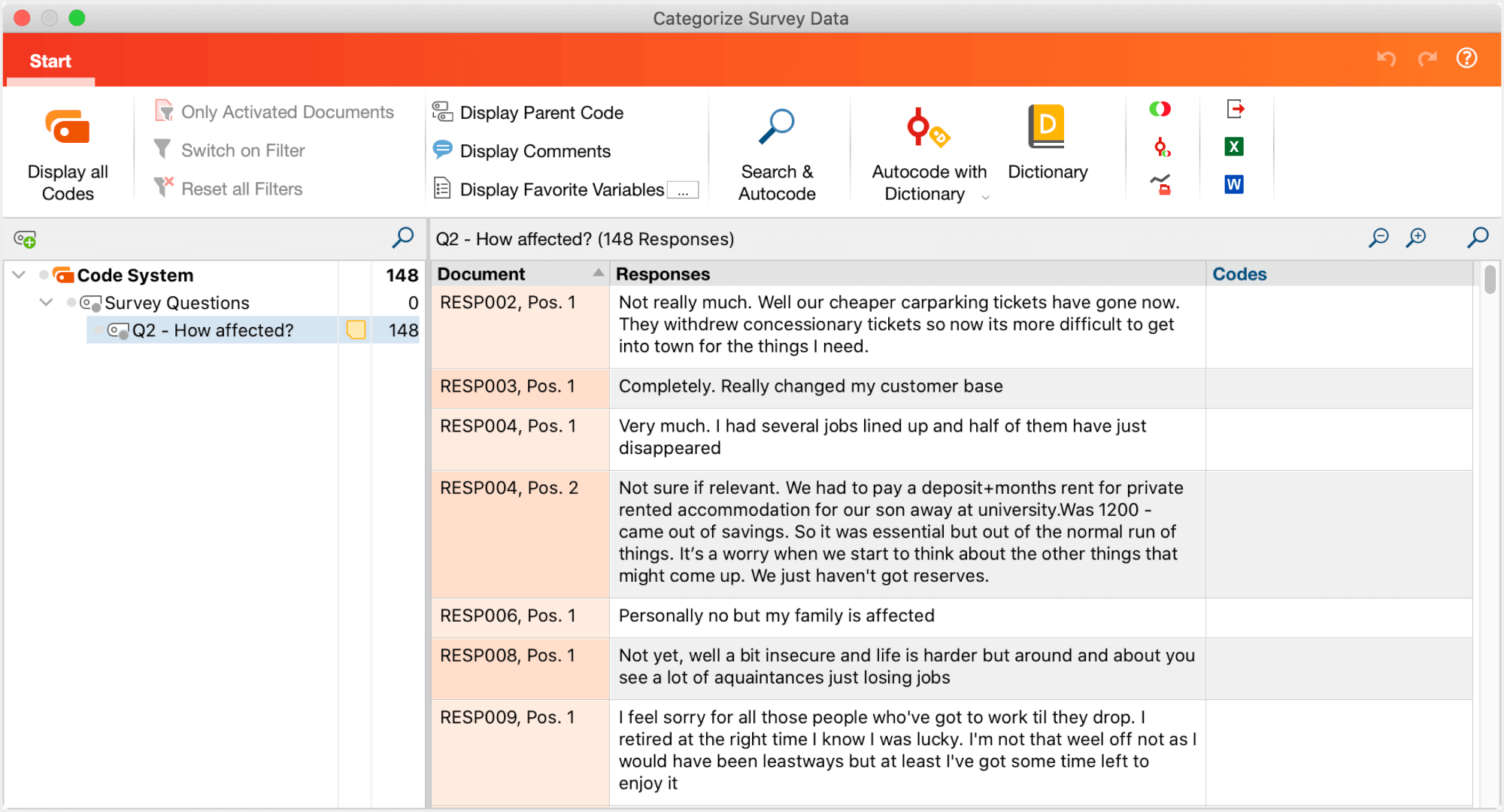
Create Word Cloud for Survey Responses
Click on the word cloud icon in the ribbon to visualize the most frequent words of the currently listed answers. Clicking on a word in the cloud, filters the current view and lists only the answers in which the clicked word occurs.
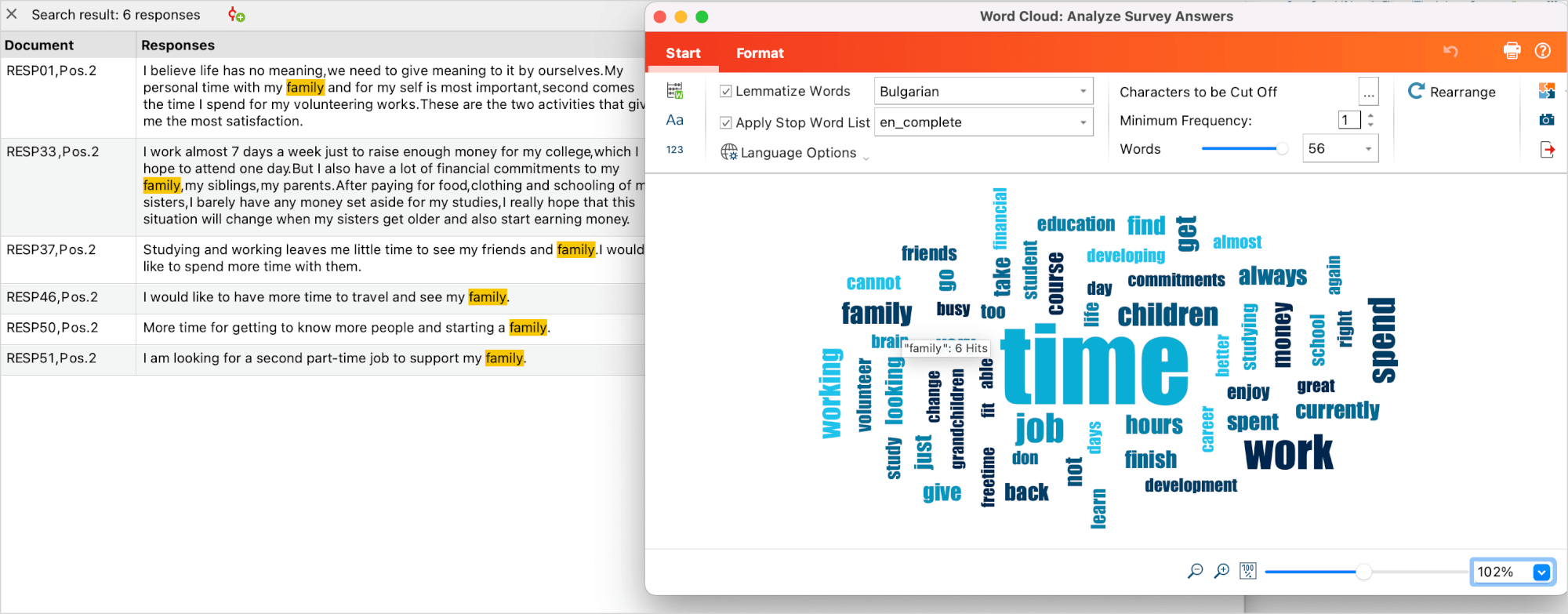
After closing the word cloud, the listed answers can be autocoded by clicking on the icon ![]() above the answers.
above the answers.
Analyze Sentiments of Survey Responses and Autocode Responses
With MAXQDA you can perform a sentiment analysis of the answers listed in the Survey Analysis window. This automatically evaluates whether the content is to be assessed as negative, neutral, or positive. The survey answers can then be autocoded according to their sentiments.
Sentiment analysis is accessed from the Start ribbon of the Survey Analysis window (in the top right):

You can read more about the sentiment analysis in MAXQDA in the chapter Analyze Sentiments of Tweets.
Autocode Hits from Local Search
To perform a local search in the answers currently displayed in the right window:
- Click on the magnifying glass in the header of the table at the top right or use the shortcut ctrl+F (Win) or ⌘+F (macOS) to show the search bar.
- Enter a search term.
- Click on the filter icon in the search bar to display only the answers with hits (this step is not mandatory for autocoding, but it is very helpful for a quick overview of the responses containing the search hit).
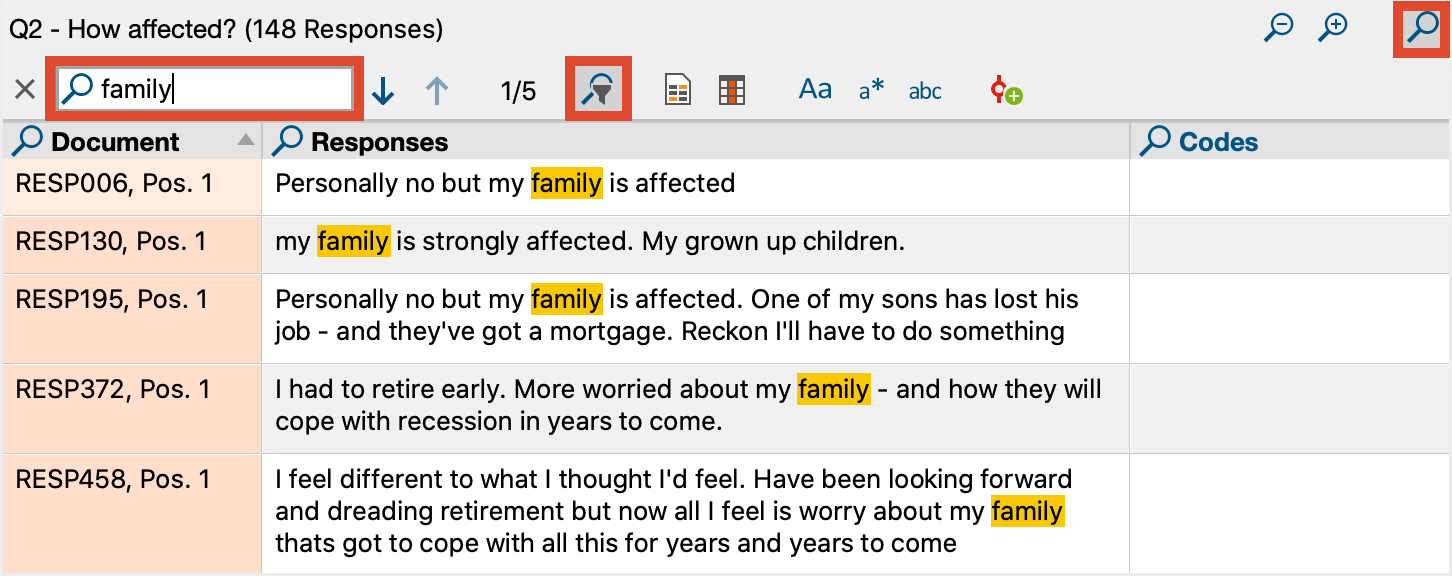
To code the answers that contain a search hit, click the Autocode search results with a new code icon in the search bar:
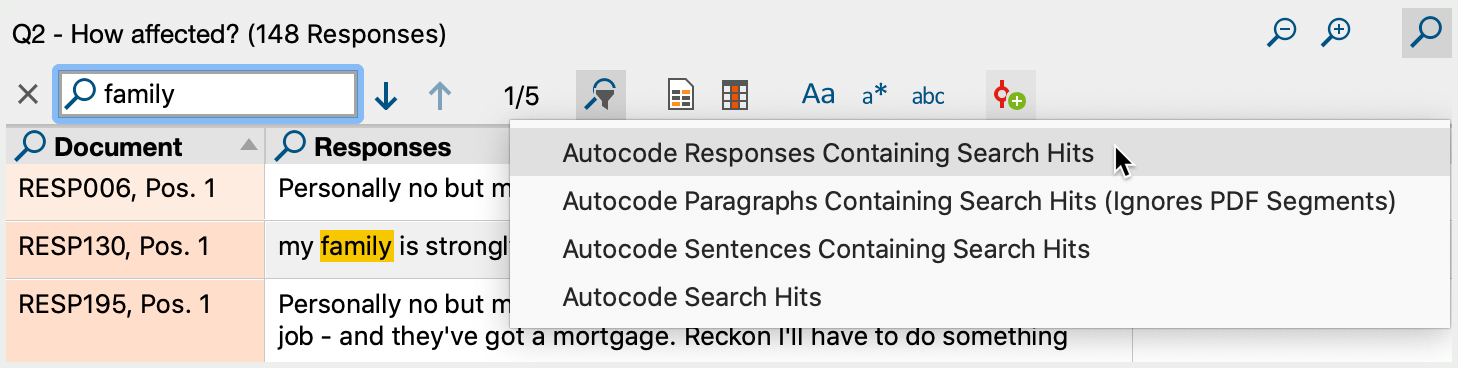
A menu opens in which you can set whether only the hit should be coded with a new code or whether the surrounding sentences or paragraphs should be coded. For short answers, the first option is usually the best choice, because then the entire response in which the search item was found is coded.
After selecting the context to be coded, a dialog box for creating a new code appears. After clicking OK, the code is assigned to the selected context:
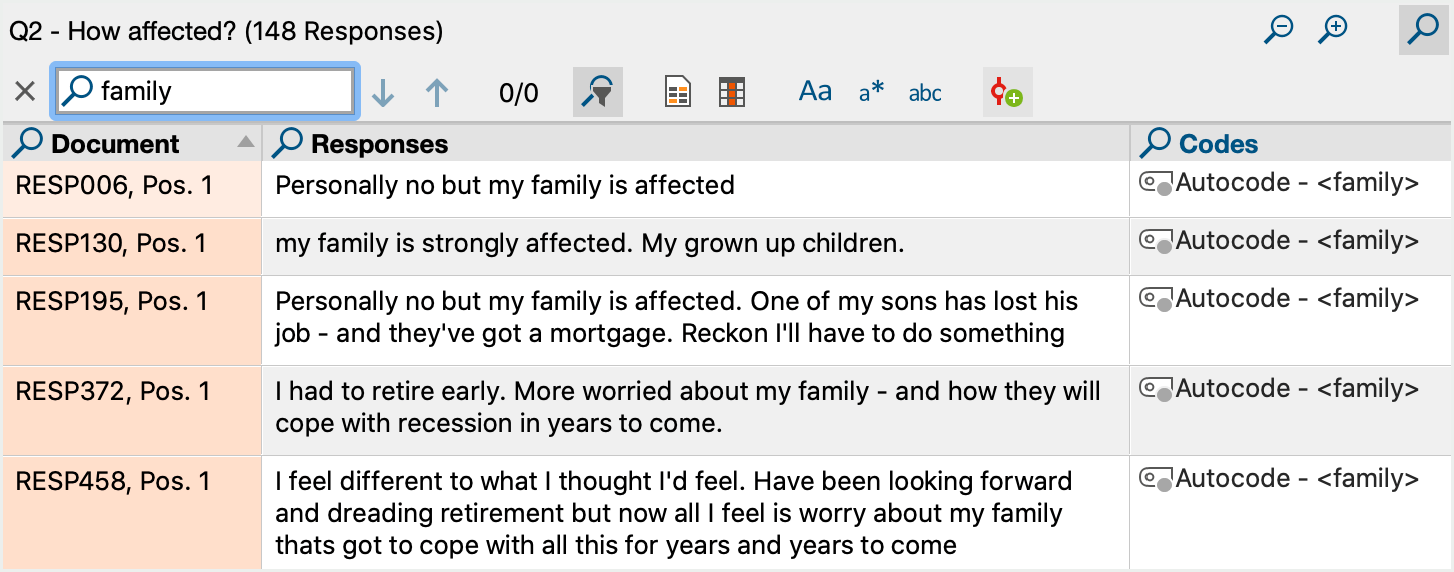
The code name can be adjusted at any time in the code system on the left.
Perform Complex Searches and Autocode Results
The local search bar provides only limited search functionality and is limited to the answers currently listed in the right pane. If you want to perform more complex searches, click Search & Autocode in the ribbon menu:

This opens the MAXQDA “Text search” window:
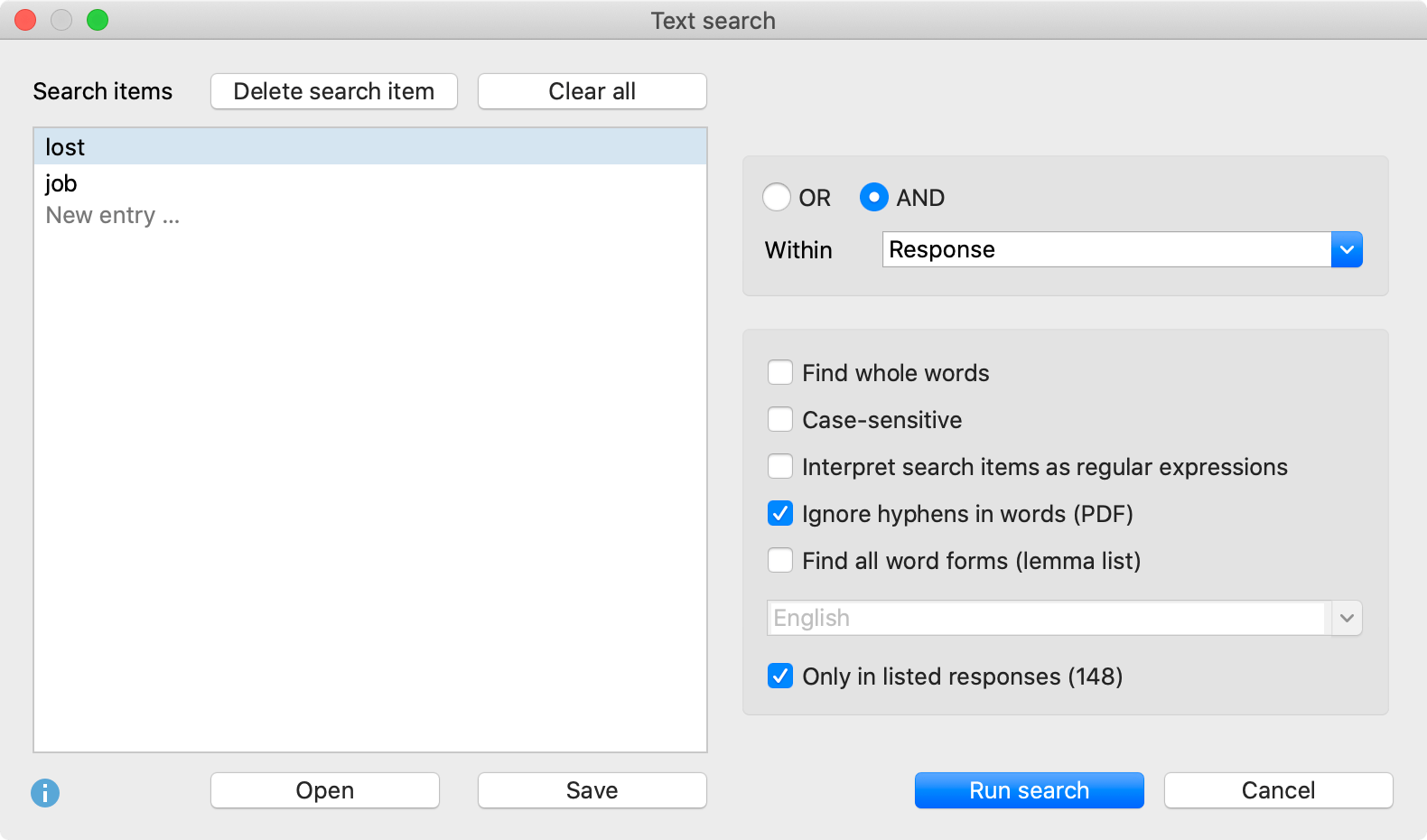
In the window, several search items can be entered that must appear all in a response; in the example, a search is performed for the words “lost” AND “job” within the same response. The search for two or more search items using the AND search can also be limited to paragraphs or sentences.
The options for the search correspond to those of the text search and are described there in detail. In addition, there is the option Only in listed responses, which ensures that only the responses currently listed in the right-hand window are searched. If you switch off the option, MAXQDA will search all answers that are currently available in the working environment (the number of available answers is shown in the first line of the code tree in the left pane).
After clicking Search, the answers with hits are listed in the right pane of the window:
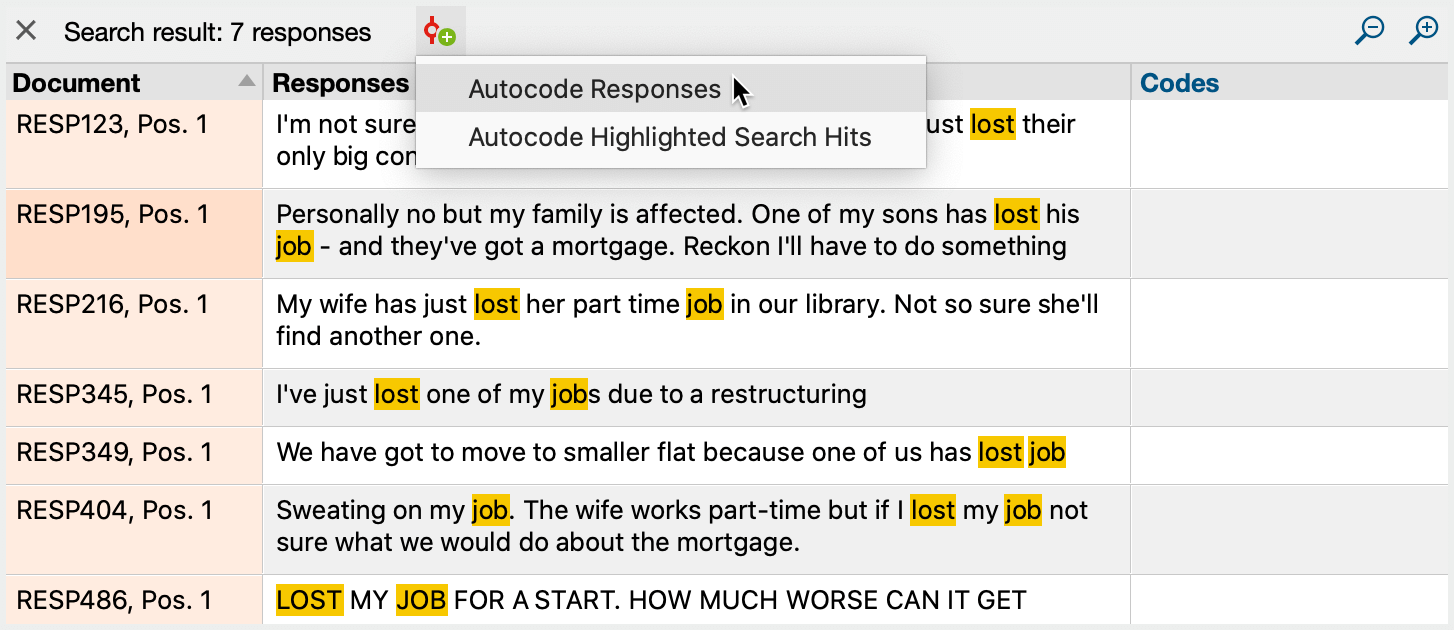
To automatically code the answers with a new code, click on the icon of the same name as shown in the previous figure. A menu appears where you can set the context for autocoding:
- All responses containing the search hit
- All paragraphs containing the search hit
- All sentences containing the search hit
- The highlighted search hits only
After selecting the context to be coded, a dialog box for creating a new code appears. After clicking OK, the code is assigned to the selected context. The code name can be adjusted at any time in the code system on the left.
Analyze Sentiments of Survey Responses
With MAXQDA you can perform a sentiment analysis of tweets. This automatically evaluates wether the content is to be assessed as negative, neutral, or positive. You can read more about the sentiment analysis in MAXQDA in the chapter Analyze Sentiments of Tweets.
