There are various ways to modify coded segments:
- By assigning an additional code to a coded segment.
- By assigning another code in the place of an existing code.
- By modifying the segment boundaries, i.e., enlarging or reducing the scope of a coded segment while the code remains in place.
All three of these modifications can be easily carried out in MAXQDA.
Coding a segment with an additional code
Sometimes it is necessary to assign a coded segment to an additional code. There are several different ways of doing that:
- Code with additional code manually - After having coded a segment, the segment remains selected (except for color coding). It is possible to directly attach more codes to the same segment, for example, using drag-and-drop. If you want to assign additional codes later, the segment must be selected again. The easiest way to do this is to click on the existing coding stripe of this segment. The segment will be highlighted again and you can assign an additional code in the usual way.
- Copy from “Document Browser” - A faster way is to drag the coding stripe from the “Document Browser” directly onto another code of the “Code System”. The text passage will additionally be coded with the new code.
- Copy from “Retrieved Segments” window - If the coded segment is shown in the "Retrieved Segments" window, drag the coding stripe next to the relevant segment to another code while holding down the Ctrl key (Windows) or ⌘ key (macOS).
- Copy from “Overview of Coded Segments” - A coded segment can be copied from the table view of the “Retrieved Segments” windows or the “Overview of Coded Segments” to a different code in the same manner. Simply drag the row to another code while holding down the Ctrl key (Windows) or ⌘ key (macOS).
Move a coded segment to a new code
When reviewing your analysis, you may decide that the wrong code was assigned to a segment. Or you may decide that the “Code System” is not precise enough, so it is necessary to expand the “Code System” and distinguish between different codes. In both cases, you will need to replace one code assigned to a text with another.
This can be done in several ways:
- Code with a new code and delete old code - Assign the new code as additional code, e.g., by first clicking on the coding stripe to mark the segment and then dragging the segment onto the new code with the mouse. Then delete the previous coding by right-clicking on the old coding stripe and selecting Delete.
- Move from “Document Browser” - A faster way is to drag the coding stripe directly onto the new code while holding down the Ctrl key (Windows) or ⌘ key (macOS). This moves the segment to the new code and deletes it from the old one automatically.
- Move from “Retrieved Segments” window - If the coded segment is shown in the "Retrieved Segments" window, drag the coding stripe next to the relevant segment to another code (without holding down a key). This moves the segment to the new code and deletes it from the old one automatically. If the other code is not activated, it may be that the coded segment was removed from the “Retrieved Segments” window.
- Move from “Overview of Coded Segments” - A coded segment can be moved from the table view of the “Retrieved Segments” windows or the “Overview of Coded Segments” to a different code in the same manner. Simply drag the row to another code.
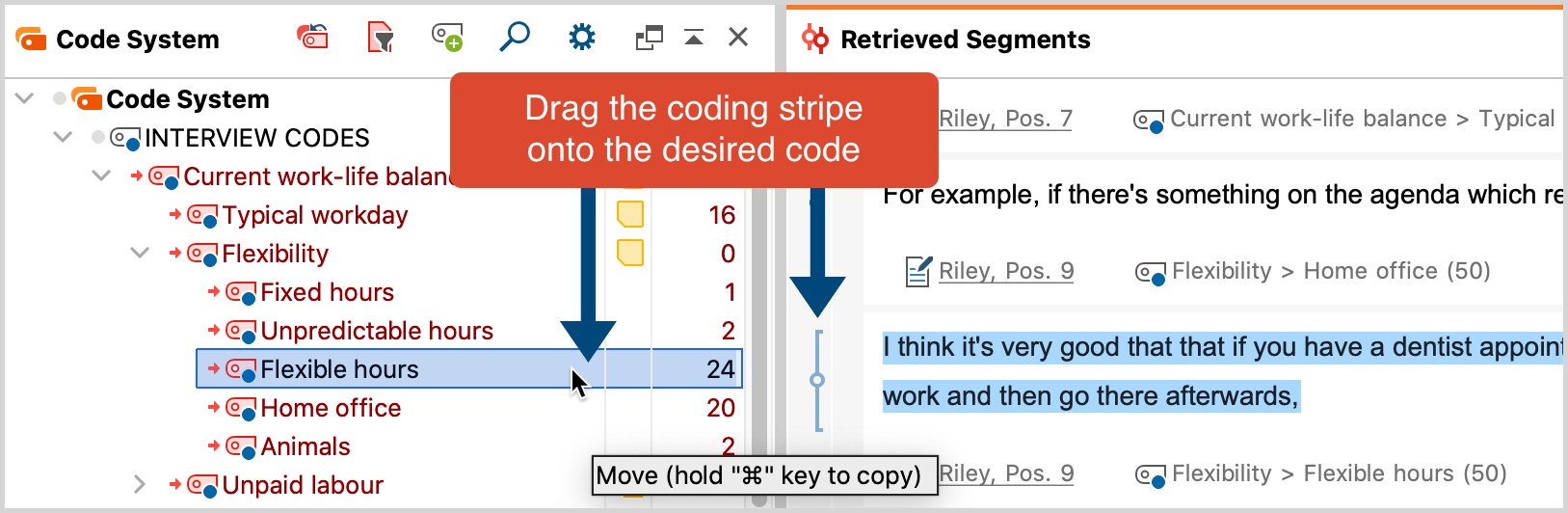
Editing the size of a coded segment
Sometimes a segment may be coded outside of its logical boundaries, meaning it is too short or too long. The coded segment will, therefore, be difficult to understand because it is out of context. Segment boundaries can be adjusted in the following way:
- Select the segment by clicking on the corresponding coding stripe or code name in the “Document Browser”. The segment is now highlighted in the original document.
- The coded segment can now easily be resized with the code grabbers that are displayed at the beginning and end of a segment.
- The segment boundaries can also be redefined by selecting the correct text segment and coding it again with the same code. Alternatively, you can select the correct text segment, right click on the existing coding stripe and select Recode with Highlighted Segment.
MAXQDA automatically adjusts to the newly defined segment boundaries.
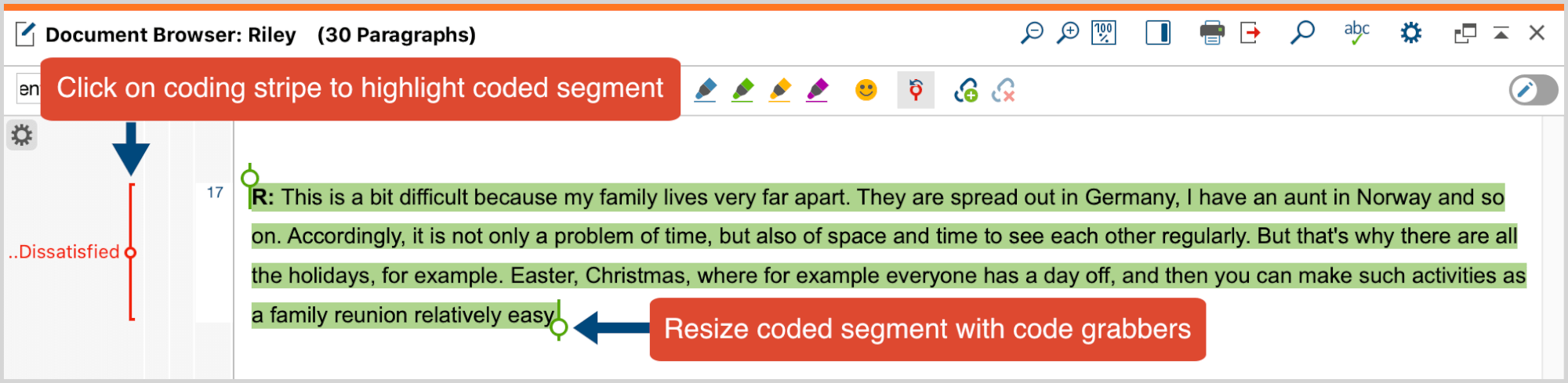
While the "Recode" function always adjusts the segment borders to the current highlighted area, you can also expand the segment boundaries with an overlapping highlight:
- Highlight a passage that overlaps with the beginning or the end of an existing segment.
- Right-click on the coding stripe and choose the entry Extend with Highlighted Segment.
