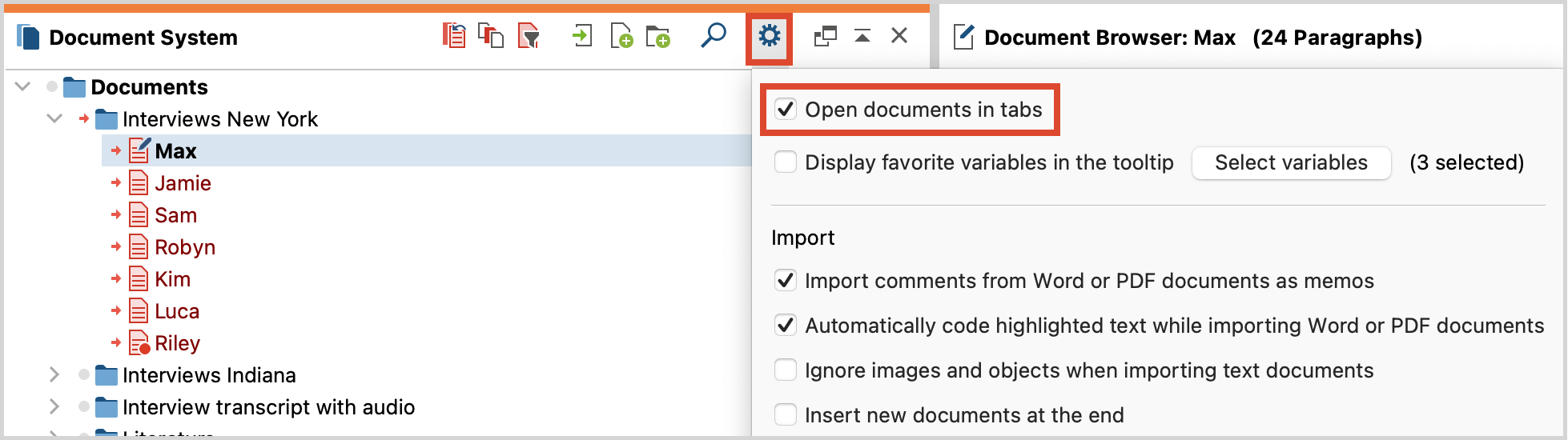To view and edit a document, it must be open. MAXQDA will automatically open the most recently imported document. To open a specific document in MAXQDA, you can:
- double-click on the document in the “Document System”, or
- right-click on the document in the “Document System” and choose Open Document.
The document is then opened in the “Document Browser”, and the icon next to the name of the document in the “Document System” changes from a sheet of paper to a sheet of paper with a pencil on it.

You can now begin to work with the document in the “Document Browser”. You can code document or picture segments, attach memos, link segments, insert external links, edit text, or add new text.
"Document Browser" setup
The "Document Browser" window has the following setup:
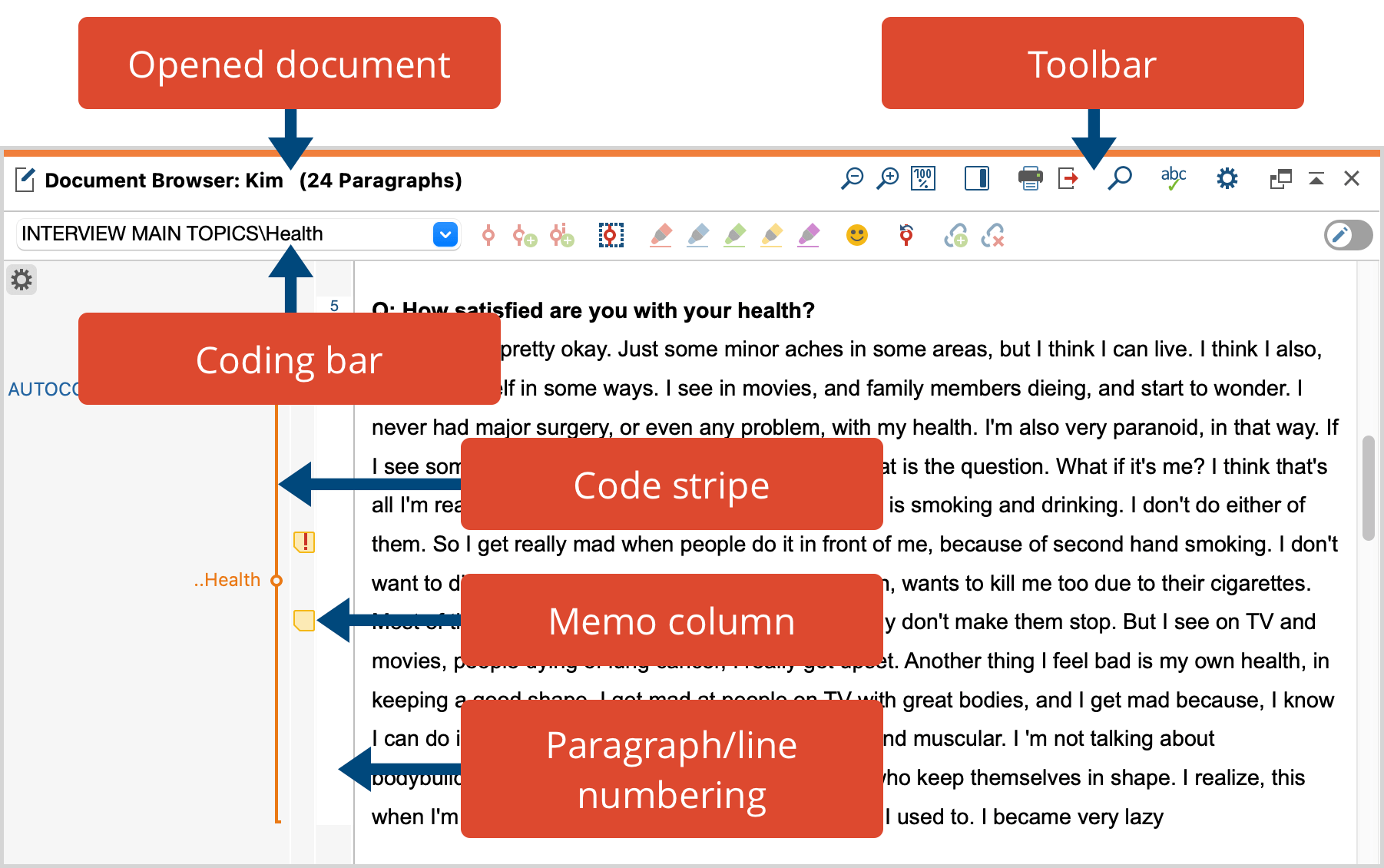
The window title displays the name of the open project and on the right, there are some icons for controlling the display, for printing, for exporting, and for searching. The coding bar is located directly underneath it, with which you can code the document. Coded segments in the document are visualized in the gray side area with so-called “coding stripes”. In the memo column, you can attach yellow memos with notes on the data.
For texts, as shown in the example, there is a column with paragraph numbers immediately to the left of the text, and each paragraph that is not empty receives a consecutive number in MAXQDA. You can use these numbers as sources for citations from the analyzed data.
Opening and viewing multiple documents windows
In MAXQDA’s “Document Browser” you can only open and edit one document. But you can still open two or more documents simultaneously, each in in a separate window of the Document Browser. This is helpful notably for conducting literature reviews: Open a publication as a PDF in one window and code it thematically. You can simultaneously open and code a text document in which you have made your notes on the publication in the second window.
To open a document in its own window, right-click on the document in the “Document System” and select the option Open Document in a New Window. A second browser window will open and display the selected document.
What are the rules for working with the additional window? The following functionalities will make your work easier:
Internal links
- When you click on an internal link within a document, it will open in a second window, while the original document or section remains displayed. This allows you to view both linked document sections at the same time. You can find further information on internal links here.
Coding and coding stripes
- If the same document is displayed in both the document browsers, newly added codes are displayed immediately in both browsers after they are created; the display is thus synchronized.
- The filter settings for the displayed coding stripes are saved separately for each Document Browser. In this way, you can display, for example, only red coding stripes in one Document Browser, and only coding stripes by a specific author in the other document browser. Once you close the second browser, the selection of the coding stripes is reset: that is, the next time you open the second browser, all coding stripes will be turned on and visible (of course, only if they were created while coding the document).
Jump from segments to the “Retrieved Segments” window and “Overview of Coded Segments”
- Clicking on the source data in the “Retrieved Segments” window always brings up the selected segment in the standard “Document Browser”, not in the additional browser windows. The same is true for browsing the segments in the “Overview of Coded Segments”.
Editing documents
- In the second window, you can switch to Edit Mode at any time by clicking the
 Edit button, to make changes to the document. Please note that only one of the two open documents can be in Edit Mode at a time.
Edit button, to make changes to the document. Please note that only one of the two open documents can be in Edit Mode at a time.
Opening documents in tabs
MAXQDA includes the option of opening more than one document in the “Document Browser” at once, each opened in a separate tab. This allows you to switch quickly back and forth between documents. Once you have opened documents in tabs, you can switch to any of them by clicking on the appropriate tab at the top of the “Document Browser”. Documents can be opened in tabs by holding the Shift ⇧ key and double-clicking on the document or by right-clicking on the document and selecting Open Document in a New Tab.
Once a document has been opened in this way, tabs will appear at the top of the “Document Browser” with the names of each of the documents open. You can switch between the documents by clicking once on the appropriate tab. The tabs can be closed individually.
If tabs are already open, a document opened in the normal fashion from the “Document System” will appear in the currently selected tab in the “Document Browser”.
In the local preferences of the "Document System" window, you can set that documents are opened in a new tab by default. To do this, click on the gear in the upper right corner of the toolbar and select the option Open documents in tabs.