Importing data via the ”Import” menu tab
The Import tab provides numerous functions for importing different data types. When you create a new project, the tab is automatically opened so that you can start importing data directly:

How to import standard data such as texts, PDF documents, tables, images, or audio / video files:
- Go to the Import tab and click on the appropriate icon for your data type, e.g. Transcripts to import interview transcripts and Texts, PDFs, Tables to import Word files, PDF documents or Excel files.
- A dialog window will appear, in which you can select the files to be imported. Press Ctrl (Windows) or ⌘ key (macOS) to select multiple files at the same time.
After making your selection, the files are inserted into the open MAXQDA project and displayed in the ”Document System” window. The following image shows that several texts (”Arne”, ”Amadi”, ”Chris”, etc.) have been added.
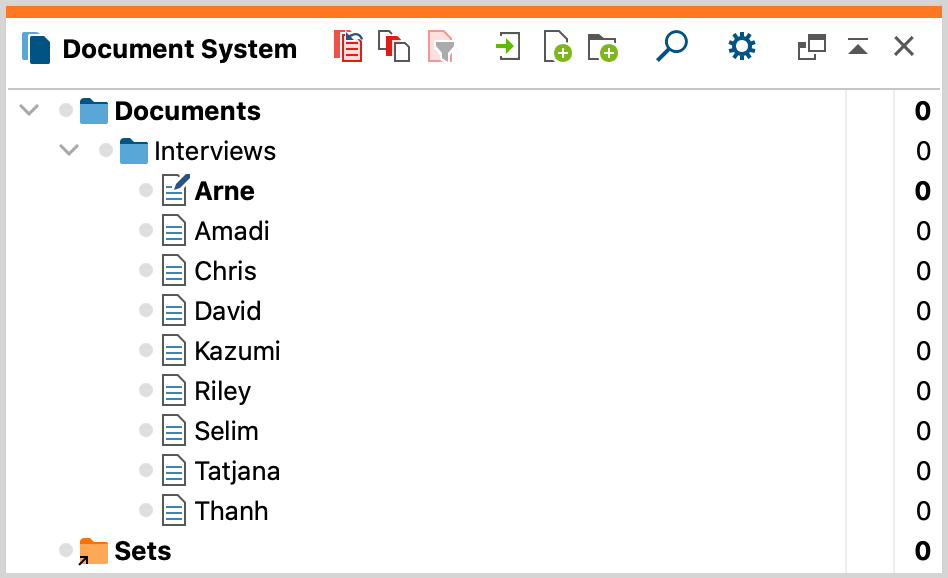
By default, all inserted texts, PDF documents, tables and images are saved in the project file. This means that you can modify or delete the source file with no effect on the file in the project. Conversely, you can make changes to a file in MAXQDA, e.g. improving typing errors, without changing the source file. Exceptions are audio and video files, they are not stored in the project because of their size but in a special folder for external files. The same applies to PDF documents and images that exceed an adjustable file size. For more information, see "External Files".
When inserted, MAXQDA takes the filename as a document name, it can be modified later, avoiding duplication. Depending on the type of document, the documents are given different symbols.
Ordering the documents in document groups
Once you’ve imported your documents, you’re ready to start your analysis. Most people don’t start with the analysis immediately, though, and prefer to organize the documents in folders, as they might do on their computer’s hard drive. In MAXQDA, these folders are called ”document groups”. They work just like folders do on your computer – you can name them and drag documents into them.
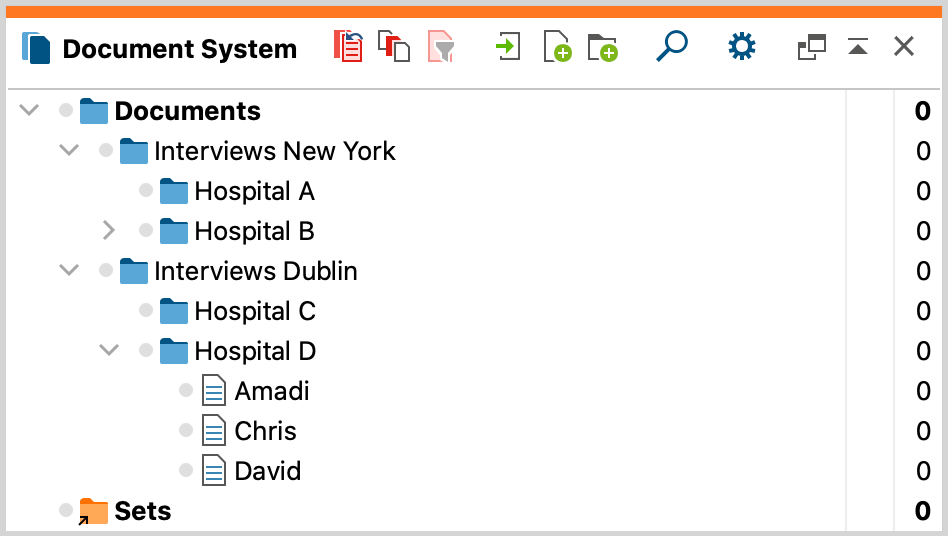
There are two ways to create a new document group:
- Click the New Document Group icon
 in the ”Document System” toolbar.
in the ”Document System” toolbar. - Right-click on the root folder in the ”Document System” and select New Document Group from the context menu.
MAXQDA then creates a new document group at the current position and automatically assigns a name and number. To give the document group a meaningful name, click on it with the right mouse button and select Rename. Alternatively, click the name once with the mouse button to select the line, and then click the name again.
Suitable names for document groups are, for example, the data types (individual interviews, group discussions, document analyses, etc.) or differentiation criteria resulting from the sampling (first survey wave, second survey wave, ecclesiastical organizations, public-law organizations, etc.).
You can change the order of the document groups at any time using drag-and-drop.
Moving and sorting documents
Moving individual documents
You can arrange the order of the documents in the ”Document System”. Just click and drag the document to the desired position.
Moving multiple documents
You can select multiple separate documents by holding down the Alt key (Windows) or ⌥ key (macOS) and then move this selection while holding down the mouse button. To select a range of documents, first click on one document and then click on a second document while holding down the Shift key ⇧. This then selects all the documents between these clicked documents.
Moving multiple documents by activating them
To move multiple documents at once, first activate these documents by, for example, clicking on their document symbol before their docuemnt name (the names will then turn their color to red). Now click on a document group with the right mouse button and select Move Activated Documents Here.
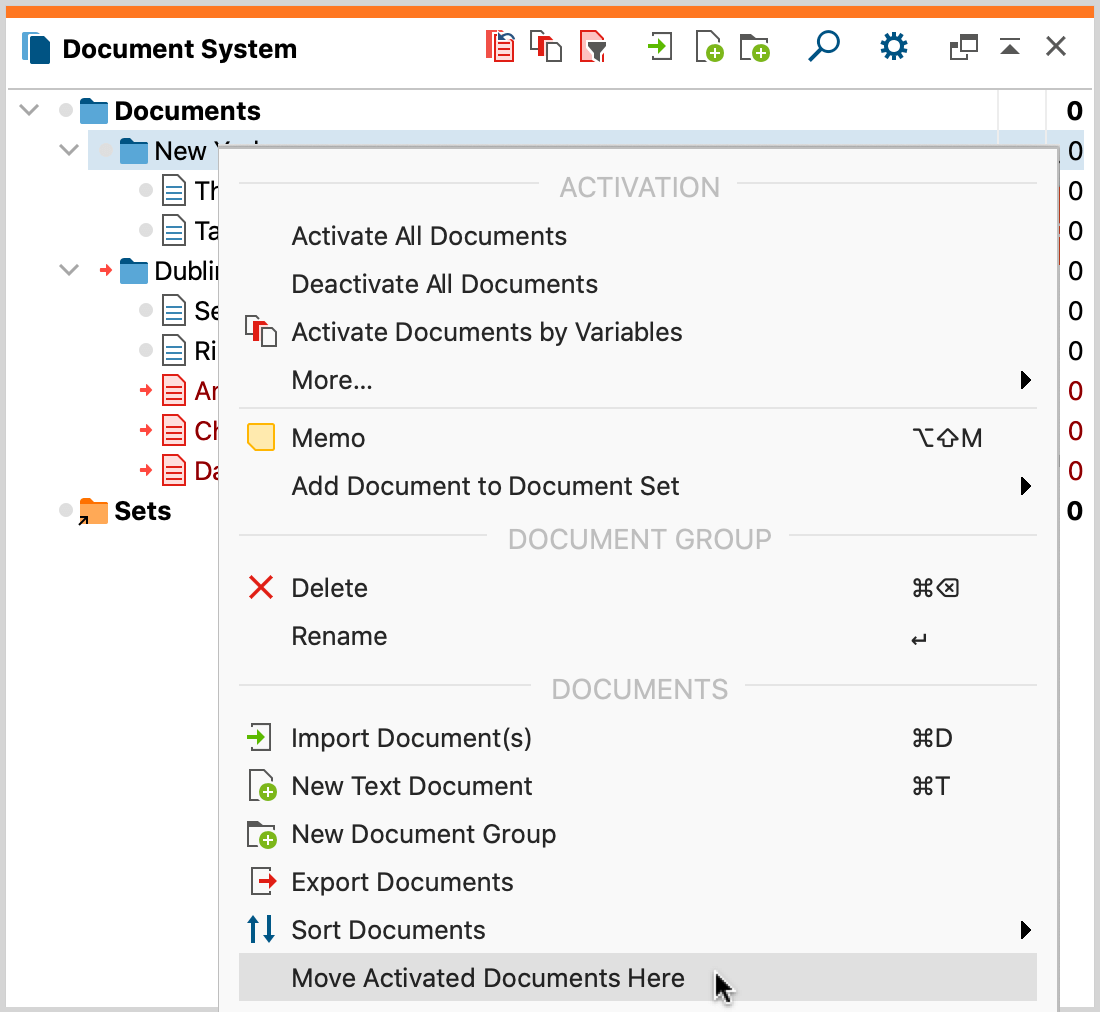
Sorting documents
To sort the documents in a document group, choose Sort Documents from the context menu of the document group and then the required sorting order in the drop-down menu. Sort criteria include Document Name, Last Action, and Text Length (only text, table, and PDF documents are taken into account).
To sort document groups by their names, right-click on the root folder of the ”Document System” window, and choose Sort in Ascending Order to sort them from A - Z or Sort in Descending Order for the reverse order.
More import options
You can import documents not only from Import tab but also using several other ways:
- Click the Import Documents
 icon on the toolbar of the ”Document System”.
icon on the toolbar of the ”Document System”. - Or use the keyboard shortcut Ctrl+D (Windows) or ⌘+D (macOS).
- Or click on the root folder in the ”Document System” with the right mouse button and select Import Documents.
- Or right-click the document group to which the document is to be assigned. From the context menu, choose Import Documents.
- Or you can copy and paste your documents and even document folders to your MAXQDA project file using the keyboard shortcuts Ctrl+C + Ctrl+V (Windows) or ⌘+C + ⌘+C (macOS).
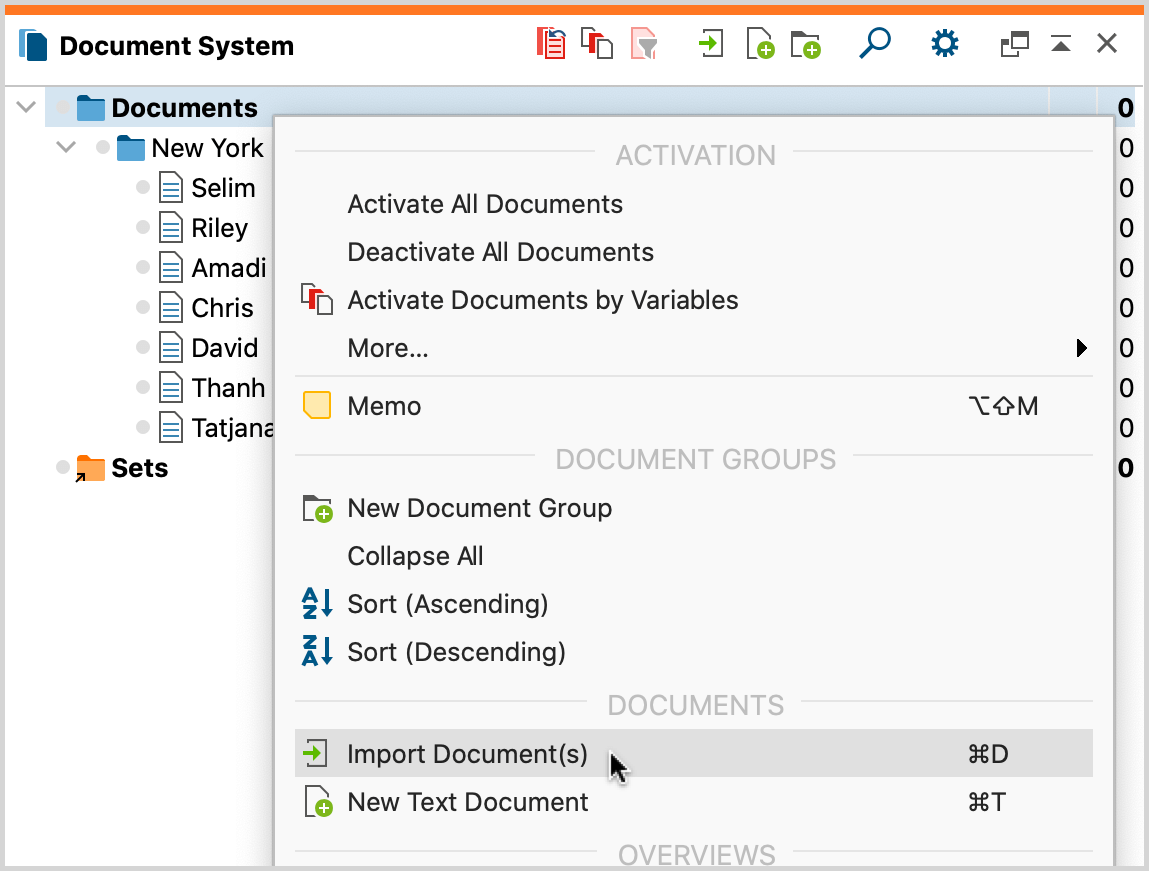
As described above, a dialog window opens in which you can select which file to import.
Importing documents via drag and drop
Files can be imported via drag and drop: Select one or several documents in the Windows Explorer or Mac Finder and simply drag the documents into the ”Document System” with the mouse. Then drop the documents in the desired position.
Document sets
MAXQDA makes it possible for you to create and save a temporary grouping of documents. While each document can only be in one document group, it can be in as many document sets as you wish, because document sets are only made up of shortcuts to the documents. In other words, a document set can be deleted without it having any effect on the document. If that same document were deleted from a document group, however, it would be deleted from the project along with all of its memos, coded segments, links, etc.
Document sets are very convenient in case you want to analyze a certain selection of documents. Forming a document set is also an easy way to save the result of a complex variable activation process.
Document sets may be used like document groups; you can activate all the documents in a document set at the same time and request all the overview table options for working with document groups (codes, memos, variables, links, etc.).
How to create a document set
- Left-click on the symbols of all documents to be included in the set (the activated documents are displayed in red). You can actiavte all documents in a document group at once by clicking on the folder icon.
- Right-click on the word Sets at the bottom of the “Document System” window.
- Select New Set form Activated Documents.
MAXQDA then creates a new set with the name “Set 1” and adds all activated documents to this set. You can click on the name with the right mouse button and choose another that is more appropriate. Document sets may be used like document groups; you can activate all the documents in a document set at the same time and use all the options for working with document groups (Codes, Memos, Variables, Links, etc.).
Modifying document sets at a later stage
Individual documents can be deleted from a document set: Right-click on a document in a set and select Remove Document from Set. Or drag and drop documents to move them from one set to another.
