In general, all documents will be imported into the MAXQDA project file, meaning the original file remains in place. You can modify or delete the original file without affecting the imported document in MAXQDA. This concept holds a great advantage over other QDA software, in which the primary files are constantly at risk of being modified “from the outside.”
With MAXQDA you can connect audio or video files to their transcriptions and import PDF and image files, which means that the “one project = one file” concept is not always optimal. If you were working with many audio/video, image, or PDF files, for example, your project file would quickly become very large, which would slow down processes in MAXQDA and make it almost impossible to move the file.
For this reason, MAXQDA does not save audio and video files in the project file and PDF and image files lager than 5 Megabytes (default setting) are not imported. Instead they are saved in an external folder. You won’t notice any difference in the way you work with the documents in MAXQDA; the icons in the “Document Browser” look just like they would if the documents were saved in the project file.
The threshold for the file size can be set in the overall MAXQDA preferences. Preferences can be opened by clicking on the gear wheel on the upper right corner of the MAXQDA Main Menu.

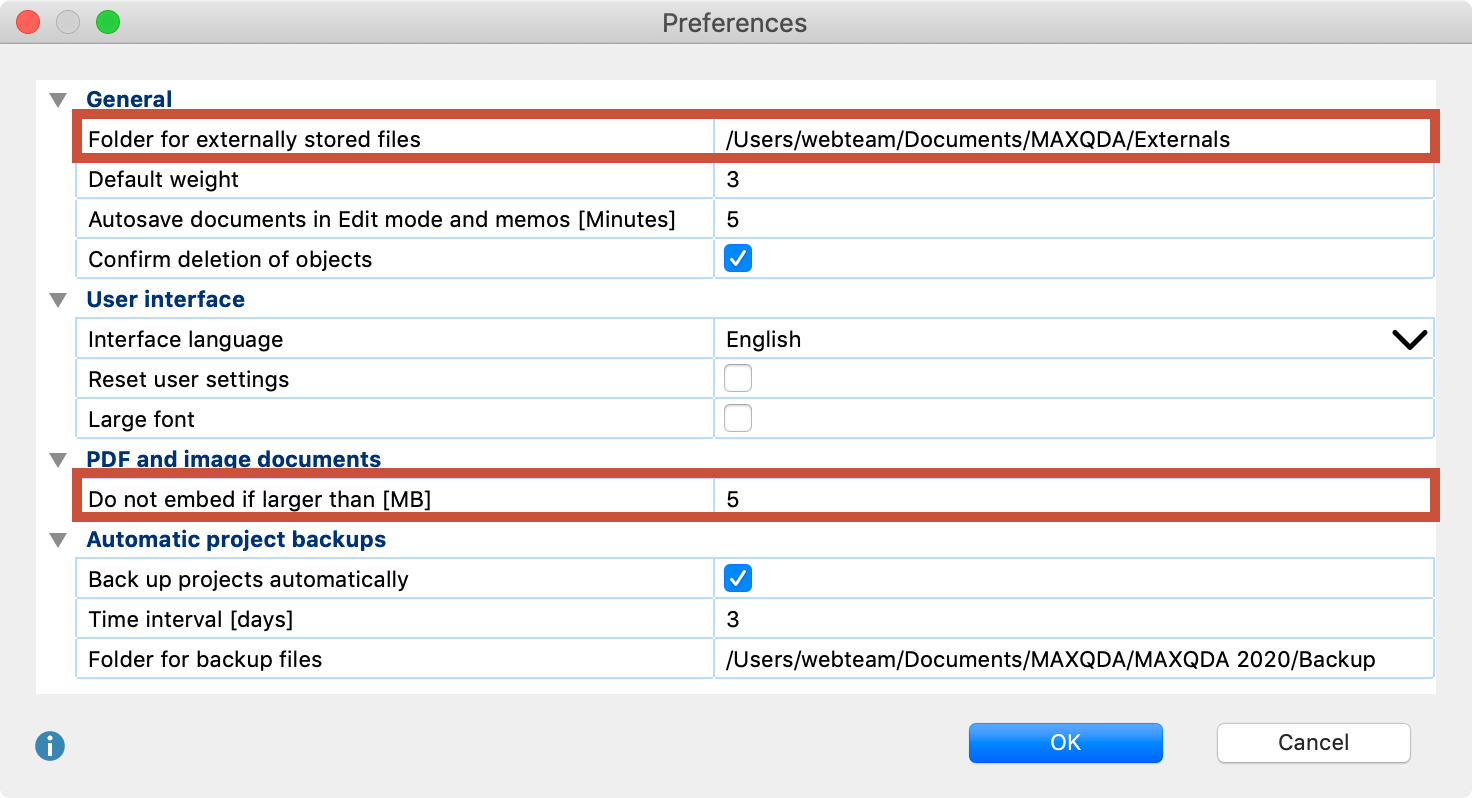
You can also set the location where external files are to be saved. If you do not change it, the default location for all external files will be as follows:
- for portable license installations: [MAXQDA 2020 Files]MAXQDA_Externals
- for Windows normal license installations: [My documents]MAXQDA_Externals
- for Mac normal license installations: [My documents]/MAXQDA_Externals
What actually happens when a PDF or image file larger than the set maximum size is imported into the “Document System”?
- You are informed that the file is saved externally and is not embedded in the project.
- The document is added to the list in the “Document System” just as it would be if it were a smaller file.
- The document is visualized with the PDF or image icon as is the case with smaller files.
- The document is copied into the “MAXQDA_Externals” folder unless you have chosen to have external files saved elsewhere. The original document remains in its original location.
What happens to a document in the “Document System” when it is linked to a media (audio/video) file?
- The location of the original file is saved in the Properties menu of the document.
- The original media file is never saved as part of MAXQDA project file, even if it is smaller than the maximum file size.
- The media file is copied into the folder for external files. The original document remains in its original location.
- When importing a text file with timestamps, MAXQDA also looks through the file for timestamps, creates a List of timestamps synchronizes the text with the audio/video file.
Which file is actually used – the original or the copy?
MAXQDA always looks for the original first – it looks for the file based on the path that is saved in the properties menu of the document. If the original is not found, the copy of the file in the external files folder is used. This file is then loaded. In other words, the original file can be moved or deleted without it affecting the proper functioning of MAXQDA.
Be careful when using the same file name for different files!
It is possible to import several documents with the same name into the “Document System” (e.g. three files named “Interview 1”). This is only a problem if the file is larger than the set maximum and must be saved in the external files folder. When the most recently imported file is saved, it automatically replaces the older file with the same exact name.
What happens when you change the external files folder for a project that already has external files saved in the default external files folder?
In this case, MAXQDA will ask you if you would like to move the documents from the previous location to the new external files folder. The documents are only moved once you confirm this. Since this action changes the global setting for all projects, all files are moved from the former external files folder to the new.
Can you import an externally saved document into the project file at a later time?
Yes, you can. To do this, right-click a document in the "Document System" and select Properties. Then click Embed document.
Can you store a document outside the project file at a later stage, that is, save it in the folder for external files?
Yes, you can do this, too. To do this, right-click a document in the "Document System" and select Properties. Then click Store documents externally.
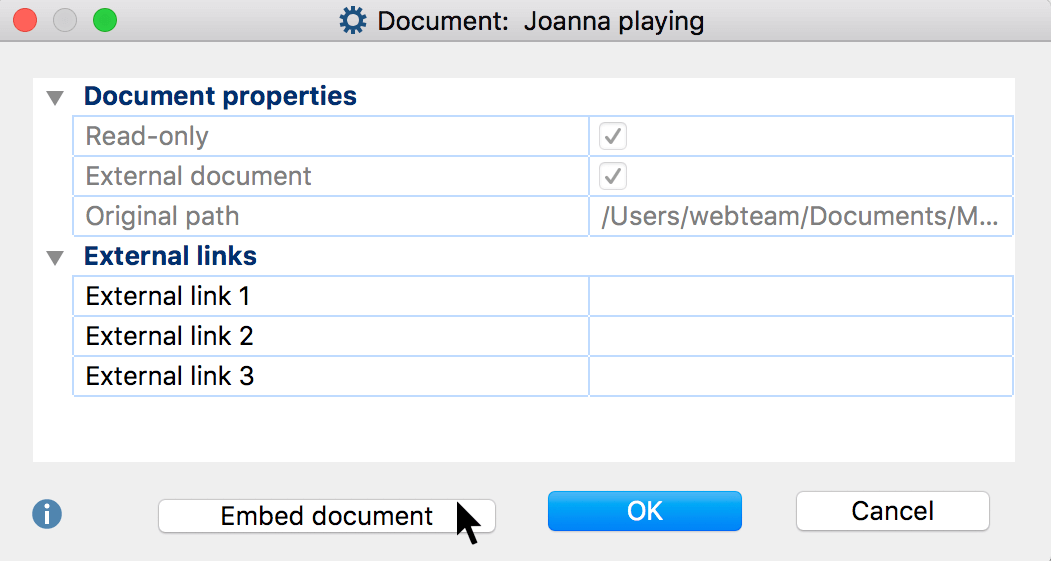
To store several documents outside the project file, go to Home > External Files > Store Documents in Folder for External Files. A dialog box will appear listing all documents stored in the MAXQDA project file. Here you select all the documents that you want to store externally.

How do you transfer external files from one computer to another?
To share the project with team members and colleagues, including the external files, follow these steps:
- Send the MAXQDA (MX20) project file.
- Bundle all external files by clicking on External Files > Bundle External Data Files in the Home tab. MAXQDA then compresses all external files associated with the current project into a Zip archive, which is named after your project (e.g. “Projectname.mx20.zip”) and saved in the same place as your project file.
- Transfer this newly created Zip file.
Procedure on the receiving end:
- Open the MX20 project file.
- Click External Files > Unpack Bundled Data Files in the Home tab and select the Zip archive in the Windows dialog box that appears. MAXQDA then unpacks the archive and moves the linked files to your external files folder. If you saved the zip archive in the same folder as the project file, MAXQDA automatically accesses the archive and unzips the files on request.
If a document is linked to an audio or video file, the original location of the audio/video file will be listed in the document properties. If a document with this name isn’t found in the appropriate folder, the file in the external files folder will be opened.
