What is AI Assist's Chat with Coded Segments?
AI Assist's Chat with Coded Segments allows you to interactively communicate with textual data that you have already coded. When using this AI Chat, you interact with a fragment of your data known as coded segments, allowing for a more focused and detailed analysis of this subset.
While the chat for documents primarily allows case-oriented access to the data, the chat with coded segments is particularly suitable for thematic access to the data. For example, you could ask AI Assist to identify coding inconsistencies or to generate a comprehensive definition of the code based on the segments' content. These examples are just a glimpse into the wide range of possibilities the chat feature offers.
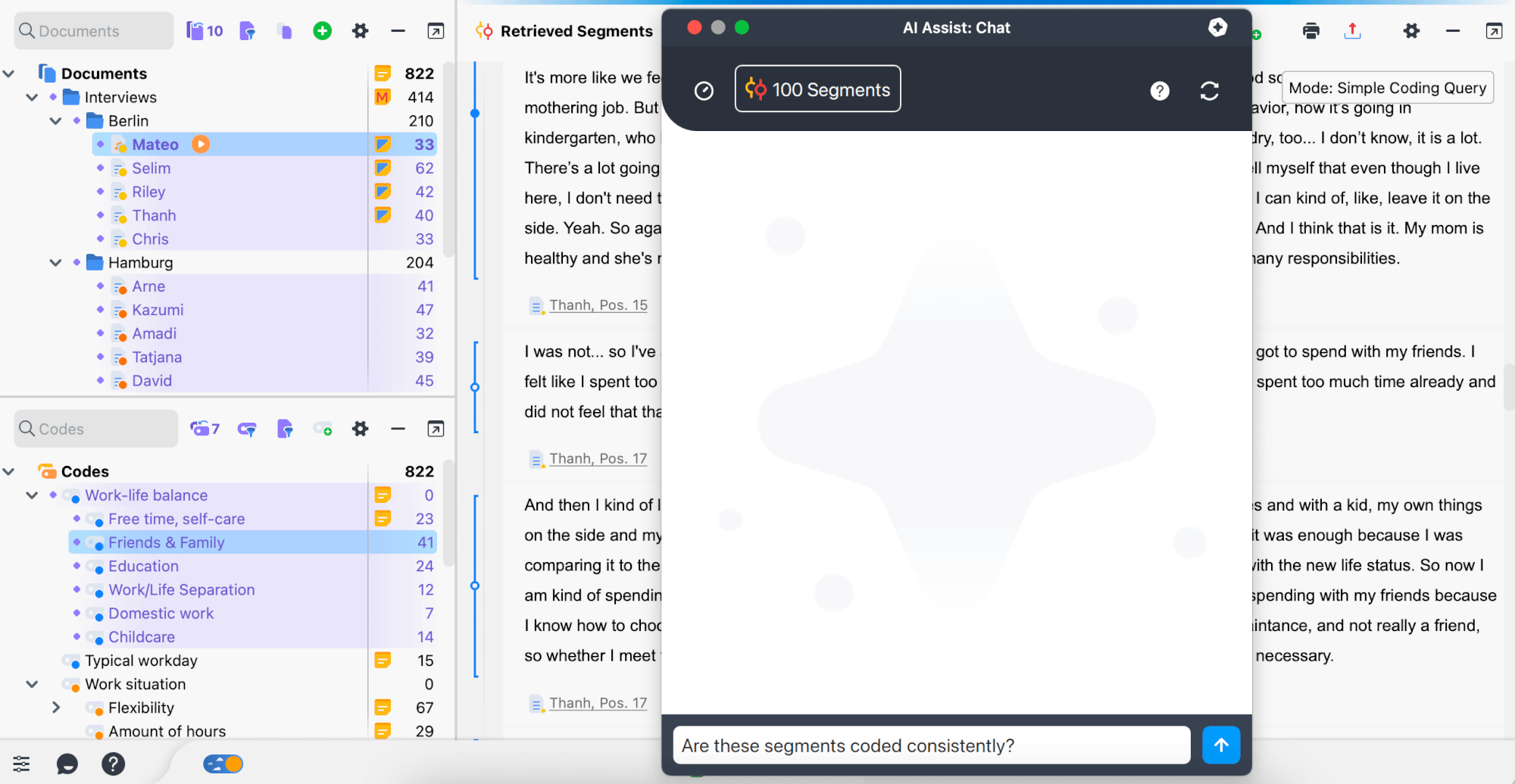
How to chat with your coded segments
To start a new chat, simply select the AI Assist option to chat with the segments you are working with. Here is how to do it from various locations within MAXQDA:
- The AI Assist main menu:
Navigate to AI Assist's main menu and choose Chat With Retrieved Segments. The chat starts using the segments currently displayed in the "Retrieved Segments" window. If the option to chat with the retrieved segments is greyed out, you have yet to retrieve any segments.

- A code's context menu:
Right-click the code whose segments you are interested in working with, navigate to the AI Assist option and click Chat with This Code's Segments. The chat starts with all segments that are assigned to this code. The segments of the subcodes are not taken into account. The activation of documents or codes is also irrelevant; all segments of a code are always selected for the chat.
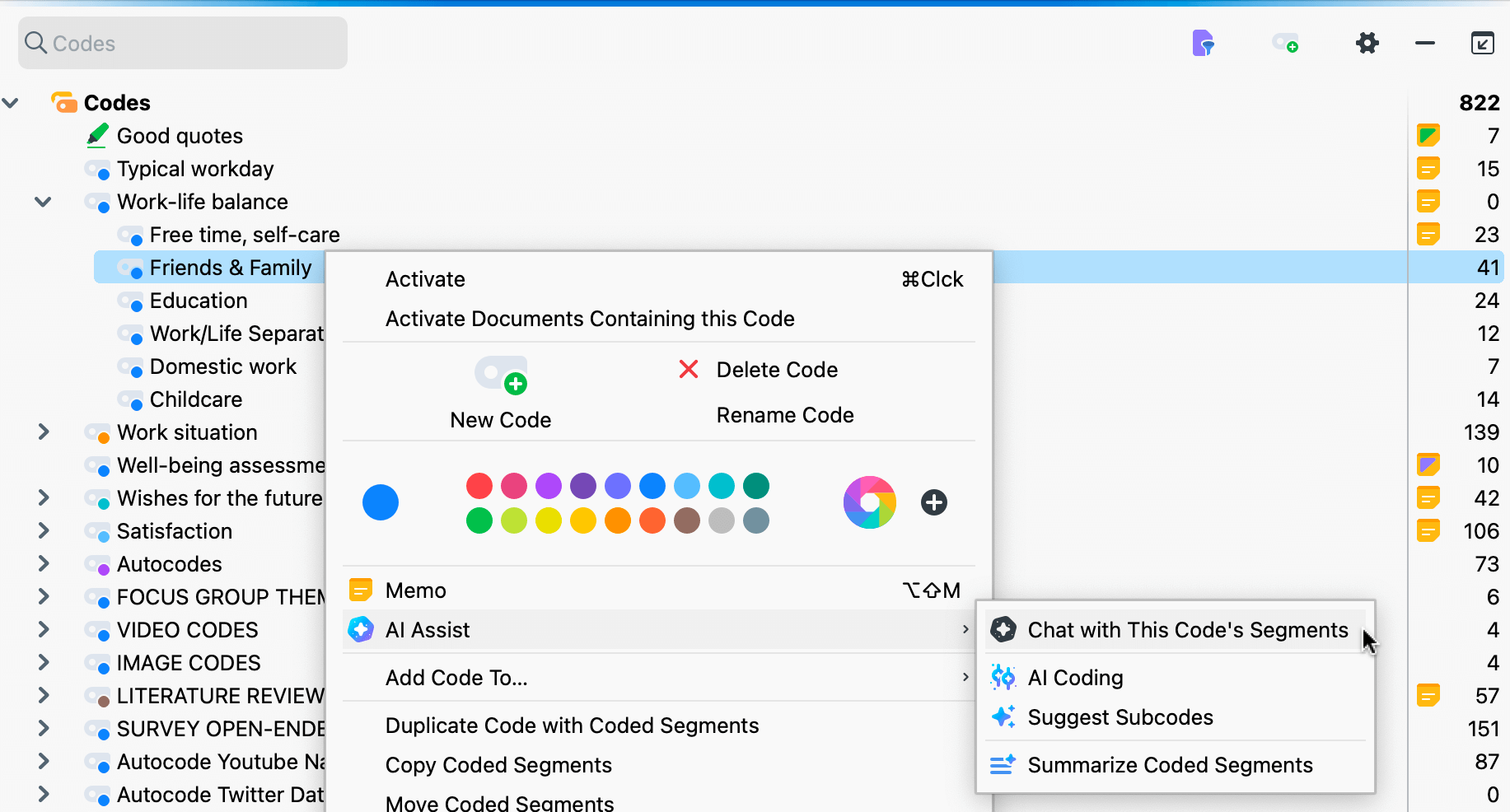
- The "Retrieved Segments" window:
Click the AI Assist icon found in the toolbar of this MAXQDA main window and select Chat with Listed Text Segments. The chat starts with all segments that are currently compiled in the "Retrieved Segments" window. This allows you to chat with segments that have been coded with different codes (and subcodes).
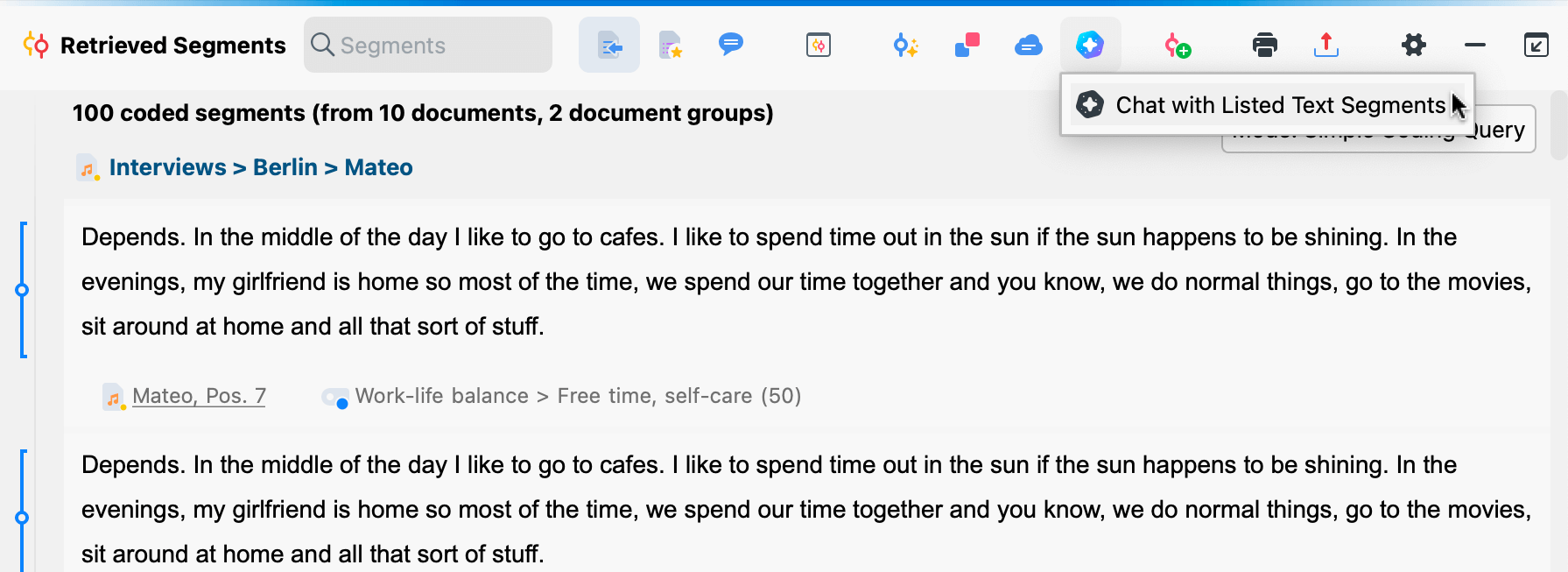
- The Smart Coding Tool and in the Categorize Survey Data workspace:
In both workspaces, you will find an AI Assist icon at the top of the ribbon menu, where you can start the chat selecting the Chat with These Segments menu item.
The chat will start with all currently listed segments. You can also filter the view before starting the chat, for example, using the local search, and then analyze only those segments.
Once the chat opens, you can type and send your query; AI Assist will respond within seconds.
To easily keep track of your analysis, the number of coded segments you are currently working with is displayed in the upper left corner of the chat window, like so:
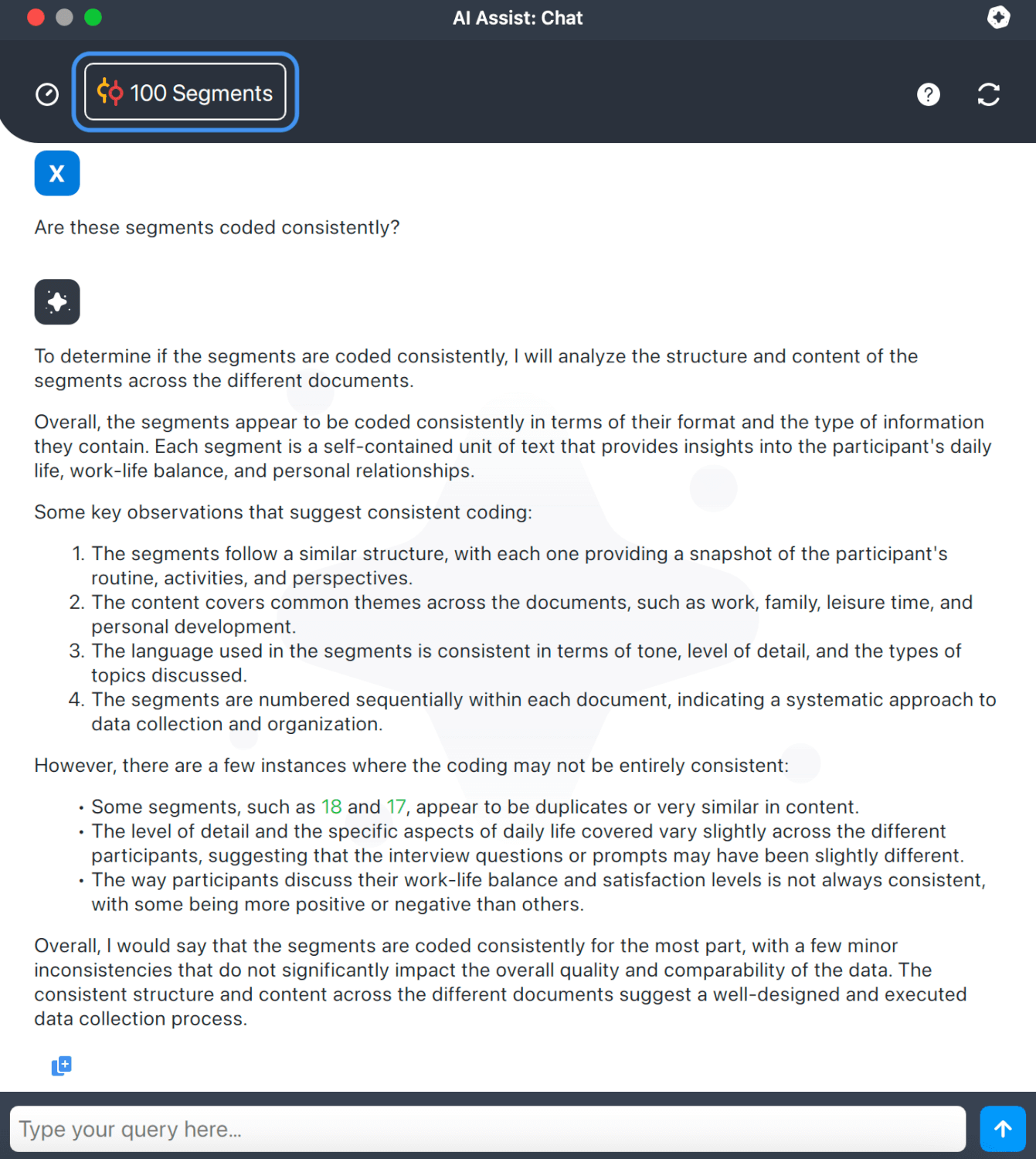
Closing, resetting, and starting new chats
To close a chat, simply close the window. To reset it, click the icon with the reset arrows in the upper right corner of the chat's interface. We recommend that you reset the chat every time you start a new topic. When you reset a chat, the conversation is deleted, but the selection of segments is preserved.
You can only have one active chat per session. If you decide to start a new chat while another one is open, the older one will automatically reset, and you will not be able to continue your previous conversation. The following section explains how chat history is managed.
Managing chat history
The chat history feature in MAXQDA is designed to help you manage and revisit your previous conversations, whether you are chatting with coded segments or documents. To access your chat history, click the chat history icon, resembling a clock, located on the left side of the chat window. When clicked, it will open the chat history list, displaying all your previous chats.
When you open the Chat History during an ongoing conversation and click on a previous chat, the current conversation will automatically be deactivated. It will then be moved into the Chat History log.
MAXQDA automatically saves a copy of a chat as soon as it is closed, including date and author's name. Chats are saved locally on your computer within your MAXQDA project file.
- Saved chats are not active anymore, meaning you cannot continue the conversation at a later date.
- When merging projects, saved chats are not transferred. Similarly, when using TeamCloud, if the team lead imports a team member's project file, the chat history is not transferred.
If you do not wish to keep a copy of your chat, you can delete it from the chat history list manually.
Chat names
Saved chats are automatically named based on their content, such as "54 Segments Chat." If a chat with the same name already exists, a bracket number is used to differentiate the two chats, like "54 Segments Chat (1)." If a chat name is too long, you may hover over the entry for a tooltip to appear with its full name.
Rename and Delete Chats
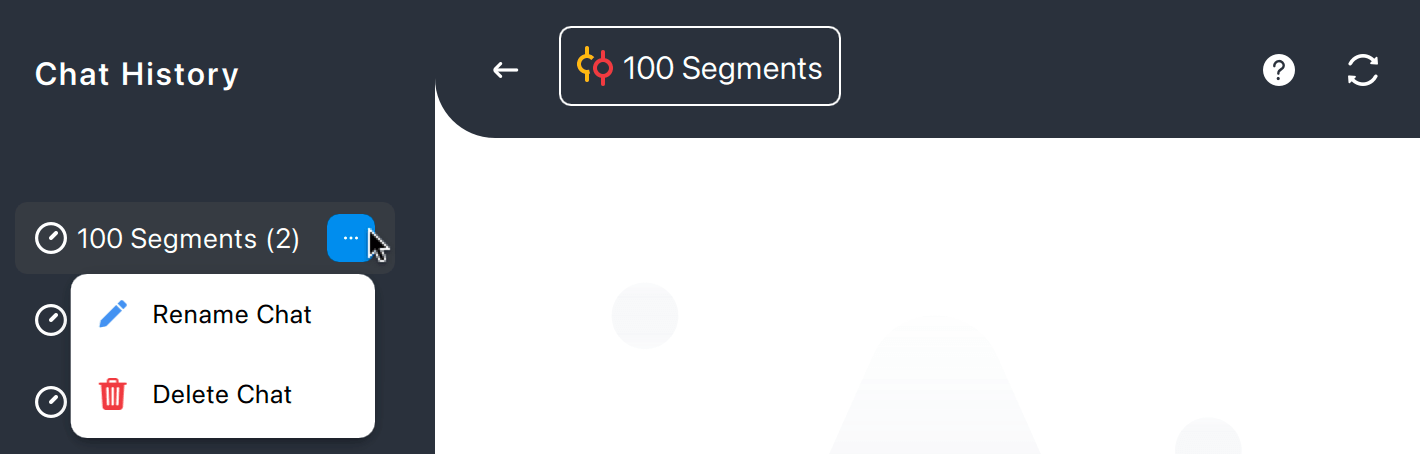
When you hover over a chat in the chat history list, a hover effect will display a context button. Clicking this button will bring up a dropdown menu with two options:
- Delete Chat: Permanently remove the chat from your project file.
- Rename Chat: Edit a chat's name for easier identification.
Saving AI Assist responses
If you wish to copy a response into a memo or a report, you can simply copy and paste it. To copy an entire response, click the copy icon ![]() below the chatbot’s response. To copy only a specific section, select it and then click on the Copy button that pops up while selecting the text (or use Ctrl+C).
below the chatbot’s response. To copy only a specific section, select it and then click on the Copy button that pops up while selecting the text (or use Ctrl+C).
Then, you can paste the response in the location of your choice either by right-clicking to access the context menu or using the Ctrl+V shortcut.
With which kind of coded segments can I chat?
You can chat with already coded textual data. It is not possible to start a conversation with video or image data. The textual data can be anything from interview transcripts and journal articles to speeches and corporate reports.
When initiating a chat via the "Retrieved Segments" window, ensure that the retrieval mode is set to Simple Coding Query, as this is the only retrieval mode supported by the chat. If you have retrieved segments using any type of Complex Coding Query, you will not be able to use this feature.
To verify you are using the correct mode, take a look at the upper right corner of the "Retrieved Segments" window right below the toolbar. If it does not read Mode: Simple Coding Query, you can reset it by clicking the Reset Coding Query icon ![]() .
.
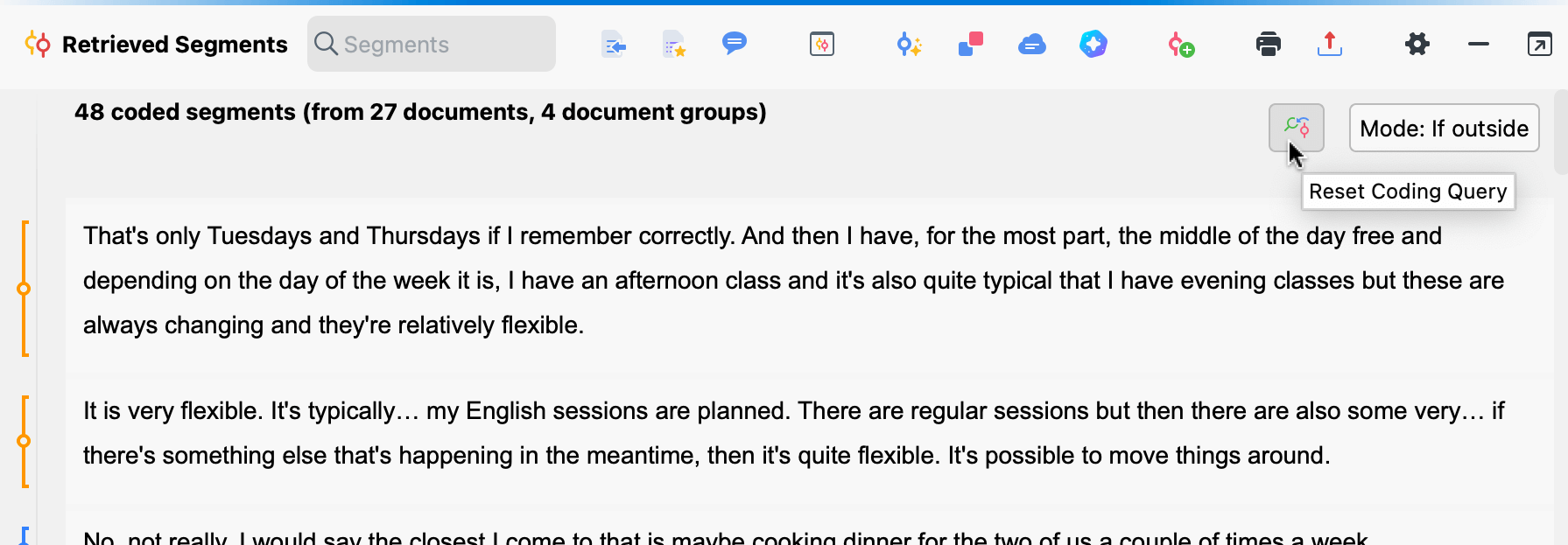
Navigating AI Chat's text references
AI Assist often provides answers with references that link to the original coded segments. This feature allows you to verify the context and accuracy of the AI-generated responses.
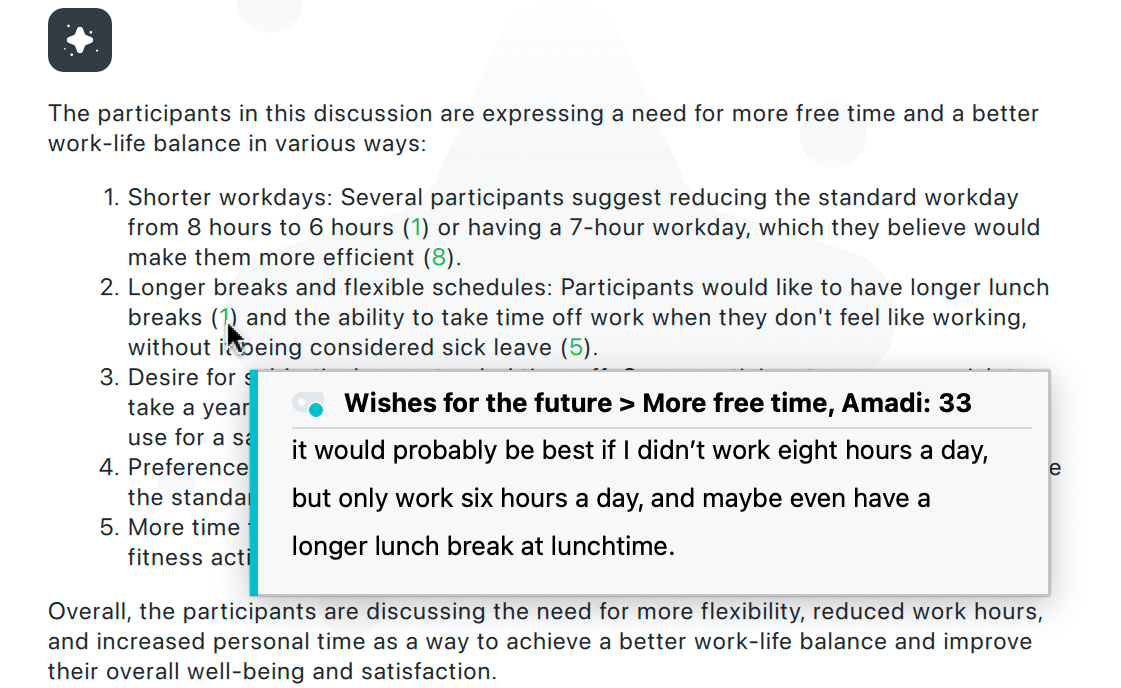
References appear as numbers. Hovering over a reference number in the chat window reveals a preview tooltip with segment details, including code and document name, as well as its position for easily accessible context. When clicked MAXQDA highlights the relevant coded segment in the corresponding window, e.g., the "Document Browser," enabling you to review the original segments alongside the generated response. It is important to remember that references are not saved for archived chats.
Best practices to maximize your AI Chat experience
- Reset the chat before starting a new topic to ensure that previous conversations do not influence subsequent responses. For instance, if you have discussed a company’s business strategy and then wish to inquire about marketing techniques, it is best to delete the chat history first.
- When appropriate, specify the desired output format or response style, e.g., "bullet points," "two sentences," or "academic style."
- Break down complex tasks into a sequence of simple prompts.
- Use formulations that are as concise and precise as possible.
- It is not necessary to be polite—but it does not hurt either.
- For tasks that do not require AI, use other MAXQDA functions, e.g., the "Text Search" to search for words.
Frequently asked questions
Are AI Assist's responses accurate?
While the chat primarily delivers accurate results across scenarios, verifying the responses’ accuracy is essential, including checking the provided references. Your diligence ensures that you can confidently rely on the information provided by AI Assist.
Are the references to the original text correct?
As a rule, the references point to the corresponding coded segments. In some cases, references are made to adjacent or inappropriate segments. Therefore, it is crucial to check the references.
Which languages does the chat support?
AI Assist’s AI Chat supports almost all widely spoken languages. The language of the text being analyzed may differ from the language you are communicating with the chat. For example, you can ask questions in Spanish when chatting with a document written in English. Typically, responses are provided in the language of your query. However, the chatbot may respond in English for languages less commonly used online.
How large can the coded segments be?
The chat supports chats with coded segments summing up to 100,000 charaters. MAXQDA will notify you if your coded segments exceed the chat’s capacity.
Does the chat always give the same answer to the same question?
AI Assist answers may vary slightly, especially if it is a very long chat. Even if you restart the chat and ask the same first question as in your last chat, the content of the second answer will generally be similar, but the wording may differ.
Further considerations and usage guidelines
- If you analyze texts with critical content (violence, hate speech, bullying, etc.), AI Assist may refuse to answer.
- AI Assist may respond that the request doesn’t match the segments' content. If this occurs, try rephrasing your prompt.
- The time it takes to receive a response may vary depending on the number of requests in the queue.
