To customize different settings in MAXQDA, click the ![]() General Preferences icon located in the lower-left corner of the bottom bar.
General Preferences icon located in the lower-left corner of the bottom bar.
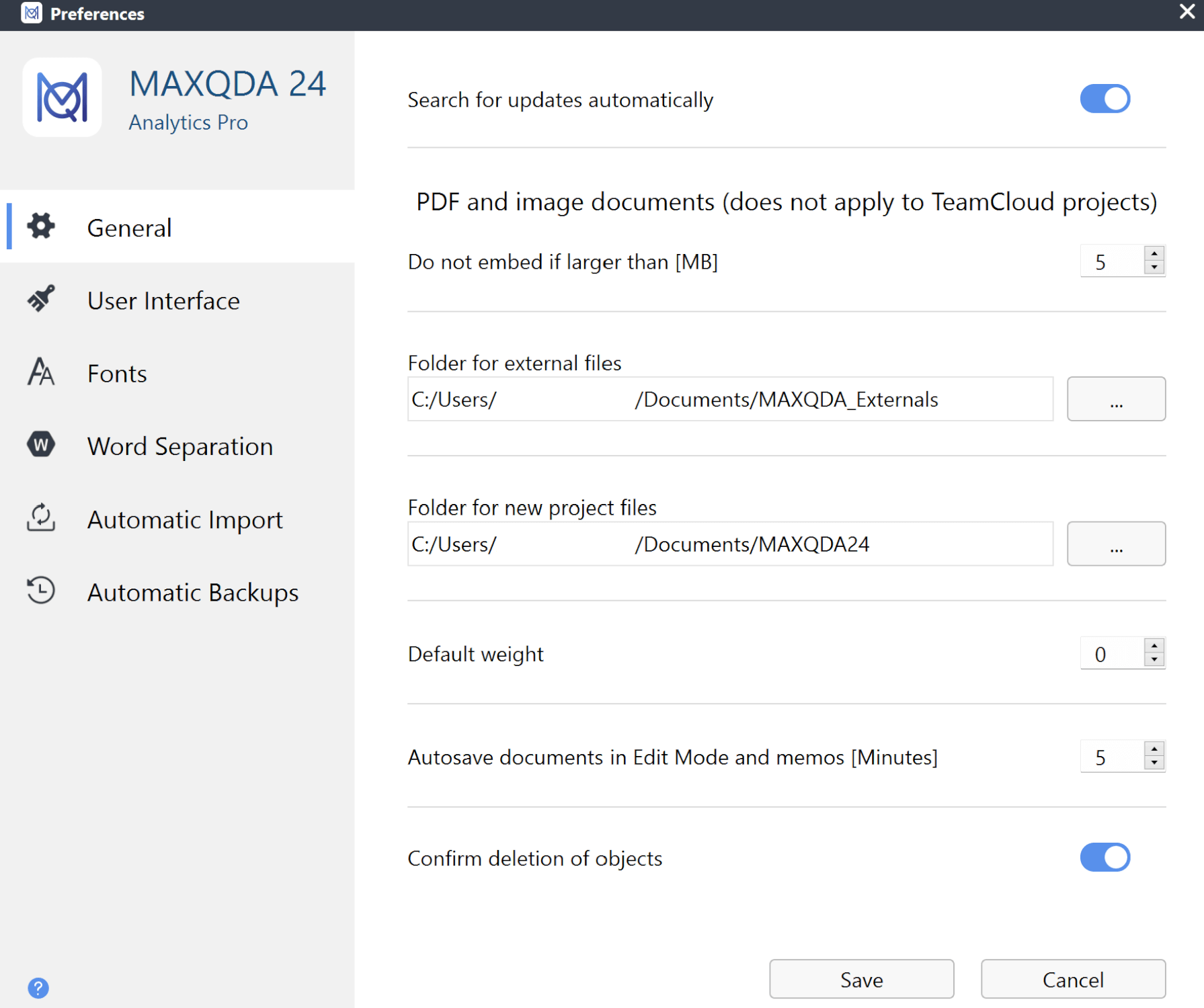
You can customize the following options:
"General" settings
- Search for updates automatically:
- Do not embed if larger than [MB]:
- Folder for externally stored files
- Folder for new project files
- Default weight
- Autosave documents in Edit Mode and memos
- Confirm deletion of objects
When enabled, MAXQDA will automatically check for updates upon launch. We recommend downloading any available updates to enjoy new features and improvements.
This value determines the size limit for imported PDF or image files. Files larger than this limit will not be saved directly in the MAXQDA project file; instead, they will be stored externally, with only a reference created in the project. The default size limit is 5 MB, but you can adjust this value as needed.
Here, you can choose where on your computer to save any externally linked files. This includes large media files that cannot be included directly in the project file. Depending on their size and your settings, image and PDF files may also be saved in this location.
Here, you can specify where MAXQDA will save new project files.
Each coded segment is given a weight. Newly coded segments have a default weight score of 0. You can change the default weight here.
Specify the time interval (in minutes) for when MAXQDA automatically saves edited documents and memos.
When enabled, MAXQDA will ask you for confirmation before deleting code assignments, codes, documents, memos, and other data. This feature helps prevent accidental deletions.
When disabled, MAXQDA will delete these items immediately without prompting you to confirm it. If you accidentally delete something, the only way to restore it is by using the Undo functionWe recommend keeping this option active to avoid accidental data loss.
"User interface" settings
- Interface theme
- Dark: This theme features a dark background and is ideal for reducing eye strain, especially during long sessions.
- Light: This theme has a light background with a dark main menu, providing a balanced contrast that enhances readability.
- Light 2: Similar to the Light theme, but with a light main menu, offering a consistent light appearance throughout the interface.
- System: This option automatically adjusts MAXQDA’s theme to match your operating system settings, ensuring seamless integration.
- Interface language
- Spellcheck language
- Font size
- Reset interface settings
MAXQDA offers four distinct themes to personalize your user experience:
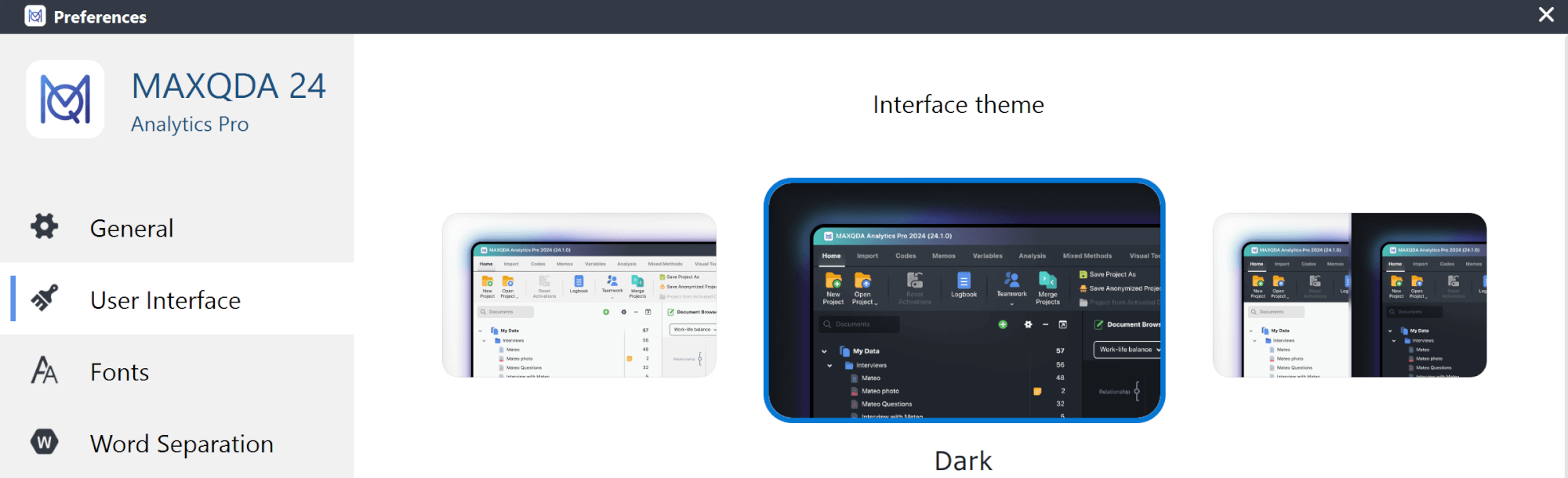
Set the language for the menus, dialogs, and windows in MAXQDA.
Set the language for MAXQDA's spellcheck function. MAXQDA offers spell checking in English (UK), English (US), German, Italian, and Spanish.
Select Large to see the program interface labels (menus, title bars, dialog boxes, code and document system, etc.) in a larger font size.
Check this box to reset all your user settings to default values.
"Fonts" settings
- Default Fonts
Here you can set a default font for new documents, memos, QTT insights text, and MAXMaps labels.
"Word Separation" settings
- Characters to be cut off
- Spaces
- Carriage returns (new lines)
- Punctuation marks like periods, commas, and exclamation points
- By default, hyphens are treated as delimiters, meaning compound words separated by hyphens (e.g., "well-known") will be counted as separate words.
- If you want compound words to be counted as a single word, you can remove the hyphen from the list of delimiters.
- Experiment with delimiters: You can adjust the list of characters treated as delimiters. For example, if you notice that certain characters are splitting words incorrectly, you can add or remove them from the list.
- Check Results: After making changes, run a Word Frequency analysis to see how your adjustments affect the word count.
- Ignore hyphens at the end of lines (PDF)
- Text language is Japanese
Clicking the button with three dots ![]() opens a dialog box that allows you to enter characters to be excluded from the analyses. The characters chosen in the dialog box apply to all word-based functions in MAXQDA and MAXDictio.
opens a dialog box that allows you to enter characters to be excluded from the analyses. The characters chosen in the dialog box apply to all word-based functions in MAXQDA and MAXDictio.
What counts as a word in MAXQDA
In MAXQDA, a word is any sequence of characters that appears between two delimiters. The default delimiters are spaces, carriage returns, and certain punctuation marks. Common Delimiters:
Handling Hyphens:
Tips:
When enabled, MAXQDA will try to ignore hyphens at the end of lines in PDF documents for hyphenation. This allows hyphenated words to be analyzed as single, unseparated words.
Enable this option if you are analyzing Japanese texts. MAXQDA uses a specific method to separate words in Japanese, which is necessary for accurate analysis. The Ignore particles (Japanese) option becomes available when this option is activated. This ensures that all Japanese particles (such as は, を, and が) are excluded from word-based analyses, such as in the Word Cloud. For details, see Analyzing Japanese Texts.
"Automatic Import" settings
- Set up watched folders
Select the folders on your computer that you want MAXQDA to monitor. All files placed in the selected folders that do not exist in the currently open MAXQDA project will be imported automatically.
"Automatic Backups" settings
- Back up projects automatically
- Time interval [days]
- Folder for backup files
If the option is activated, MAXQDA checks each time a project is opened, when it was last saved by MAXQDA and if necessary creates a backup of the project.
Specify the number of days between automatic project backups. This determines how often MAXQDA will create a backup of your project.
Specify the folder where you want MAXQDA to save backup copies of your project.
