MAXQDA 24 includes features not available in previous MAXQDA versions and several improvements have been made to the data structure of project files. As a result, MAXQDA 24 uses a new file format with the extension .mx24.
You can open projects from previous MAXQDA versions in MAXQDA 24, they will be converted automatically.
How to open projects from older versions in MAXQDA 24
Start MAXQDA 24 and select Open Project in the start window.
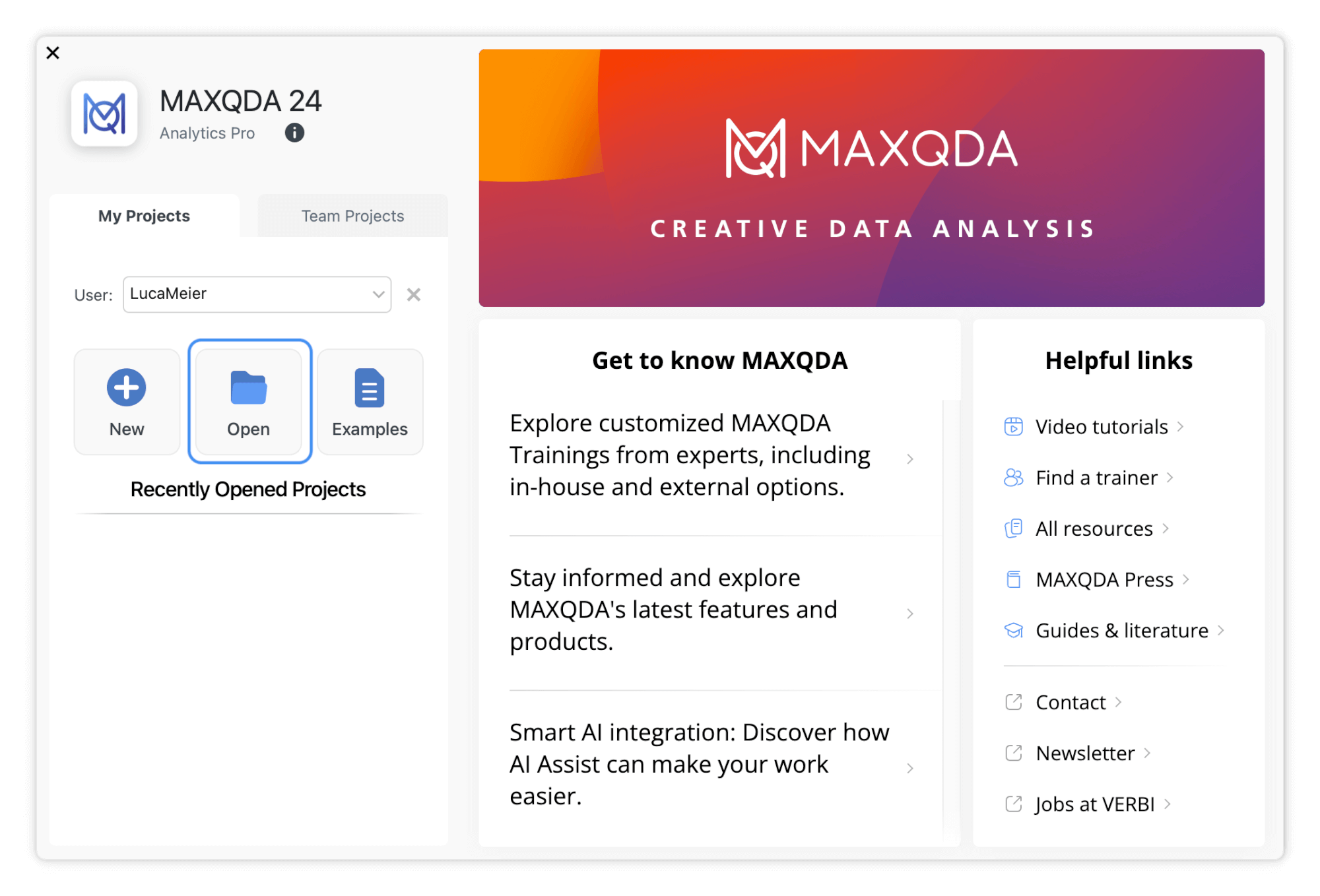
Navigate to the location on your computer where the project file that you want to open is saved. Select the project and click Open.
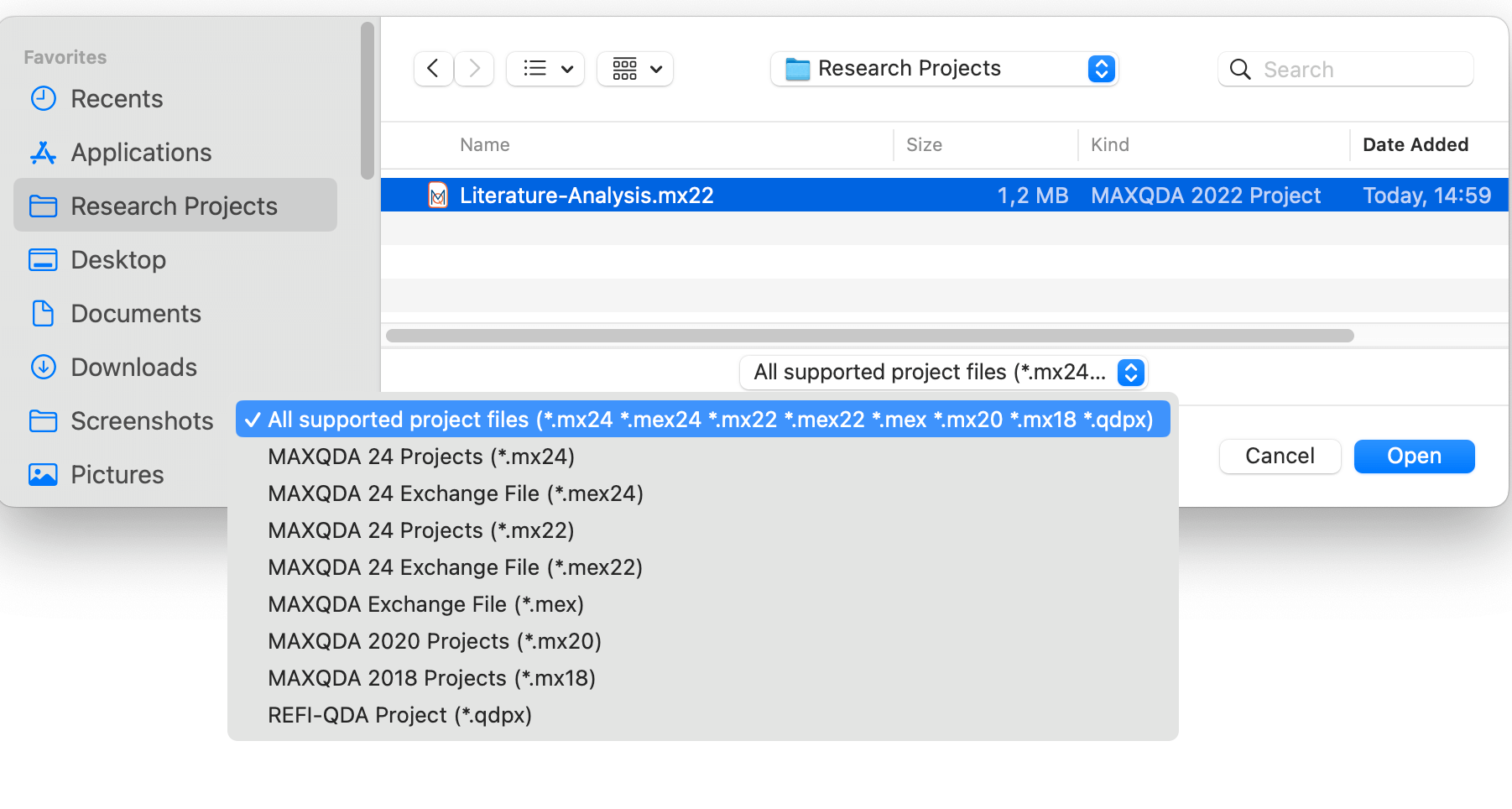
MAXQDA 24 will read the data from the old project file and save it into a new MAXQDA 24 project file (.mx24). A message box is displayed as soon as the conversion is successfully finished.
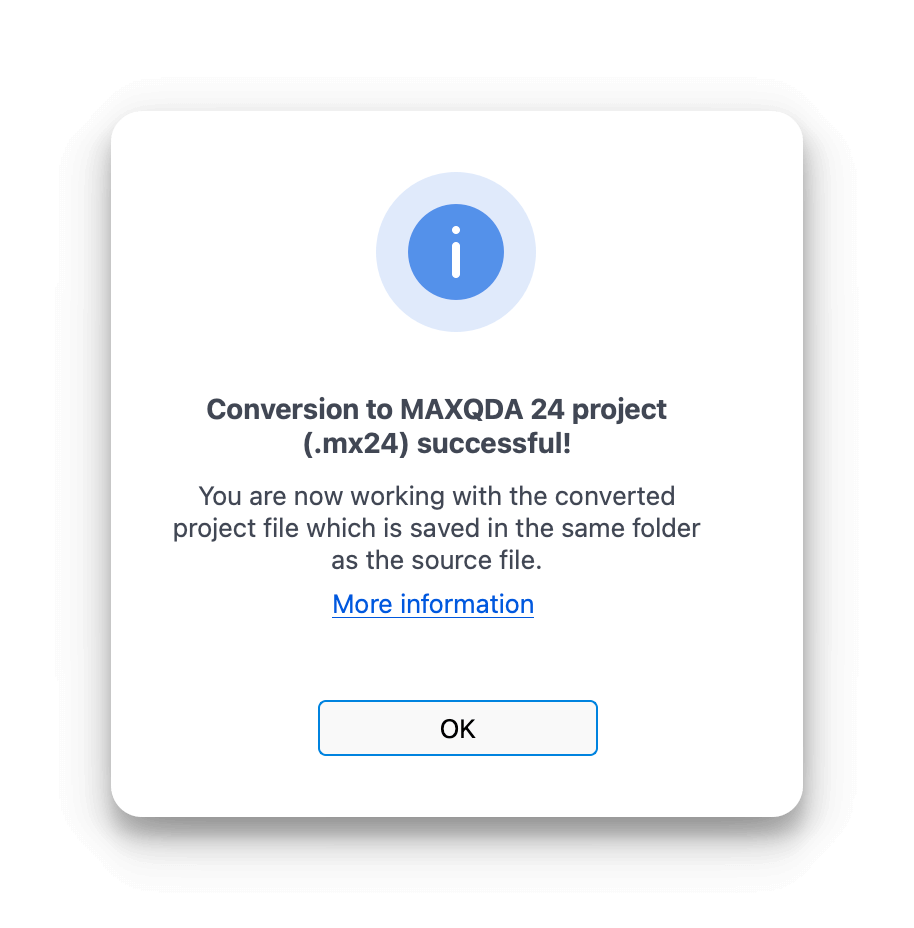
The new MAXQDA 24 project file (.mx24) is saved in the same folder as the old project. Your old project file remains untouched.
What to consider when working in a team with Windows and Mac?
If you are working with several people with the same data and you are using Windows and Mac, projects should not be converted on different computers. It is best to have one team member convert the projects and then distribute the converted projects to all other members.
The background: because of the improved text processing since version 2020, the length of text documents may differ depending on whether they were converted on Windows or macOS (the content of the texts remains the same, of course). If you convert the same projects on different operating systems in a team, difficulties may arise when using functions such as Intercoder or Teamwork Export and Import.
What happens when converting projects from MAXQDA 2020?
The emoticodes will be replaced by new symbols. Since MAXQDA 24 does not contain all the symbols from MAXQDA versions older than 2022 (but lots of new ones), some emoticodes may be converted to standard codes. To make these codes recognizable, they will be prefixed with the name “emoticode”.
What happens when converting projects from MAXQDA 2018?
In addition to the previously described changes for projects from MAXQDA 2020, the following happens:
In MAXQDA 24 the Focus Group Speaker codes and the Paraphrased Segments codes are moved to the bottom of the “Code System” window. Both code types are counted separately since version 2020 and their frequencies are no longer included in the total number of regular codes. Therefore, the total number of codes displayed at the top of the Code System may be smaller than before. Scroll down the Code System to see Focus Group Speakers and Paraphrased Segments codes.
How to save a MAXQDA 24 project for MAXQDA 2022
MAXQDA 2022 cannot open the .mx24 format of a MAXQDA 24 project, but you can save a MAXQDA 24 project to the .mx22 file format used by MAXQDA 2022.
Open your project file in MAXQDA 24 and select Save Project As from the Home menu ribbon tab.
In the appearing dialog window, set the file type to “MAXQDA 2022 Projects (*.mx22)”, enter a file name, select a location to save the project file to, and then click Save.
A few elements of MAXQDA 24 will be changed, because MAXQDA 2022 does not have the functionality to handle new or changed features:
- Maps are saved as images
- Comments, code names and document names are shortened to 63 characters.
How to migrate a TeamCloud MAXQDA 2022 project to MAXQDA 24
To migrate a TeamCloud project to MAXQDA 24 that has been created with MAXQDA 2022, please proceed as follows:
- Open the TeamCloud project in MAXQDA 2022
- Save the TeamCloud project as a local project via Export as local project
- Upload the locally exported project as a new TeamCloud project in MAXQDA 24.

