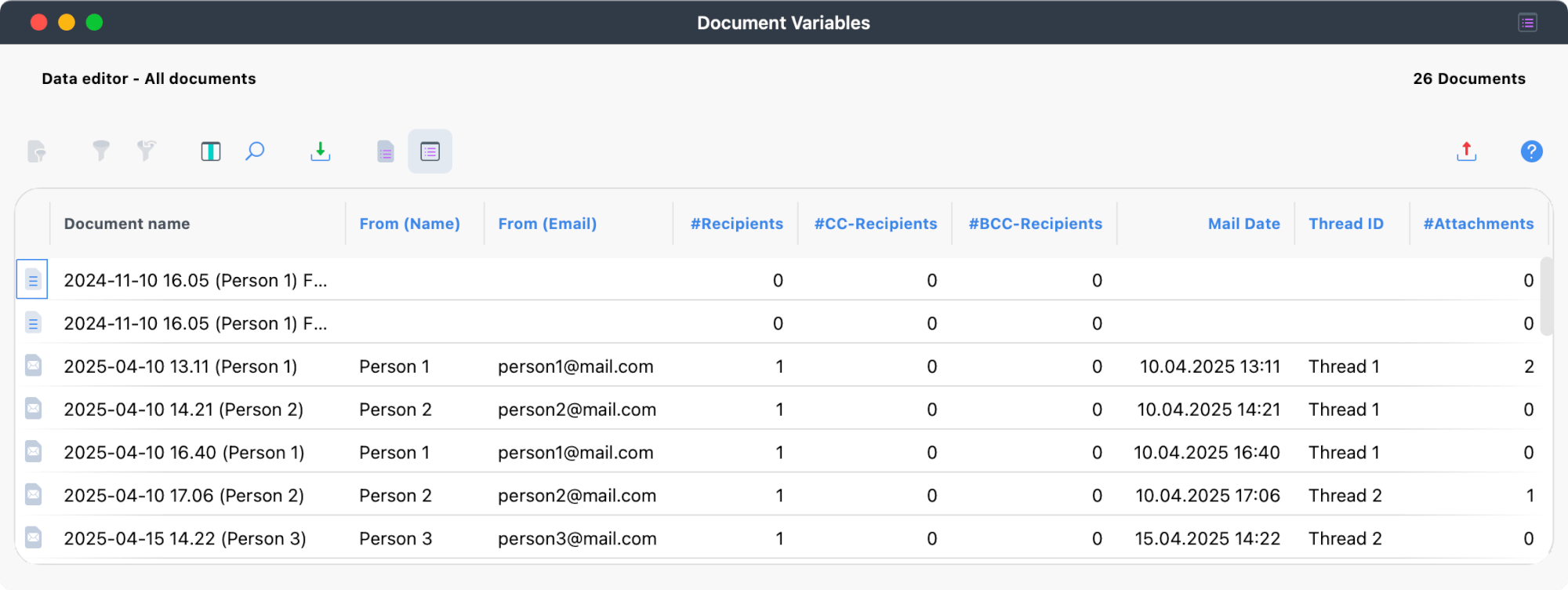You can import emails from Outlook, Apple Mail, Thunderbird, Gmail, and other email clients into your MAXQDA project for the analysis of written conversations. There are two main ways to import emails:
- Using the clipboard
This is the quickest method: Simply select the text in your email client, copy it, and paste it into a new MAXQDA document. This approach works best when analyzing only a few emails. - Using EML or MSG format
This method first requires exporting emails from your email client in EML or MSG format. The advantage is that MAXQDA offers various organizational options during import, such as grouping by month or conversation thread. You can also import attachments with this method. This approach is ideal for systematically analyzing large numbers of emails, as it automatically creates variables with metadata that facilitate targeted email selection.
Both import methods are explained in detail in the following sections.
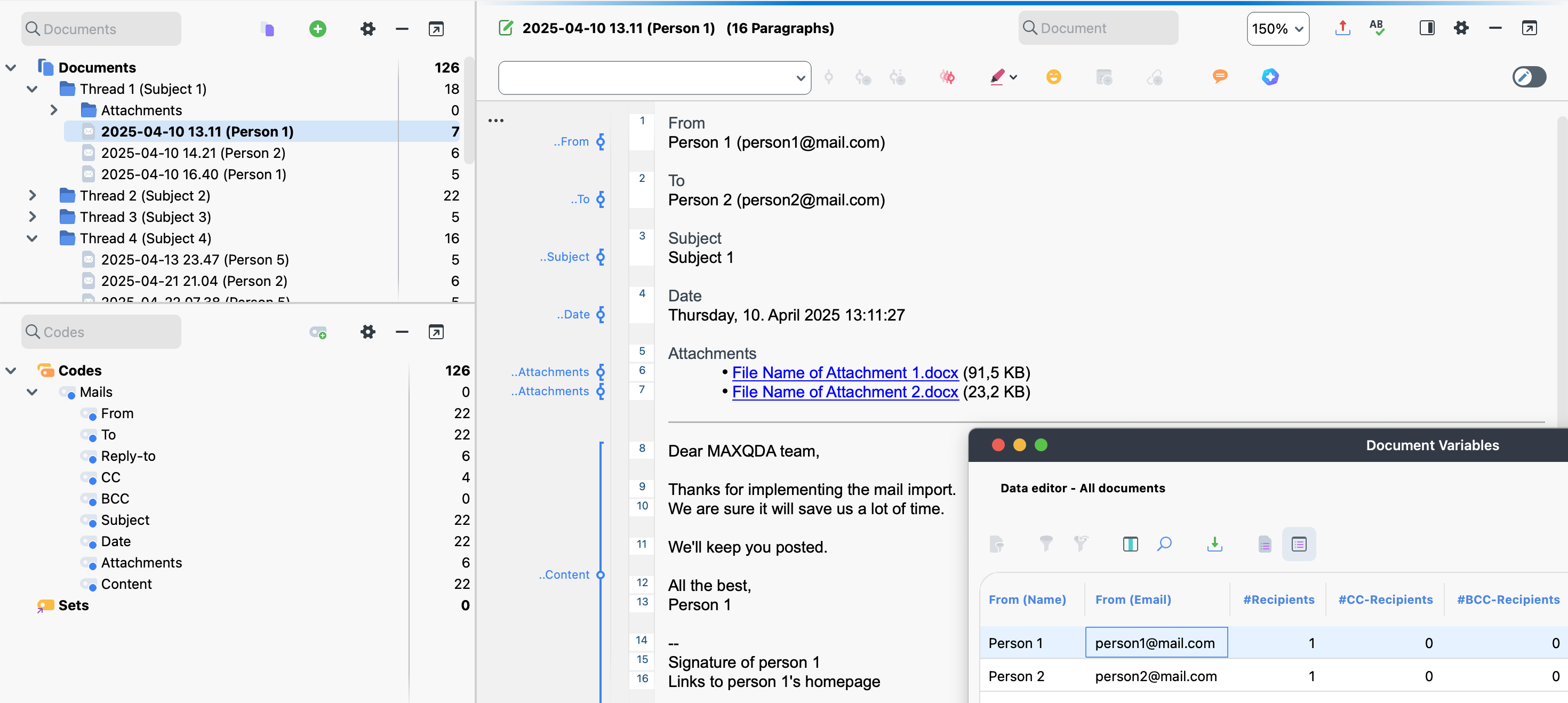
Import Using the Clipboard
- Select the desired text from an email in your email client.
- Copy the text to the clipboard.
- Create a new text document in MAXQDA via Import > Create Document.
- Paste the text into the new document, for example, by using Ctrl+V (Windows) or cmd+V (macOS).
Import Using EML or MSG Format
Step 1: Export Emails in EML or MSG Format
Export the emails you want to analyze from your email client in one of the following formats:
- EML (standard email format) or
- MSG (Microsoft Outlook format)
In most email clients, you can drag and drop selected emails into a folder on your computer. Alternatively, many programs offer a "Save as..." option. Please note that each email is saved as a separate file.
Below are instructions for exporting messages from common email clients:
Exporting from Microsoft Outlook
- Create a folder on your computer for storing the emails.
- Open Outlook. Arrange the Outlook window so you can see the export folder simultaneously.
- Open an email folder in Outlook.
- Select the desired messages in the message list (use Ctrl+A on Windows or cmd+A on macOS to select all messages in a folder).
- Drag the selected emails into the folder on your computer.
- Outlook saves each email as a separate MSG file.
- Repeat the process for additional email folders if needed.
Exporting from Gmail
To export emails individually from Gmail:
- Open the email you want to export.
- Click the three dots in the top right corner and select Download message from the menu.
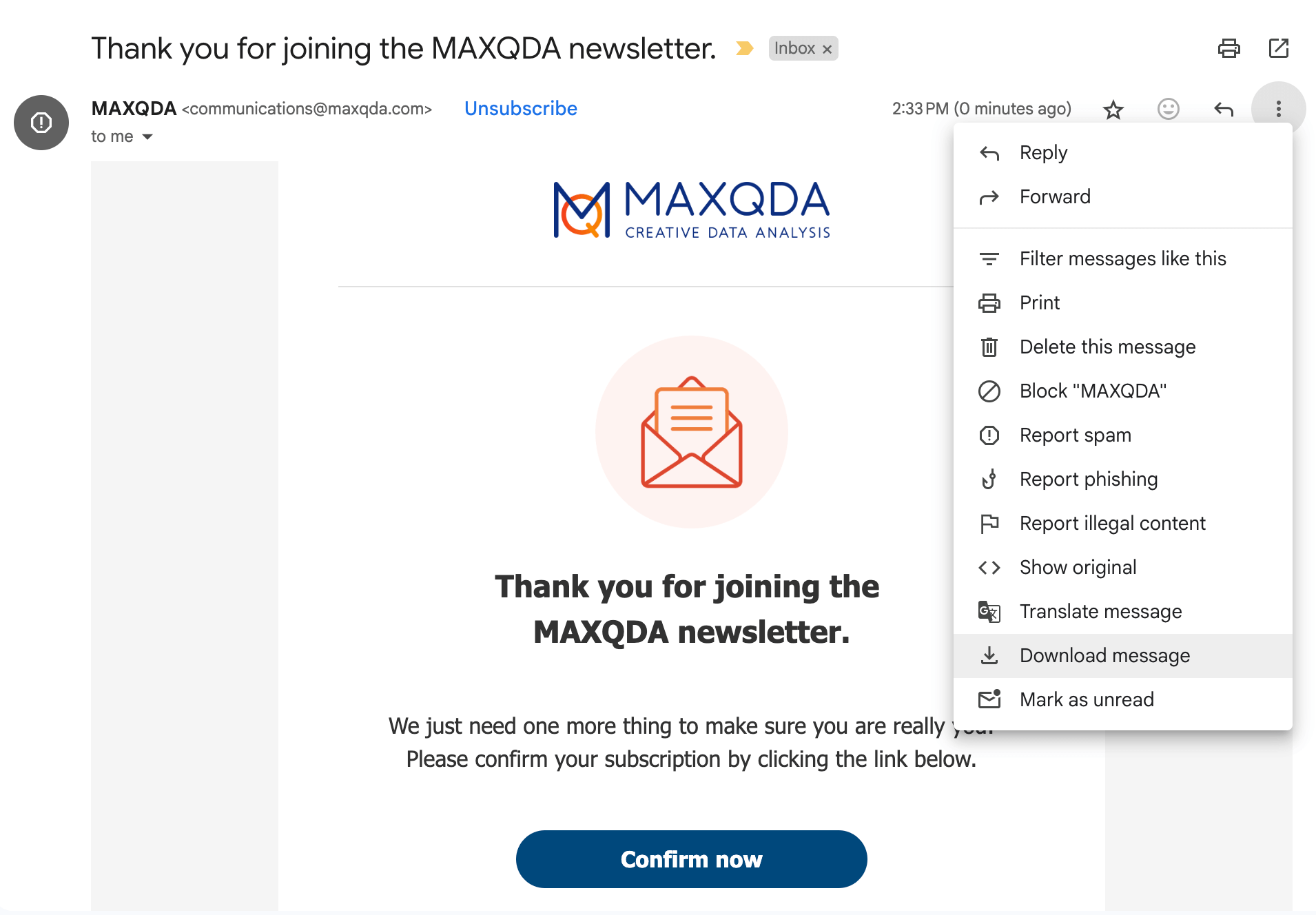
Exporting from Thunderbird
To export one or more emails from Thunderbird:
- Open a folder in Thunderbird containing the emails you want to export.
- Select the desired messages in the message list (use Ctrl+A on Windows or cmd+A on macOS to select all messages in a folder).
- Right-click on the selected messages and choose Save as....
- Navigate to the folder where you want to save the exported EML files.
- Click Save (when saving a single email) or Select Folder (when saving multiple emails).
- Thunderbird saves each email as a separate EML file.
- Repeat these steps for additional email folders if needed.
Step 2: Importing into MAXQDA
- Create a new MAXQDA project or open an existing one.
- Start the import process in the menu tab: Import > Emails.
- Confirm the instruction window by clicking OK.
- In the file dialog that appears, select all desired EML and MSG files and confirm with Open.
- In the options dialog, select your preferred way to group the emails and specify whether attachments should be imported.
- Start the import by clicking OK.
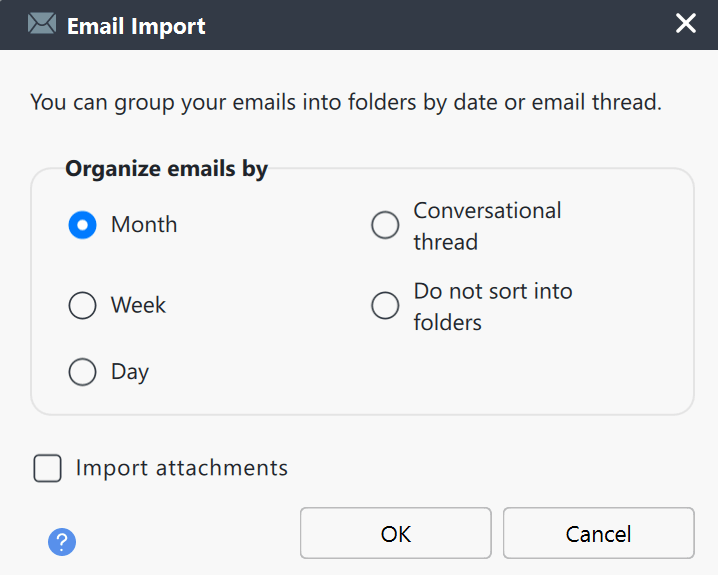
What Happens During Import?
- Each email is imported as an individual MAXQDA document. Each document is named using the sending date and the sender's name. If no name is available, the email address is used instead.
- Emails are sorted into document groups based on your selected grouping option.
- The individual email parts (From, To, Subject, Content, etc.) are automatically coded. A code named "Emails" is created at the top level of the code system, along with corresponding subcodes. If this code already exists, it is reused for future imports.
- If you selected the Import attachments option, all importable attachments (texts, PDF documents, images, tables, audio and video files) are imported into separate document groups labeled “Attachments.” When opening an email in the "Document Browser," you can directly open attachments by clicking on their blue underlined names in the email’s header section.
- External images that are not embedded in the email are ignored.
- Font styles and sizes are standardized according to your general preferences settings for new text documents.
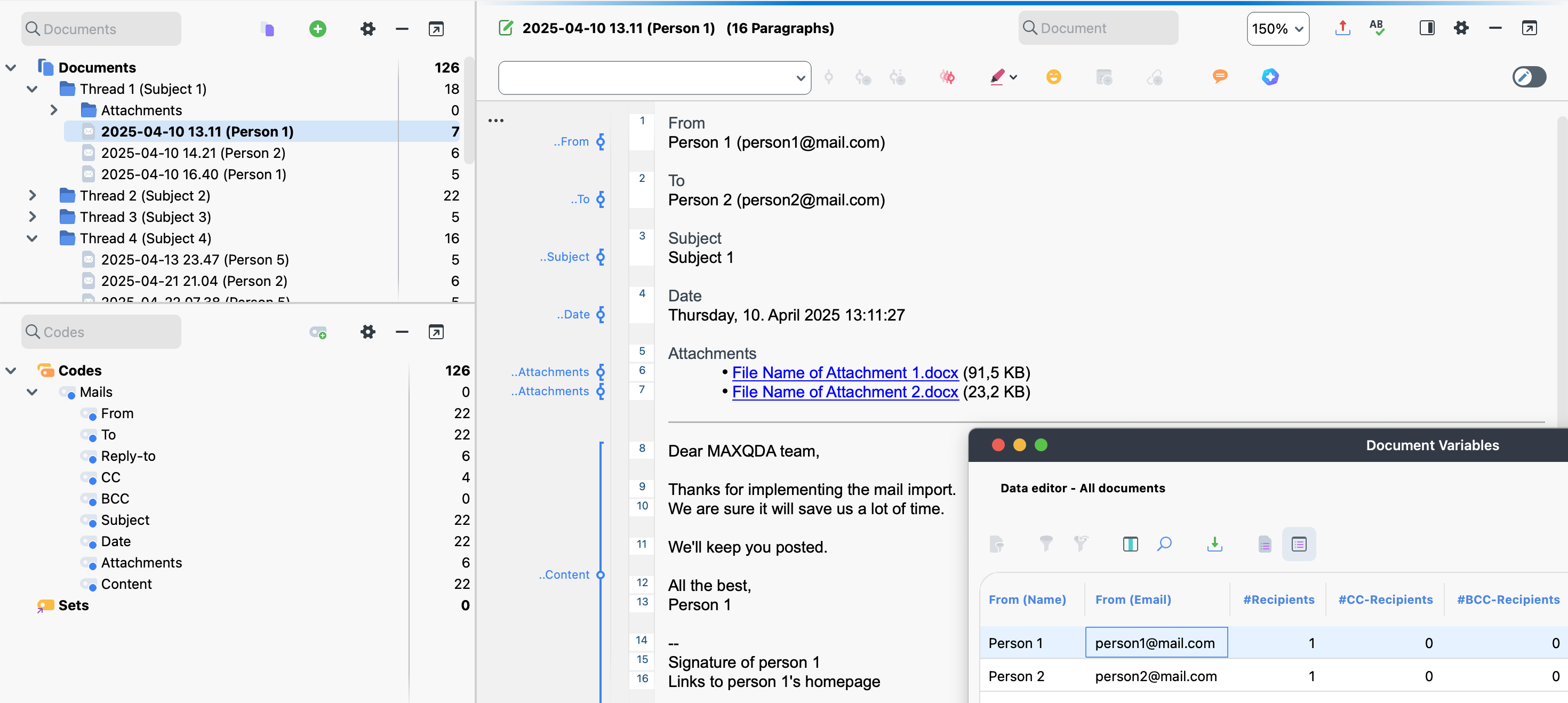
During import, the following email metadata is stored in document variables:
- From (Name) – Name of the sender, if available
- From (Email) – Email address of the sender
- Reply-to – Email address for replies, if available
- #Recipients – Number of recipients
- #CC-Recipients – Number of copy recipients
- #BCC-Recipients – Number of blind copy recipients
- Mail Date – Date and time the email was sent
- Thread-ID – Ascending number of the conversational thread
- #Attachments – Number of attachments
Regardless of the interface language, variable names are always created in English.
Using the variable information, you can selectively choose and filter emails for analysis—such as messages addressed to a specific person, sent on a particular day, or sent to multiple recipients. For this selection, you can use MAXQDA’s Activate Documents by Variable Values feature.