The Visual Tool Profile Comparison Chart allows you to compare cases in terms of their code frequencies and variable values. Using this tool, you can identify similarities and differences between cases, as well as patterns regarding code assignments and variable values.

The Profile Comparison Chart shows a line for each case—the so-called profile line. Selected codes and variables are arranged on the horizontal axis, and vertical axes are placed above each code and variable. The vertical axes are all the same height, but their scaling may differ: it ranges from the minimum to the maximum value of the displayed profiles. In the figure above, the first vertical axis above the code "Childcare" ranges from 0 coded segments to 3. The last vertical axis on the far right for the variable "Age" ranges from 22 to 46 years.
The following units from the "Document System" can be shown as profiles (please note that they cannot be combined in one chart):
- Documents
- Focus Group Speakers
- Document groups
- Document sets
The profile lines are colored differently. When documents or focus group speakers are visualized, the lines can be colored according to their belonging to document groups or by their variable values to visualize group membership. For example, in the figure above, the variable "Number of children" is used to color the lines. All profile lines of persons without children are colored light blue and the profile line of the only person with three children is shown in dark blue. The coloring by document groups or variables makes it possible to identify differences between groups of cases. At the same time, however, the lines of individual cases remain clearly visible.
The profile comparison diagram is suitable, among other things, for the identification of extreme cases and can be used for creating typologies. Or if you have automatically coded the occurrence of words with Lexical Search or with MAXDictio's dictionary, you can use the chart to visualize differences in coding frequencies between cases. The combination of code frequencies and variable values in one plot also makes the tool particularly interesting for mixed methods studies.
To create a Profile Comparison Chart
Step 1
In the menu ribbon of MAXQDA's main window, select Visual Tools > Document Comparison Chart. An empty chart window will open with its own menu ribbon at the top.
Step 2
In the chart window, click on Start > Select Documents to choose which cases you want to display as a profile line in the comparison chart. You can select documents, document groups, document sets, or focus group speakers.
Step 3
Via Start > Select codes, select the codes to be displayed. In the selection window of the codes, check the Aggregate subcodes option if the code frequencies of all subcodes are to be summed-up per case.
Example: The following code has three sub-codes. The numbers in brackets represent how often each of the codes has been applied to the document “Interview with Joe”:
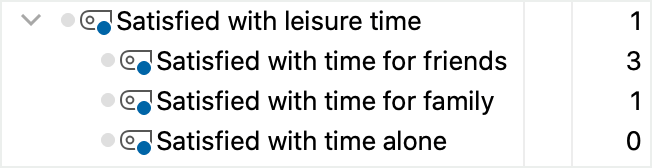
If the parent code “Satisfied with leisure time” is included in the chart with the option switched on, for document “Joe” not only 1, but 1+3+1+0 = 5 coded segments are taken into account.
Step 4
Alternatively, or in addition to the codes, select variables to be included in the chart via Start > Select variables.

If you select a variable in the left part of the window, all associated variable values are listed in the right part of the window. By default, numeric variables are sorted in descending order and text variables are sorted alphabetically in ascending order. The order set for a variable in the right part of the window is adopted in the chart. By clicking on the AZ and ZA icons, you can reverse the sort order for individual variables. In addition, for text variables, the order of their values can be adjusted as desired by clicking and dragging with the mouse, so that, for example, the values
- high
- medium
- low
are not displayed alphabetically, but in a meaningful order in the diagram.
Select the Exclude documents with missing values option to ignore all documents in the display where no value or a value defined as missing is entered for the selected variables.
Example: There is no information about a person’s income in a study and therefore a -99 was entered in the data editor under the variable "Income". In the "List of Document Variables", the number -99 was defined as a missing value. If the exclusion option is enabled, no profile line will be drawn for this person.
If this option is switched off, all documents with a missing value for a variable are assigned the value "missing". This is always output as the lowest value of the variable axis.
Customize the display
In the Start tab of the Profile Comparison Chart, various options are available for customizing the display:

Color By – Use this drop-down menu to specify how colors are assigned to profile lines. The following choices are available:
- All profiles different: Each line is given a different color.
- Variable ‹variable name›: This setting is visible when variables are displayed. All documents sharing the same value for the selected variable are assigned the same color. The profile lines in the figure at the top are colored according to this option, namely according to the variable "Number of children". For example, all persons with 1 child are shown in green.
The following choices are additionally available if the lines represent documents or focus group speakers:
- Document System: The line colors correspond to the assigned colors to each document in the "Document System".
- Document group (top level): All documents in a document group have the same color. This selection is analytically very valuable to compare groups of cases.
Display – this option is available only when you display document groups or document sets. Here you define the unit of the vertical axes
- Sum / Mean / Median: The sum, mean, or median of the code frequencies and variable values are displayed.
- Number (documents): The number of documents in the respective document group or set in which the code has been assigned at least once is used for the display.
- Percent (documents): The "Number (documents)" (explained above) is presented relative to the number of all documents in the document group or document set. Activations in the document group or set are not taken into account.
Sort Legend by 'Document System' – By default, legend entries are sorted to match the order of the profile lines on the first vertical axis. Select this option to arrange the entries according to the tree structure in the "List of documents" instead.
Set 0 as Minimum for Codes – By default, the lowest code frequency of a displayed profile is taken as the minimum for the vertical code axes. If you select this option, all code axes will always start at 0, regardless of whether there is a profile with this code frequency.
Color Scheme – Select one of several color schemes for the profile lines here.
Save charts in "Questions – Themes – Theories"
Questions – Themes – Theories (QTT) offers a workspace in your MAXQDA project where you can compile your findings. To save the Profile Comparison Chart in a QTT worksheet, click Send to QTT Worksheet ![]() in the menu ribbon and select the desired worksheet from the drop-down menu.
in the menu ribbon and select the desired worksheet from the drop-down menu.
Export charts
The Export ![]() icon allows you to export the current display of the Profile Comparison Chart as a file. This file can then be inserted into a PowerPoint presentation or a Word text, for example.
icon allows you to export the current display of the Profile Comparison Chart as a file. This file can then be inserted into a PowerPoint presentation or a Word text, for example.
By clicking the ![]() Copy to Clipboard icon, the current display is copied to the clipboard and can be pasted, e.g., by using Ctrl+V (Windows) or cmd+V (Mac), into Word, PowerPoint, and other programs.
Copy to Clipboard icon, the current display is copied to the clipboard and can be pasted, e.g., by using Ctrl+V (Windows) or cmd+V (Mac), into Word, PowerPoint, and other programs.
