To link two objects, click the Link icon in the Start tab to activate MAXMaps' Link Mode. Alternatively, use the shortcut CTRL+L / ⌘+L to activate/deactivate the Link Mode. In this mode, you can't select or move objects, but only create directional or non-directional linking lines between two objects.
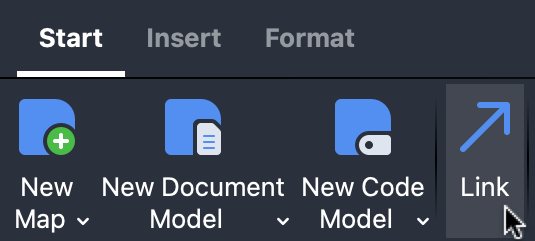
Objects are linked to one another by clicking on one object and dragging the connection line to the target object while holding down the mouse button.
If you later move objects on the desktop, the connections are preserved and move with the objects.
Formatting lines
Connecting lines can be adjusted regarding line thickness, line color, line type, label, and arrow direction.
If you click on a line, the Link Mode is deactivated, the line is selected, and the tab Line Format opens to display options to adjust the line appearance.
To select multiple lines at once hold down the Shift key ⇧ while clicking on the lines and adjust their properties all at once.

