Printing a map
Any map created in the MAXMaps module can be printed in high quality. To start the print procedure, click the Print icon at the top right of the MAXMaps window.
Adding maps to the "Document System" as new image documents
You can add a map as a new image document to the "Document System" at any time, which allows you to analyze it further as an image. To do this, right-click on the name of the map in your List of Maps and select Insert as Document.
Once you have added the map to your "Document System" you can analyze the map like any image in MAXQDA, e.g. you can code parts of the image and add memos.
Copying maps to the clipboard
You can copy the current display of your map to the clipboard at any time, from where you can then paste it into a report, presentation, or graphics program. In the Start tab, click the ![]() Copy View icon.
Copy View icon.
Exporting a map as a graphic file
Maps can be exported in different formats. Thus, you can use them with other software programs, such as Microsoft Word or PowerPoint. To start the export procedure, click the![]() Export Map icon in the Start tab.
Export Map icon in the Start tab.
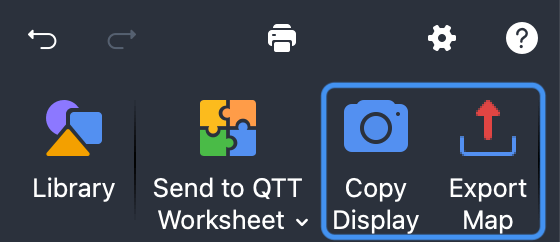
The following file formats are available: SVG, JPG, PNG, and EMF for windows.
How to export and import a map
All maps are stored in the MAXQDA project file along with the rest of the files. Maps can be transferred from one MAXQDA project to another project:
- Right-click a map in the "List of Maps" and select
 Export Map.
Export Map. - In the export dialog that appears, set the File format to "MAXMaps file (*.mod)"
- Assign a file name and location for the exported file created with the extension MOD.
- In the target project, which can also be on another computer, open MAXMaps, click on New Map (not on the symbol) in the Start tab so that the associated menu opens and there you select the
 Import Map entry.
Import Map entry.
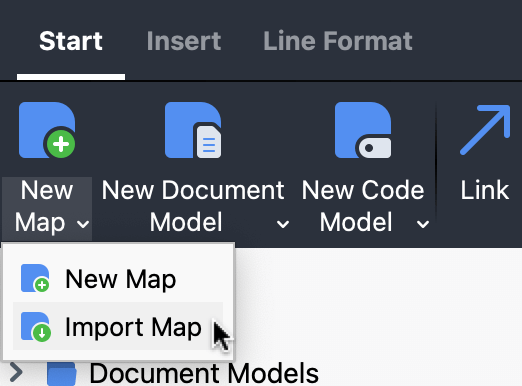
The connection between MAXQDA objects (such as codes and documents) on a map and the MAXQDA project will, of course, be lost when importing a map. This is because completely different codes and documents can exist in the target project.
Handling of images during export and import
If you import an image to a map or use it as a symbol and it's larger than the set file size limit in the general preferences, the image will not be stored in the MAXQDA project. However, it will be stored in MAXQDA's folder for external files. The same applies to coded image sections used as symbols.
When you export a map as a MOD file, MAXQDA will additionally create a compressed ZIP file with the images in the map in the same folder.
If you want to open the map on a different computer, you have to extract the images from the ZIP file in the MAXQDA folder for external files on that computer. MAXQDA does this work for you:
- Open any MAXQDA project, in the Home tab, click on the arrow next to External Files and select Unpack Bundled Data Files from the menu that appears.
- In the file dialog window, select the ZIP file created on the other computer. MAXQDA then unpacks all the files from the ZIP file to the external files folder.
