How to activate MAXQDA
After successfully downloading and installing MAXQDA, the software will prompt you to choose how to activate it once you launch it for the first time.
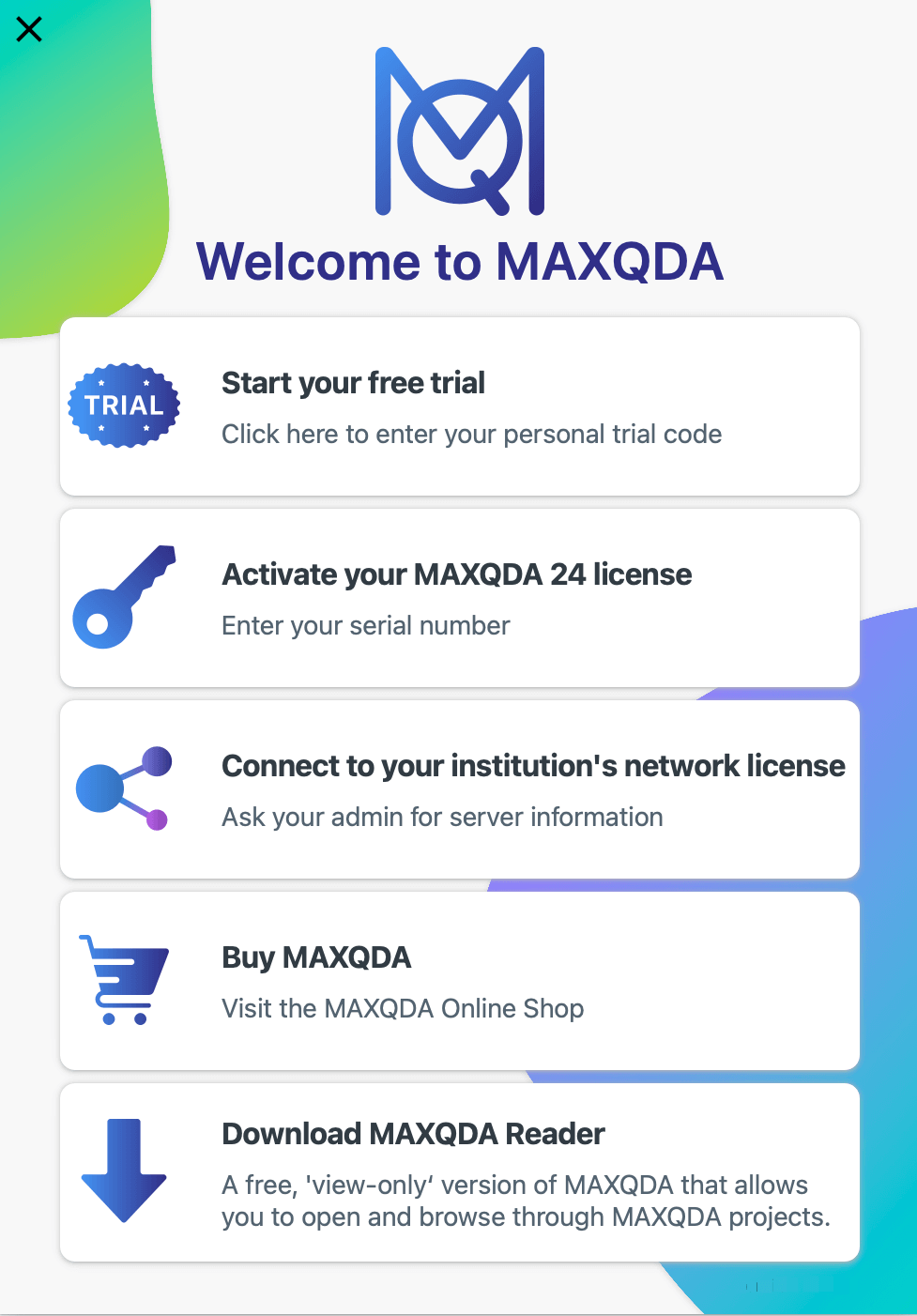
As shown in the dialog pictured above, you are able to activate MAXQDA by:
- Using a trial code to activate the trial period (applicable only when using the MAXQDA Trial Version)
- Activating your MAXQDA license with a serial number
- Connecting to a company or institution’s server
Understanding MAXQDA’s licensing options
VERBI offers various licensing options, which can be categorized based on whether they require local license activation or a server connection to activate MAXQDA.
Local Activation
With local activation, you activate MAXQDA by entering your serial number directly on the device where it was installed. An internet connection is required only for activation, deactivation, updates, and support. After activation, you can use the software offline.
Licenses that support local activation:
- Single-user licenses
- Student licenses
- Course licenses
Server Activation
For server activation, you activate MAXQDA by connecting to a company or university's server. You do not need to activate a license on your computer but you must maintain an internet and server connection while using the software (with some university licenses allowing offline use for up to 12 hours a day).
Licenses that use server activation:
- Network licenses
- University/ Campus licenses
Activating your local MAXQDA license
If you have a local MAXQDA license, such as a single-user, student, or teaching license, follow these steps to activate them:
- Launch MAXQDA after installation.
- In the dialog box, select Activate your MAXQDA license.
- Enter your serial number, name, and email address. To avoid errors, copy and paste your serial number rather than typing it manually.
- Click Activate. MAXQDA will then automatically launch, and you can start using it for your research projects.
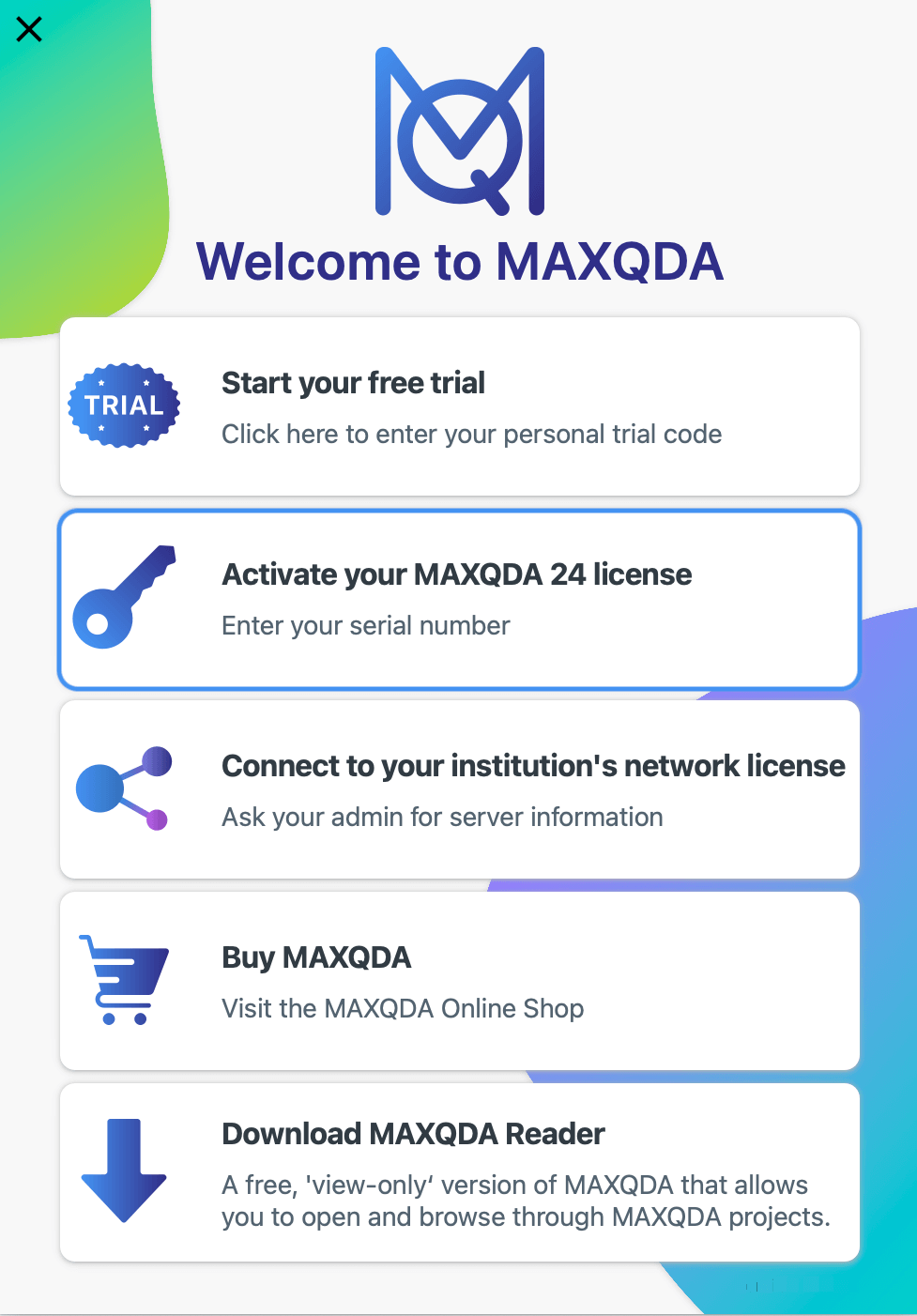
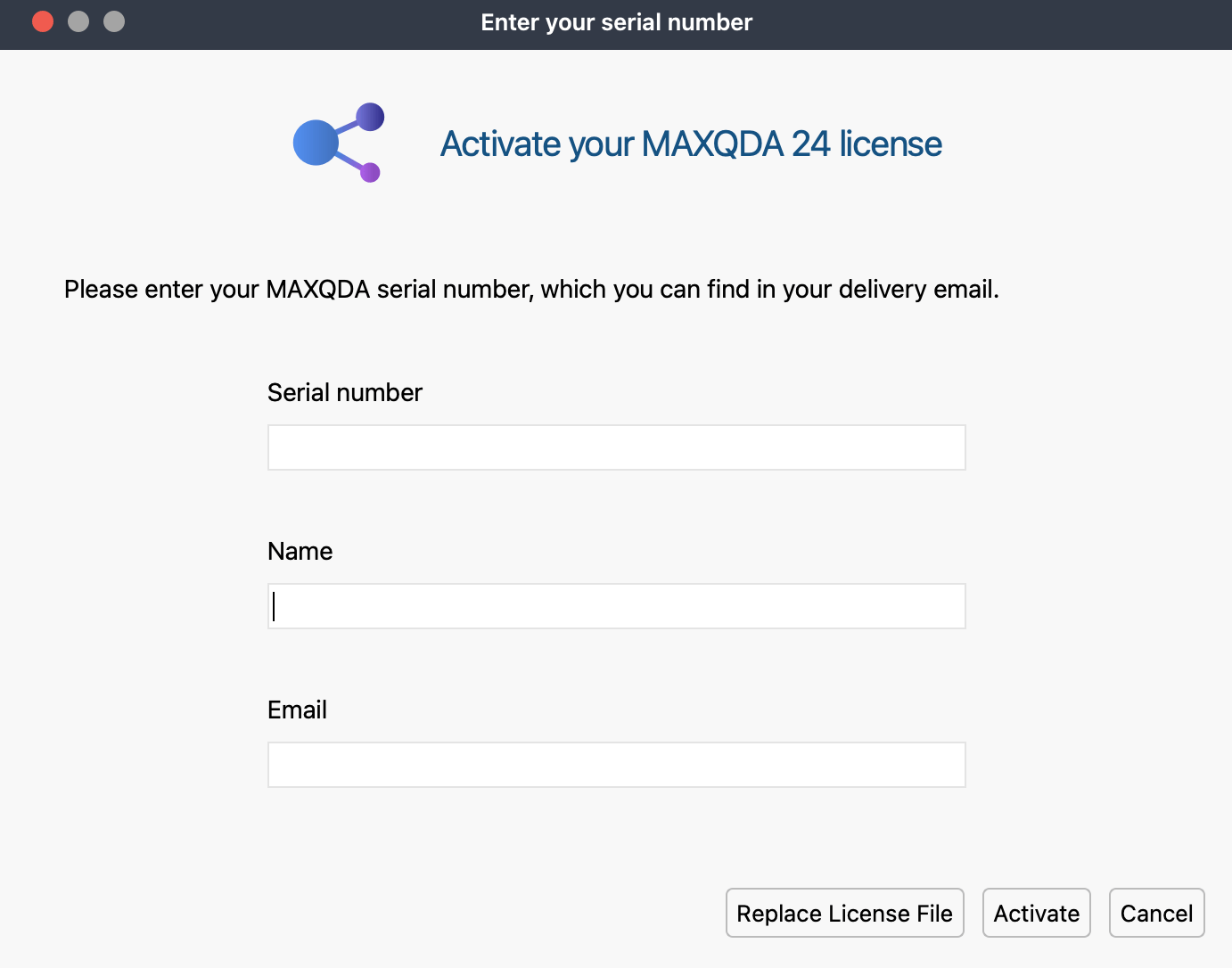
Understanding your serial number
Your serial number is a unique code linked to your MAXQDA license. It contains information about the product's version and type, as well as its validity period. .
Where to find your serial number
You will receive the serial number in the invoice or delivery email from Cleverbridge GmbH (look for an email from no-reply@cleverbridge.com).
If you need to locate it in an activated version of MAXQDA, click the blue information icon![]() on the welcome screen or go to the bottom left of the window and click the help icon
on the welcome screen or go to the bottom left of the window and click the help icon![]() License Status.
License Status.
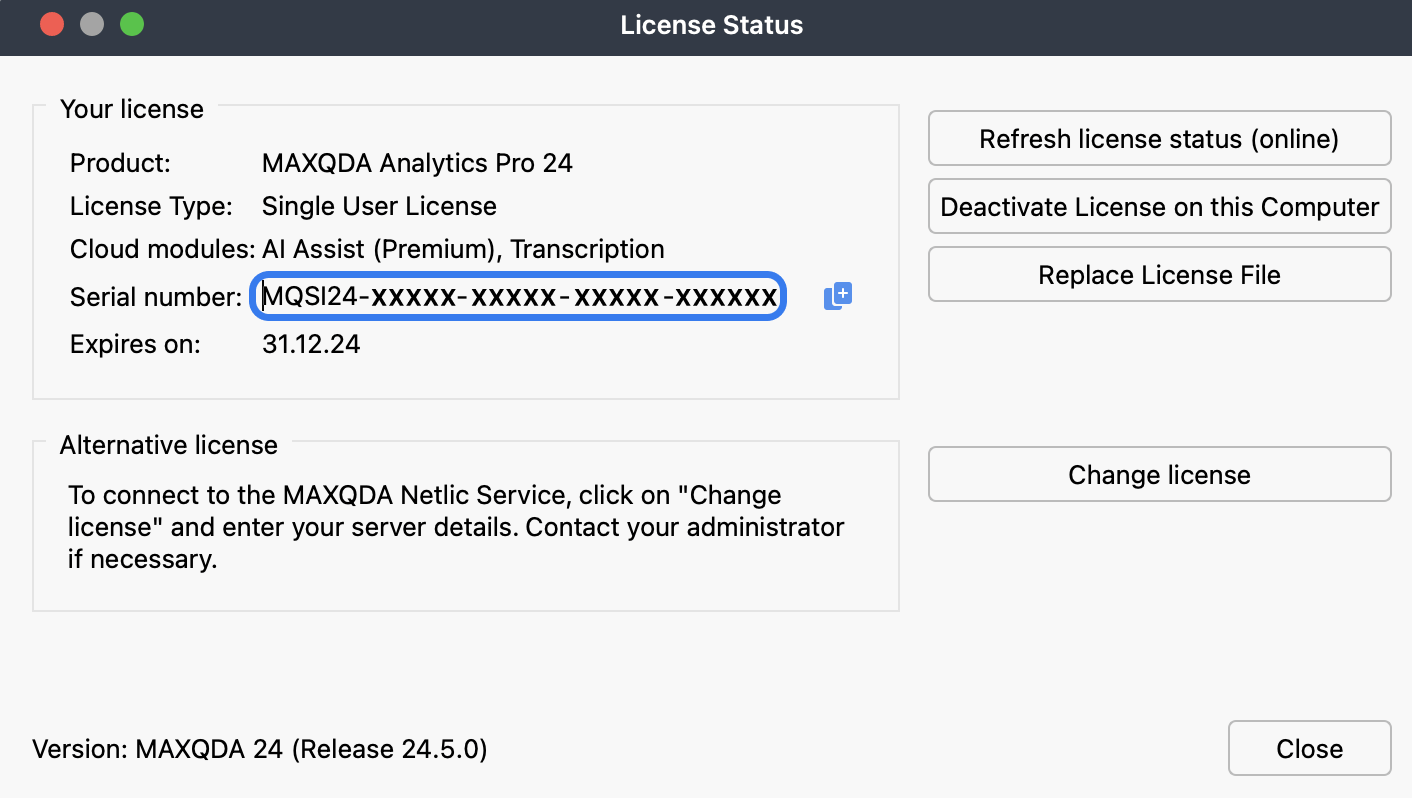
Activating MAXQDA with a server connection
If your organization uses a server-based license, you need an active internet connection to access MAXQDA. Upon launching the software, choose the option to Connect to your institution’s network license, as shown below.
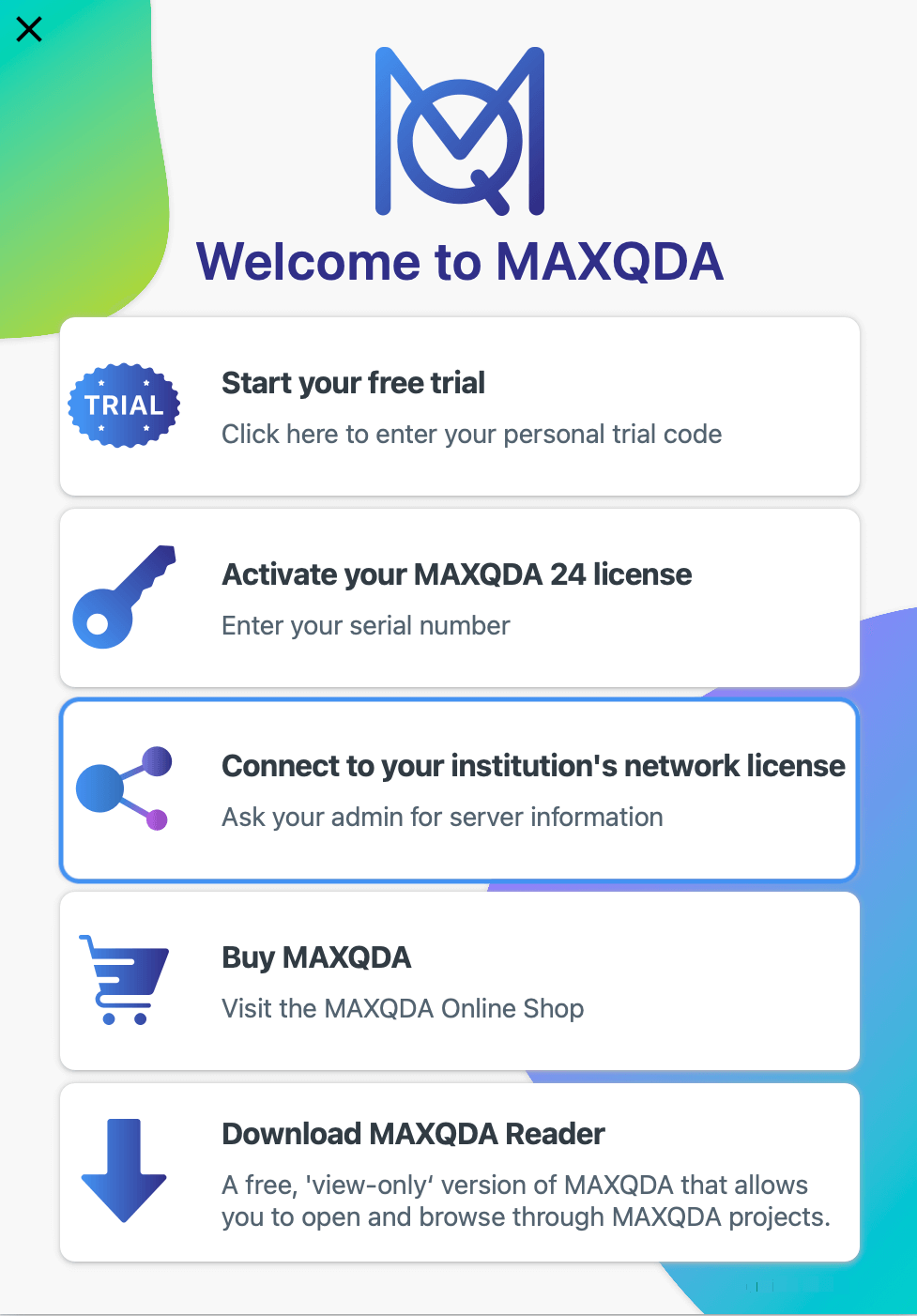
You may need to contact your IT department for server connection details (such as VPN access) if they have not been provided already. Follow their instructions to establish a server connection and use MAXQDA.
How to deactivate your MAXQDA license
A license deactivation may be necessary, if, for example, you would like to transfer it to a different device or user.
When using MAXQDA with a server connection, you do not need to deactivate the license. Therefore, if you want to stop using MAXQDA, you can uninstall it from your computer. Alternatively, if you would like to use it on a different device, you can download and install it there.
Conversely, if you activated MAXQDA locally on your computer, you must first deactivate it. To do so, follow the instructions below:
- Deactivate MAXQDA 24 (Windows & MacOS)
- First, open MAXQDA.
- Then, click the
 information icon on the welcome screen or the
information icon on the welcome screen or the  help menu if you have opened a project.
help menu if you have opened a project. - Select Deactivate License on this Computer.
- Deactivate MAXQDA 12 (Windows & MacOS)
- Open MAXQDA.
- Click Help > Deactivate license on this computer.
- Deactivate MAXQDA 11 (Windows & MacOS)
- Open MAXQDA.
- Click Help > Deactivate license on this computer.
- Deactivate MAXQDA 10 (Windows & MacOS)
- Open MAXQDA.
- Click ? > License > License transfer/return > Transfer license.
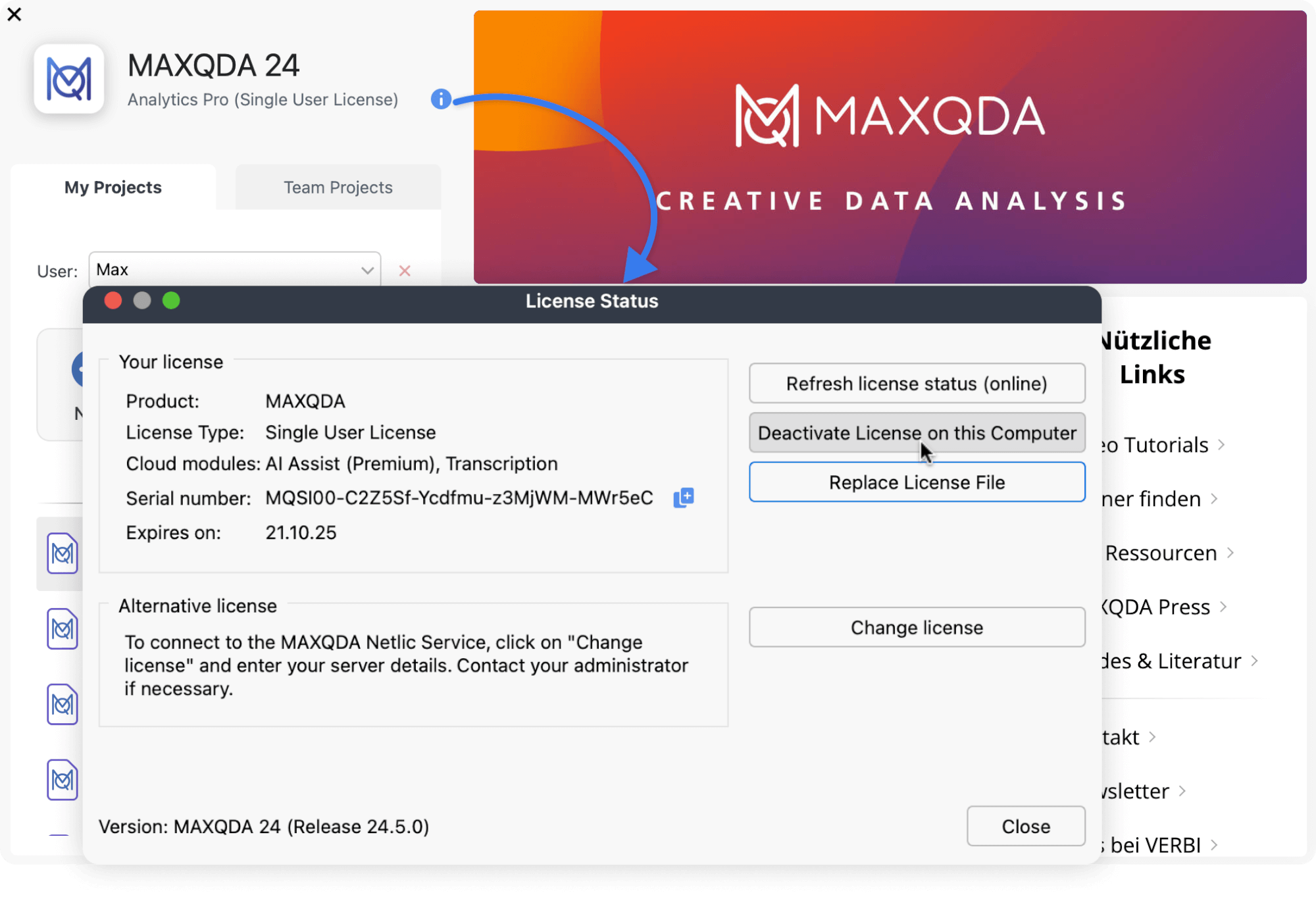
How to deactivate older MAXQDA versions
To deactivate MAXQDA 2022, 2020, or 2018, you can follow the above instructions for MAXQDA 24. The only difference is that the help menu is located in the upper right corner of the main interface rather than its lower left corner.
Due to technical reasons, a deactivated MAXQDA 11 license for Windows cannot be reactivated on the same computer. If the License Transfer option is greyed out, start MAXQDA with admin rights by right-clicking on the MAXQDA icon (on your desktop or in the Start menu) and selecting Run as Administrator.
