Text documents and tables can’t be modified after you open them in the ”Document Browser”, to prevent unintentional changes to the document during your analysis. However, you can activate the Edit Mode at any time, which allows you to adapt the text, for example, to correct a typo or error. Edit Mode is also needed when writing a new text in MAXQDA.
To turn on Edit Mode:
- Click on the Edit Mode icon in the ”Document Browser” toolbar as in the image below.
- Or use the shortcuts Ctrl+E (Windows) or ⌘+⌥+E (macOS).

For text documents, the usual text formatting functions such as font size and size are available in Edit Mode. A separate formatting toolbar will appear below the coding toolbar.
For table documents, only the content can be customized, but not the appearance of the text.
Saving text edits
The changes made in Edit Mode are transferred to the MAXQDA project file when the Edit Mode is closed. The modified text is saved every 5 minutes as you go. You can change this time interval in the general preferences of MAXQDA.
Undoing text changes
You can undo changes made in Edit Mode - this works in the same way as in Word. For example, if you delete or reinsert a text passage, you can undo all these steps. You can do this either by right-clicking the context menu in the "Document Browser" and selecting the Undo Text Changes option. Alternatively, you can click on the symbol in the toolbar: ![]()
With the Undo All Text Changes option, you can undo all the changes made since you last opened Edit Mode with one click.
Spellchecking
You can check for spelling errors within editable text documents and memos. MAXQDA offers spell checking in English (UK), English (US), German, and Spanish.
Activate and deactivate spellchecking
To turn on the spellcheck function for a text document, click the Spellcheck on/off icon in the "Document Browser" as shown in the image below. Click the icon again to deactivate the function. To turn on the spellcheck function in a memo click the same icon in the "Memo Editor" toolbar or the "Memo Manager" toolbar.
The spell-checking language can be changed directly in the "Document Browser" Preferences menu as well as in the General Preferences.
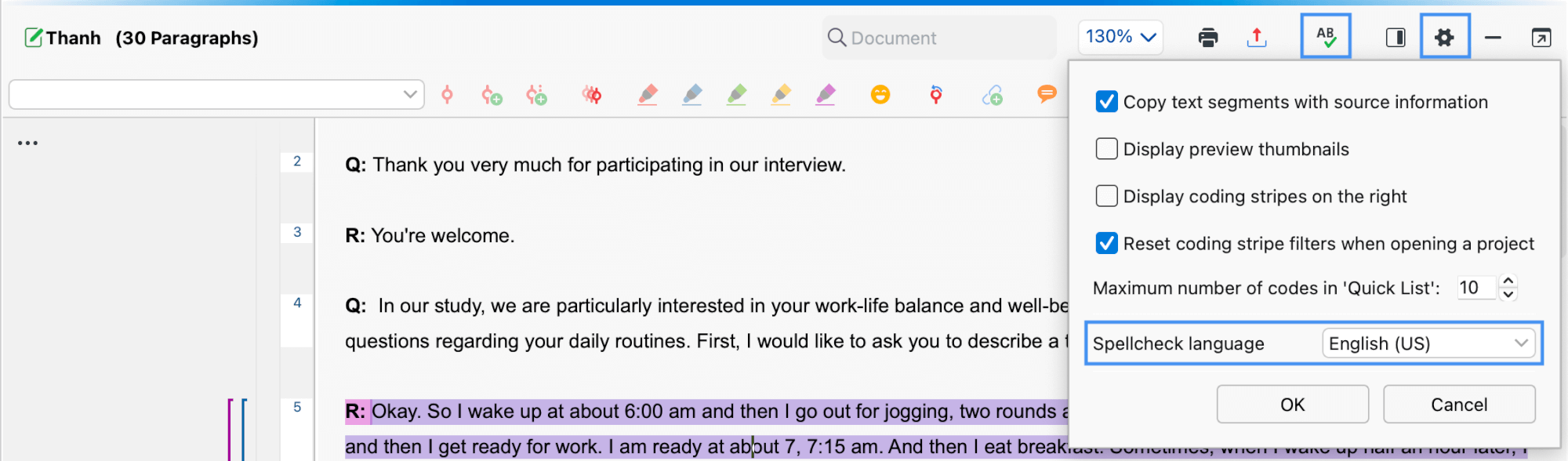
Correct Errors
When Spellcheck is activated, MAXQDA underlines all words that are not found in the default dictionary for the selected language or in your custom dictionary. Right-click on an underlined word to view the spellcheck options. You can decide to:
- Click on a suggestion in the upper part of the dialog window to replace the word with this suggestion.
- Click on a suggestion in the lower part of the dialog window to replace all occurrences of the word in the open document or memo with this suggestion.
- Click Add to Dictionary to add this word to your personal dictionary. In future MAXQDA will then no longer recognize the word as a mistake in any project or document.
- Click Ignore to ignore the spelling of the word once.
Edit Custom Dictionary
The user-defined dictionary that contains the list of words you have added to your personal dictionary can be edited at any time to add or remove any words from the dictionary. The file is named "(language)_UserDictionary.txt" and can be opened and edited with any text formatting tool.
- On a Windows computer, you can find the user-defined dictionary this way: Press the Windows key and R. Enter this: %appdata%\MAXQDA24
- On a Mac computer, you can find the user-defined dictionary here: Users/(USERNAME)/Library/Preferences/MAXQDA24
