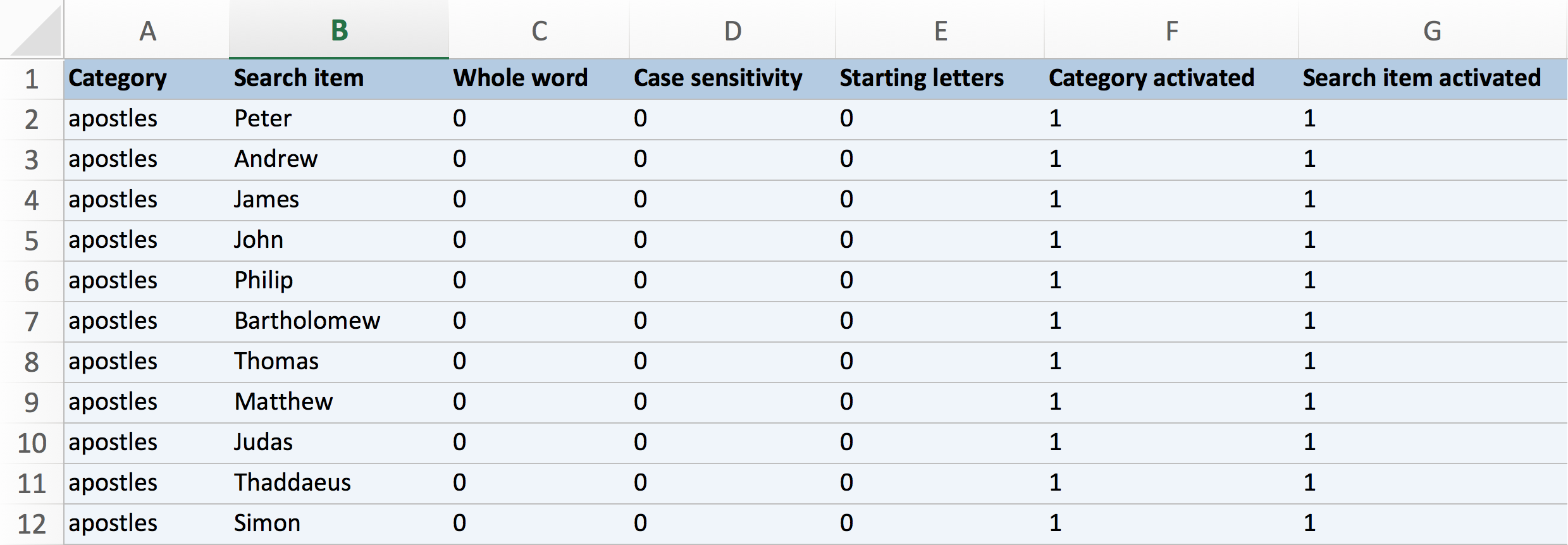With MAXDictio, you can create and manage dictionaries to support your text analysis. Each dictionary contains one or more categories where you define your search terms.
The Dictionary window
To open the Dictionary window, go to MAXDictio > ![]() Dictionary.
Dictionary.
You'll see a mostly empty window that looks like this:
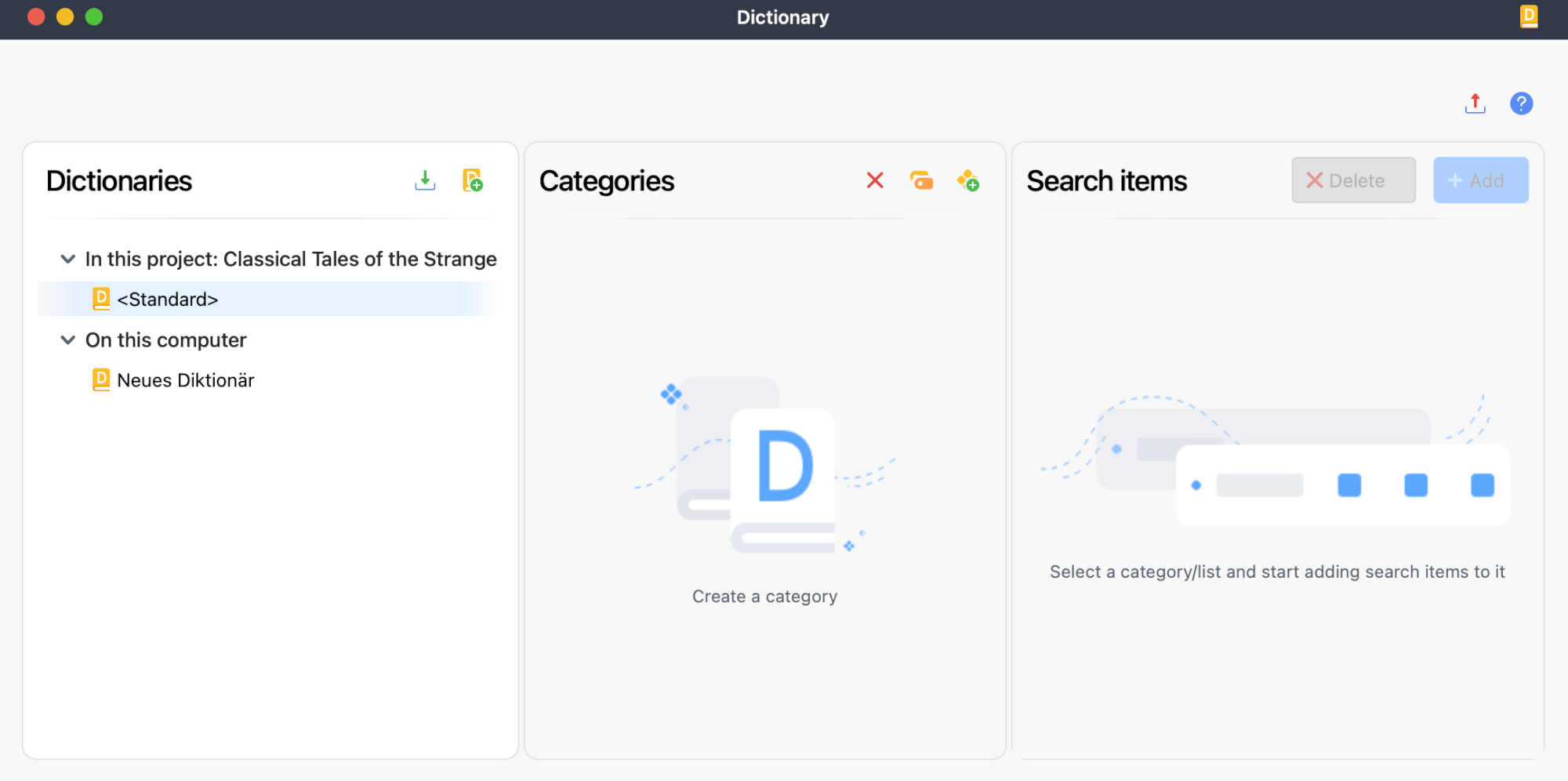
The window consists of three panes, described in detail below:
The "Dictionaries" pane
The "Dictionaries" pane on the left shows all available dictionaries. These are grouped into two categories:
- In this project – Dictionaries stored in the project file. These stay with the project if you open it on another device or share it with someone else.
- On this computer – Dictionaries saved locally in your MAXQDA installation. You can access these files in any project on the same device, but they won't appear if you open the project on a different computer.
Each new project starts with a dictionary named "<Standard>". It's initially empty, and you can rename it if needed. Every project must contain at least one dictionary. You can delete individual dictionaries, but not all of them.
To work with a dictionary, you first need to activate it by selecting it. Click the dictionary name to activate it, its categories and search items will then appear in the center and right panes. You can identify the currently selected dictionary by its background color.
The "Categories" pane
The "Categories" pane in the center lets you organize your dictionary into categories. You can display them as a hierarchical or flat list, depending on how you want to group your terms.
The "Search Items" pane
The "Search items" pane on the right displays all terms assigned to the selected category in your current dictionary. You can add new terms, edit existing ones, or delete them as needed.
For each term, you can define specific search options, including whether MAXQDA should match the "whole word," consider "case sensitivity," or include terms with matching "starting letters."
Creating a new dictionary
To add a new dictionary to the project, click the ![]() New Dictionary icon, as shown below.
New Dictionary icon, as shown below.
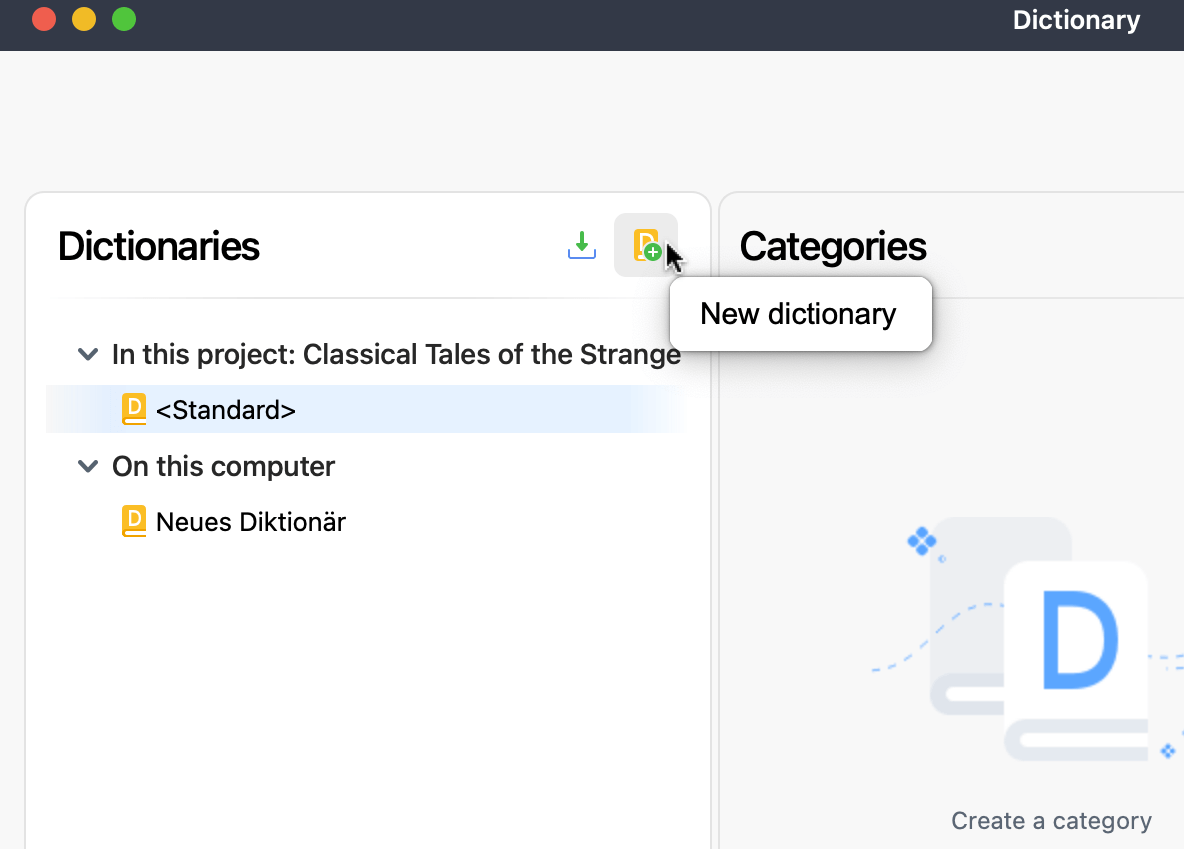
MAXQDA adds the new dictionary to your project and opens it automatically. By default, it names the dictionary "New dictionary." If that name already exists, MAXQDA adds a number to avoid duplicates.
Managing dictionaries
Once you've created a dictionary, you can manage it by renaming, duplicating, or deleting to keep your project organized.
-
Renaming a dictionary
- Double-click the dictionary name, type the new name, and press Enter.
- Or right-click the dictionary name and select
 Rename.
Rename.
-
Duplicating a dictionary
- Right-click the dictionary name and select
 Duplicate.
Duplicate.
- MAXQDA will create a copy with the same name plus a sequential number (e.g., "New Dictionary (2)").
- Right-click the dictionary name and select
-
Deleting a dictionary
- Right-click the dictionary name and select
 Delete.
Delete.
- Each project must contain at least one dictionary. You can delete individual dictionaries but cannot remove all dictionaries from a project.
- Right-click the dictionary name and select
-
Copy to other dictionary
- Right-click the source dictionary and select
 Copy to other dictionary.
Copy to other dictionary. - Choose the target dictionary from the list.
- MAXQDA will transfer all categories and search items from the source to the target, while skipping any existing entries with the same name.
- Right-click the source dictionary and select
Adding a comment to document your dictionary
When you create or edit a dictionary, you can attach a comment to explain its purpose. For example, the criteria used to create it or the type of texts it is intended for.
Hover over the dictionary's name and click the ![]() Comment icon that appears (see screenshot below).
Comment icon that appears (see screenshot below).
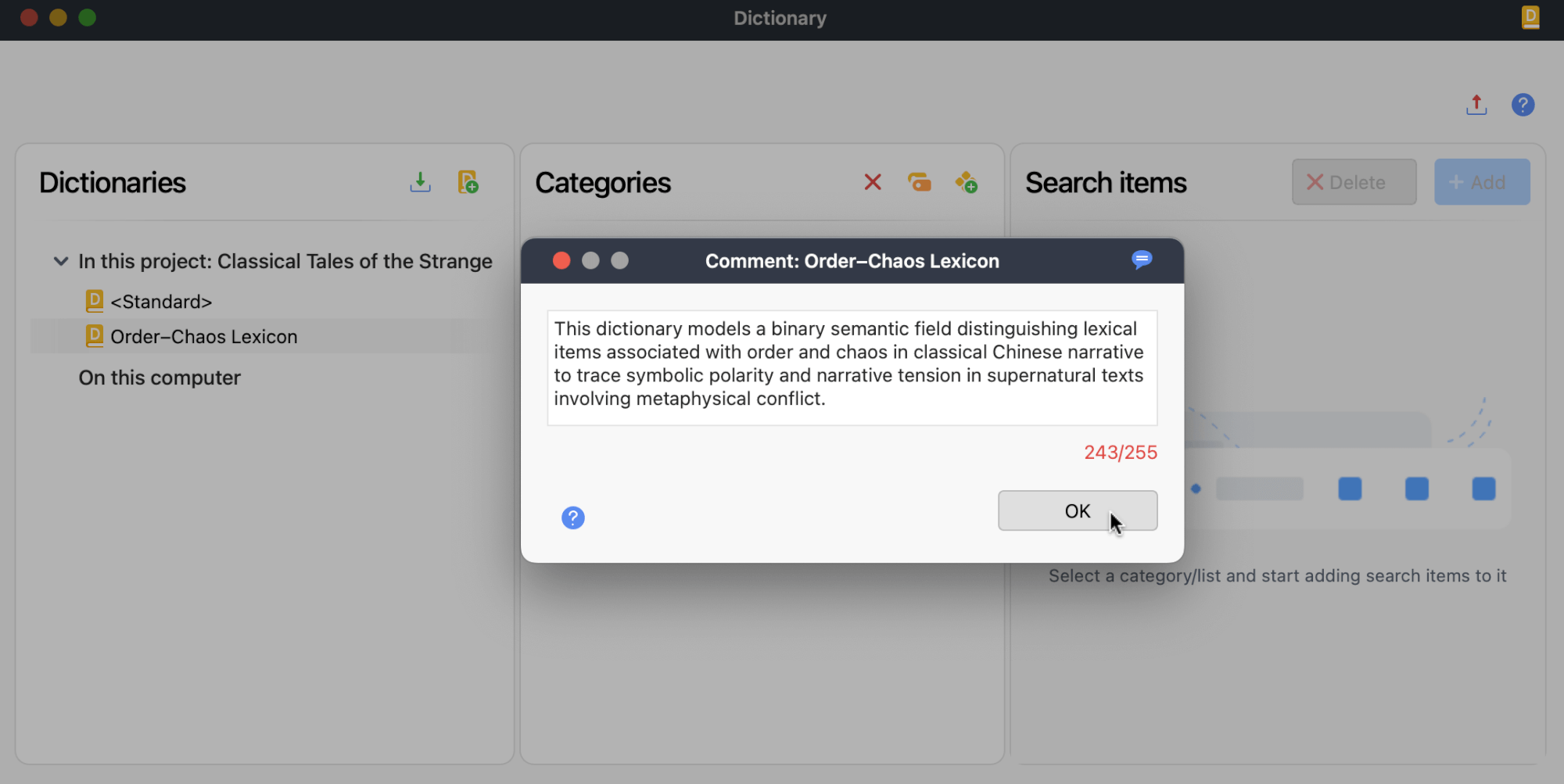
- Clicking the icon opens a comment field. Type your notes, then hit OK to save or Cancel to discard.
- After saving, hover over the icon to preview the comment.
- To edit or delete the comment, click the icon again and adjust accordingly.
Using dictionaries across projects
If you've created a dictionary for one project and want to reuse it in others, you can move it to the On this computer section. This makes the dictionary available in all MAXQDA projects on the same device.
To reuse a dictionary in another project, drag it between the In this project and On this computer sections in the Dictionary window. The dictionary will be copied (not moved) to the selected section.
You can also right-click a dictionary and choose ![]() Add to "On this computer" from the context menu to add it to the "On this Computer" section.
Add to "On this computer" from the context menu to add it to the "On this Computer" section.
"On this computer" dictionaries are stored as TXT files (UTF-8) on your device and can be opened or edited using external programs.
Windows: Documents > MAXQDA24 > Dictio > Dictionary
Mac: Documents > MAXQDA > MAXQDA24 > Dictio > Dictionary
Any TXT file saved in these folders will automatically appear under "On this computer" in MAXDictio.
Creating categories and sub-categories
In MAXDictio, you can create both flat and hierarchical dictionaries. A hierarchical dictionary works like the “Code System” in MAXQDA: you can nest categories and switch sublevels on or off as needed. While there’s no technical limit to the number of levels, most dictionaries use no more than three.
To add a category, click the ![]() New category icon in the "Categories" toolbar. MAXDictio adds a new category labeled “Category” followed by the next available number to avoid duplicate names. Double-click the category or press Enter to edit its name.
New category icon in the "Categories" toolbar. MAXDictio adds a new category labeled “Category” followed by the next available number to avoid duplicate names. Double-click the category or press Enter to edit its name.
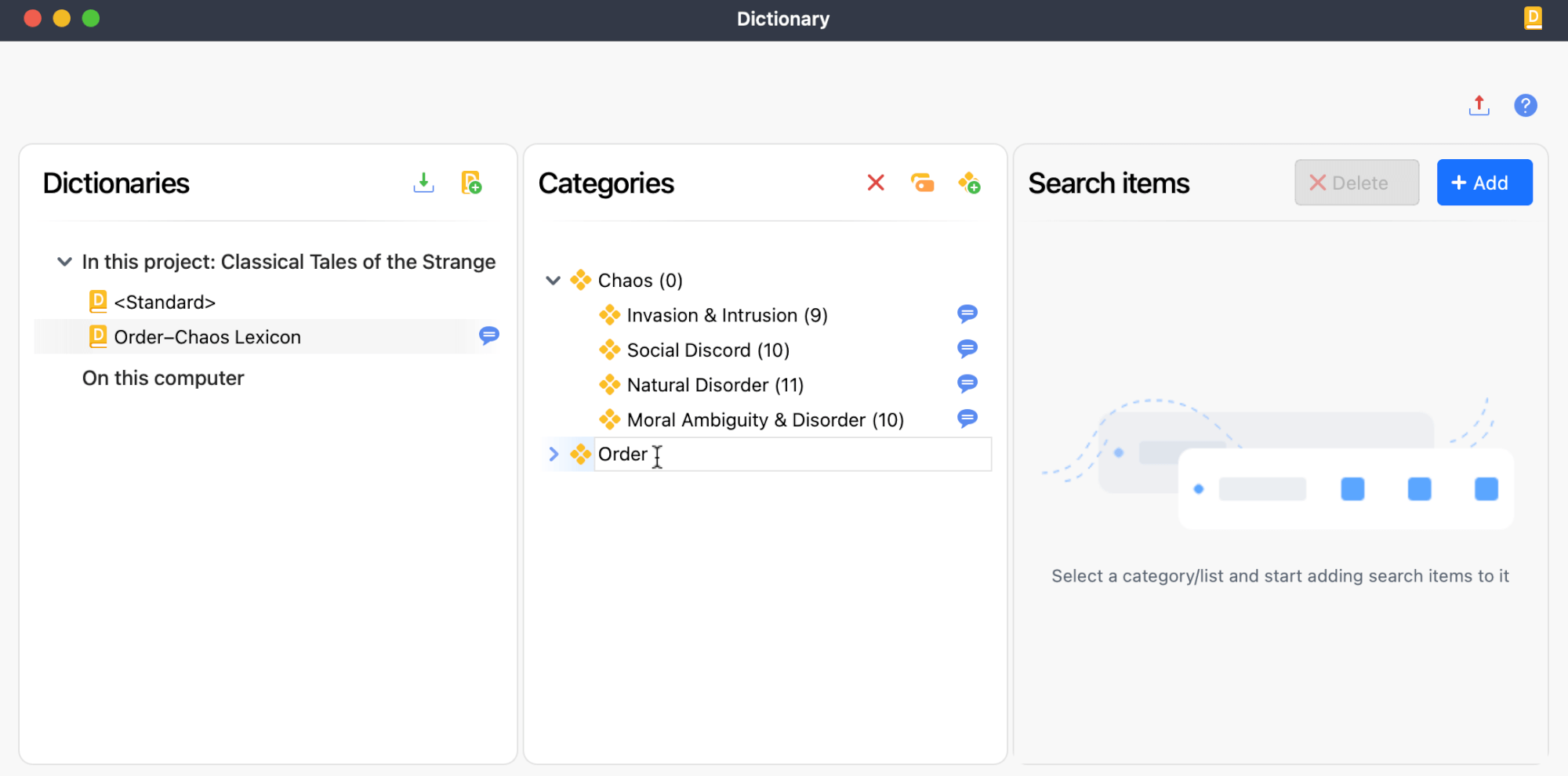
Create dictionary categories from codes
If you've already structured your "Code System" and want to use the same categories for a dictionary-based word analysis, you can transfer the codes directly into your dictionary. To do this:
- In the "Code System" window, activate the codes you want to transfer. If you don't activate any codes, MAXQDA will transfer the entire system.
- Click the
 Insert codes as categories icon in the toolbar.
Insert codes as categories icon in the toolbar.
MAXDictio will ask whether to include only the activated codes. Once confirmed, the selected codes will be inserted as categories into your current dictionary. If a category with the same name already exists at the same level, it will not duplicate it. Instead, it will merge any subcodes as subcategories.
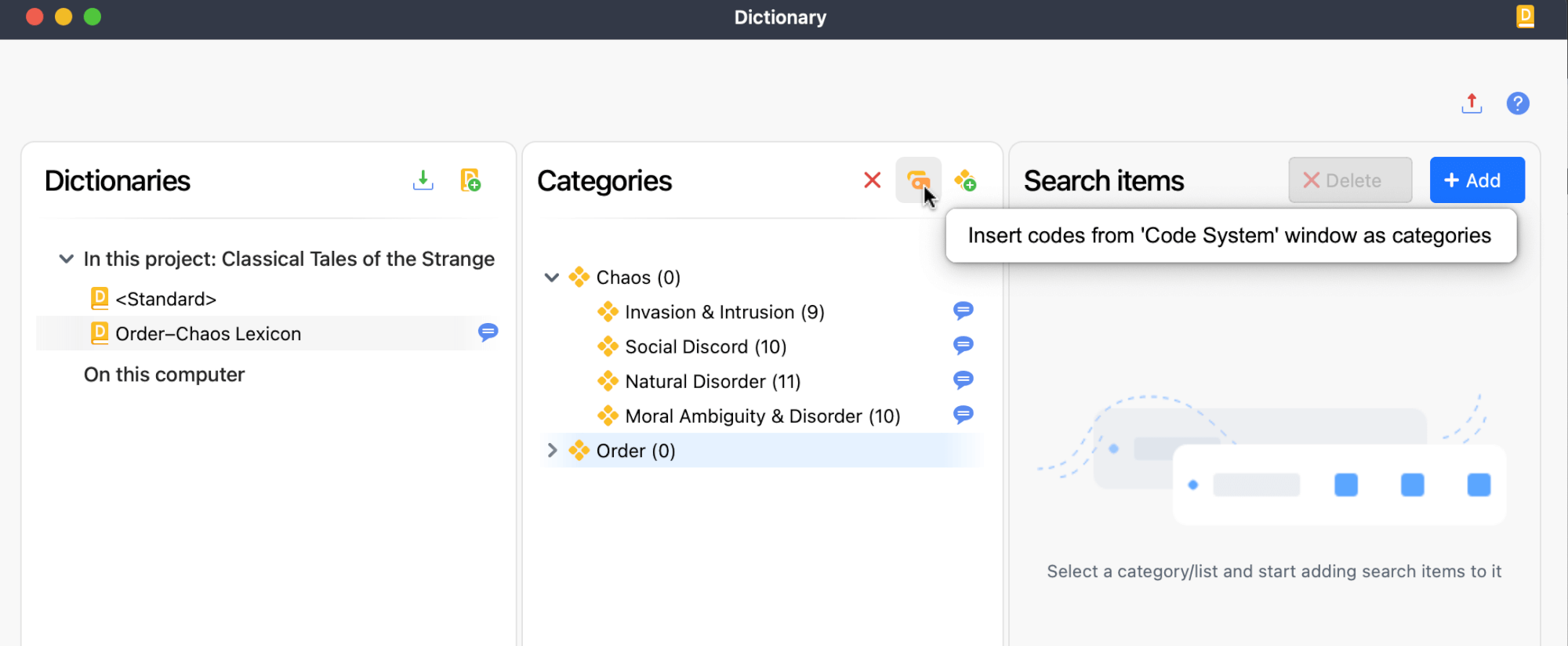
Deactivating categories
You can block categories to temporarily exclude them from your analysis. This helps you focus on specific topics and ignore categories that aren't relevant to your current work.
To deactivate a category:
- Double-click the category name, or
- Right-click the category and select
 Deactivate Category.
Deactivate Category.
The category icon ![]() will change to a block icon
will change to a block icon ![]() to show that the category is excluded from analysis. Deactivated categories won't be included in your analysis until you unblock them.
to show that the category is excluded from analysis. Deactivated categories won't be included in your analysis until you unblock them.
Populating categories with search items
Once you've created your categories, you can add search items to define which words or phrases MAXDictio should look for during your analysis. You can add search items manually or import them directly from your word frequency results.
Adding search items manually
To add a search item manually:
- Select the category where you want to add the search item.
- Click the New button.
- Type the word or phrase you want to add as a search item and press Enter.
Adding search items from word frequency lists
You can also add search items directly from your word frequency results, which is often faster than entering terms manually. To do this, open your word frequency list and the dictionary window side by side, then:
- Drag and drop: Drag a word from the frequency list into the target category in your dictionary.
- Right-click: Right-click a word in the frequency list and select Add, then choose the category you want to add it to.
- Double-click: Double-click a word in the frequency list to add it to the currently selected category in your dictionary.
Setting options for search items
For each search item, you can set options that define how MAXDictio matches the term in your text analysis. Search items can be individual words, word stems, or multi-word terms, depending on what you want to capture.
You can choose from these options:
- Whole word – Count only words that exactly match your search item.
- Case sensitivity – Consider capitalization when matching words.
- Starting letters – Match words that begin with your search item.
| Whole word | "president" will match President, but not "presidential." |
| Whole word + Case sensitivity | "president" will not match "President." |
| Starting letters enabled | "tree" will match "tree," "trees," and "treehouse." |
| Starting letters disabled | "tree" will match "tree," but also "street" and "streetlight." |
Using wildcards in search items
You can use wildcards to broaden your search terms:
- ? – replaces a single character (e.g., "wom?n" will match "woman" and "women").
- * – replaces one or more characters (e.g., "inter*" will match "interest", "internal", "interactive").
Wildcards are considered in dictionary-based content analysis. For example, if you enter "i*tion" as your search item with the "Whole word" option enabled, MAXDictio will count words like "indication" and "innovation".
Note that in the Word frequencies (dictionary words only) function, wildcards are ignored, and MAXDictio will look for the exact string entered.
Deactivating and deleting search items
You can manage your search items by either deleting them completely or turning them off temporarily without removing them from your dictionary.
Deleting search items
To delete individual or multiple search items, select them in the list and click on Delete.
Deactivating search items
To temporarily exclude a search item from your analysis without deleting it, you can turn it off. This works the same way as deactivating categories.
The icon next to each search item shows its current status:
![]() Green symbol: Active and included in the analysis.
Green symbol: Active and included in the analysis.
![]() Stop sign: Deactivated and excluded from the analysis.
Stop sign: Deactivated and excluded from the analysis.
Transfer search items from one category to another
Using drag-and-drop you can easily transfer search items from one category to another. The search item will be removed from the old category immediately. The setting options for the given search item (such as "whole word") accompany the word to the new category.
Importing and Exporting Dictionaries
Importing and supplementing dictionaries
In MAXDictio, you can import dictionaries from TXT or Excel files, as well as from the older MAXDictio format (MXD). Imported dictionaries can either be added as a new dictionary in your project or merged into an existing dictionary to supplement it with additional categories and search items.
To import or merge a dictionary:
- Click the
 Import icon in the Dictionary window toolbar.
Import icon in the Dictionary window toolbar. - Choose one of the following options from the menu:
 Import dictionary – to add the imported dictionary as a new dictionary in your project.
Import dictionary – to add the imported dictionary as a new dictionary in your project. Merge dictionary – to merge the contents of the imported dictionary into the currently selected dictionary in your project.
Merge dictionary – to merge the contents of the imported dictionary into the currently selected dictionary in your project.
- Select the dictionary file on your device using the system dialog and confirm your selection.
Imported or merged dictionaries can contain categories and search items with settings such as "whole word" or "case sensitivity," which will be retained during import. If the imported dictionary contains categories or search items that already exist in the target dictionary, MAXDictio will skip these duplicates during the merge process.
Since MAXQDA 11 for Mac, MAXDictio supports a simple format for importing and exporting dictionaries. Each search term in the dictionary needs its own row. Use the Category column to define categories, and create subcategories by adding slashes "/". Enter the search term itself in the "Search item" column. The remaining columns control dictionary options. Use "1" for "on" and "0" for "off."
To import from Excel, create a spreadsheet with the following columns:
|
Category |
Search item |
Whole word |
Case sensitivity |
Starting letters |
Category activated |
Search item activated |
|
Category 1 |
Search Item 1 |
0 |
0 |
0 |
1 |
1 |
|
Category 1 |
Search Item 2 |
0 |
0 |
0 |
1 |
1 |
|
Category 1/Subcat. 1.1 |
Search Item 2 |
1 |
1 |
0 |
1 |
1 |
|
Category 1/Subcat. 1.2 |
|
1 |
1 |
1 |
0 |
|
|
Category 1/Subcat. 1.1/Subcat. 1.1.1 |
|
1 |
0 |
0 |
0 |
1 |
When importing, MAXDictio follows these rules:
- You can place the columns in any order.
- MAXDictio uses the row order to sort categories in the tree view.
- If a category appears as "on" anywhere in the file, it's considered active.
- If the columns "Category activated" or "Search item activated" are missing, MAXDictio sets all categories and search terms to "on" by default.
- Anything that isn't a "1," including blank cells, counts as "0".
- If a word or category already exists, MAXDictio ignores the duplicate.
- If a row includes a category but no search term, MAXDictio adds it as an empty category.
- Rows with only categories (no search terms) won't have any of the three option columns filled in.
Export and print dictionaries
Dictionaries can be exported into other programs, for example, for editing, printing, or for documentation or archiving purposes.
- Right-click a dictionary and select
 Export dictionary.
Export dictionary. - In the dialog window, enter the desired file name and choose an export location.
The system will save the exported file in TXT format (UTF-8), allowing you to open, edit, and print it using text editing programs, Excel, or word processing applications.