Internal links, which are frequenly used, are easily viewed in the “Document Browser,” but if you have created many links, it is difficult to get an overview. For this reason, MAXQDA makes it possible to view all links in an overview table. This overview table is similar to the one used for the “Overview of Coded Segments”.
To view the “Overview of Links”, right-click on a document, document group, document set, or the Documents icon (representing the entire project) in the “Document System” and select Links. When right-clicking on a document or document group, only those links from that document or group will be shown. Alternatively you can open the Overview of Links from the Reports tab in the main menu.
The overview contains the following information:
Anchor point (Document/Memo 1), paragraph, preview, second location (Document/Memo 2), paragraph, preview.
In other words, you see the document name, paragraph number, and a preview of each side of a link. Internal links are not hierarchical, meaning they don’t have a specific direction. A link from Point A to Point B is also a link from Point B to Point A. You will therefore see each link listed twice: once as Point A to Point B, and once as Point B to Point A.
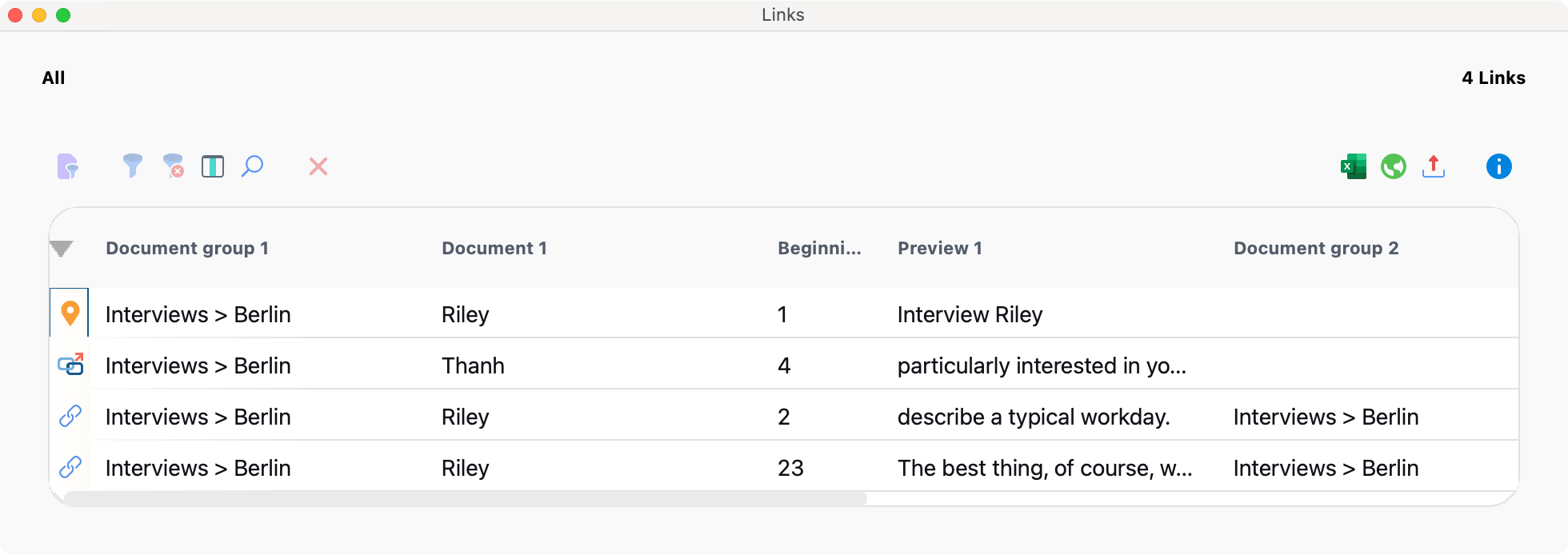
In the Overview of Links, each type of link can be distinguished by the symbol that appears in the column on the far left:
![]() Internal links
Internal links
![]() External links and web links
External links and web links
![]() Geolinks
Geolinks
The “Overview of Links” table works like other MAXQDA tables. You can choose to sort it alphabetically or reverse alphabetically by clicking on the column headers. Clicking once on an internal link opens the linked document segment in the “Document Browser”, showing you where the link is located.
Exporting the “Overview of Links”
You can also access the usual export functions in the toolbar of the overview window:
![]() Open as Excel Table - Creates an Excel file and opens it.
Open as Excel Table - Creates an Excel file and opens it.
![]() Open as HTML table - Creates a web page in HTML format and opens it in the default Internet browser.
Open as HTML table - Creates a web page in HTML format and opens it in the default Internet browser.
![]() Export – Creates a table as an Excel file (XLSX format), as a web page (HTML format), as a Word document (DOCX format), or in other formats, which are less common.
Export – Creates a table as an Excel file (XLSX format), as a web page (HTML format), as a Word document (DOCX format), or in other formats, which are less common.
If any rows are selected, only these are exported, otherwise all rows are exported.
