A search bar is available in all four of MAXQDA's main windows and in several tools. It lets you search within the currently active window. The example below shows the search bar in the "Document Browser."
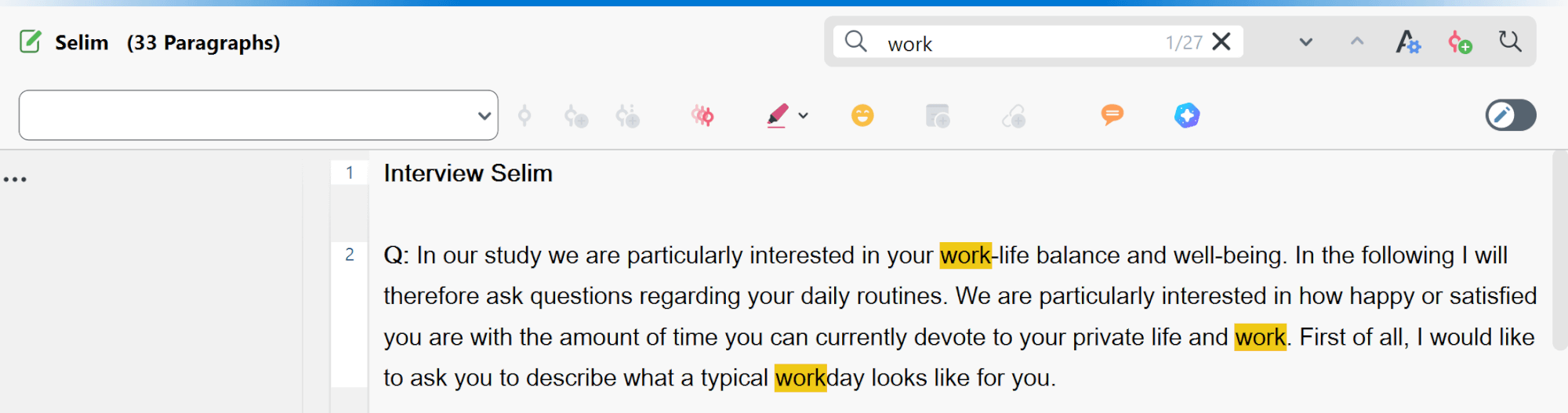
Searching within a window
Enter a search term to see how many times it appears in the current window.
You can navigate through the results using the arrow icons next to the search field or the arrow keys on your keyboard.
By default, MAXQDA searches for any occurrence of the search term, including matches within words (for example, "less" in "lessons"). You can refine your search using the following options:
![]() Case sensitive – Matches must have the exact same upper- and lowercase letters as your search term.
Case sensitive – Matches must have the exact same upper- and lowercase letters as your search term.
![]() Starting letters – Only finds words beginning with the entered characters. For example, searching for "erica" will find "Erica" but not "America."
Starting letters – Only finds words beginning with the entered characters. For example, searching for "erica" will find "Erica" but not "America."
![]() Whole word – Finds only complete words. For example, searching for "teacher" will not return "teachers." This option automatically includes "Starting letters."
Whole word – Finds only complete words. For example, searching for "teacher" will not return "teachers." This option automatically includes "Starting letters."
Find and replace search terms
In windows where you are able to edit the text, such as the "Document Browser," you can automatically find and replace terms using the Find & replace tool.

To do so:
- Search for a term, then click the
 Find and Replace icon.
Find and Replace icon. - Type the replacement text in the second search bar that appears.
- Click Replace to change the selected hit, or Replace All to update every hit at once.
You can use this function in different ways, for example to standardize names or anonymize text:
- In the "Document System," search and replace document names.
- In the "Code System," search and replace code names.
- In the "Document Browser," search and replace text passages.
