Displaying Document Variables as Background Information for Documents
Often there is a desire to quickly find background information to a document in the “Document System”, such as the age or the level of education of an interviewee. For this purpose, you can select document variables whose respective values are displayed as quick info at the mouse pointer in the “Document System”:
- Open the local settings in the “Document System” window by clicking on the gear icon in the toolbar of the window.

- Then check the Display favorite variables in the tooltip option and click the Select variables. The following selection window appears:
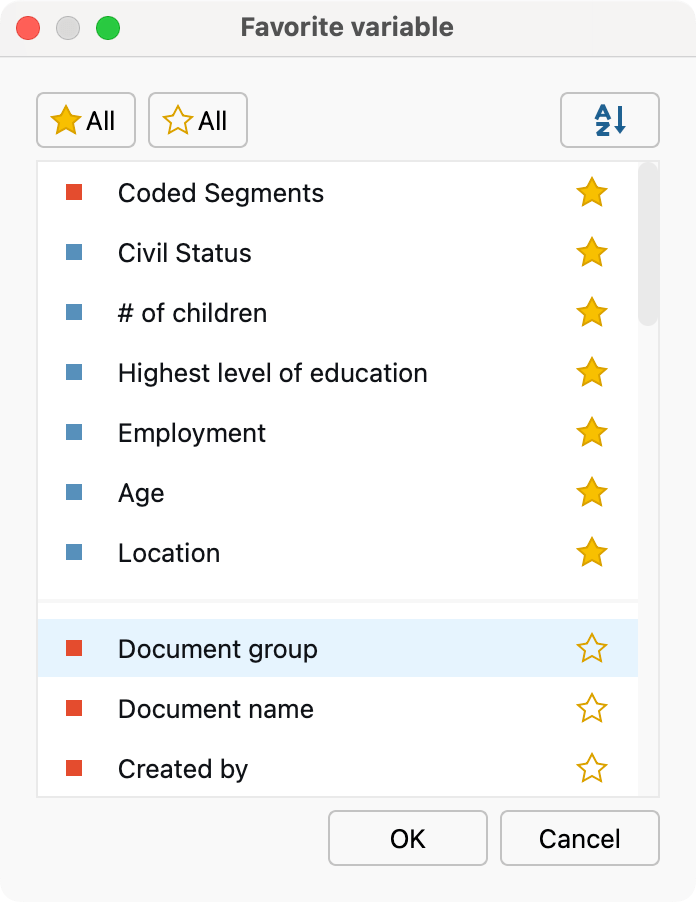
If you now hold the mouse pointer on a document in the “Document System”, the values of the selected variables appear in the quick info text. The following figure shows that the interviewee “Riley” is 19 years old.
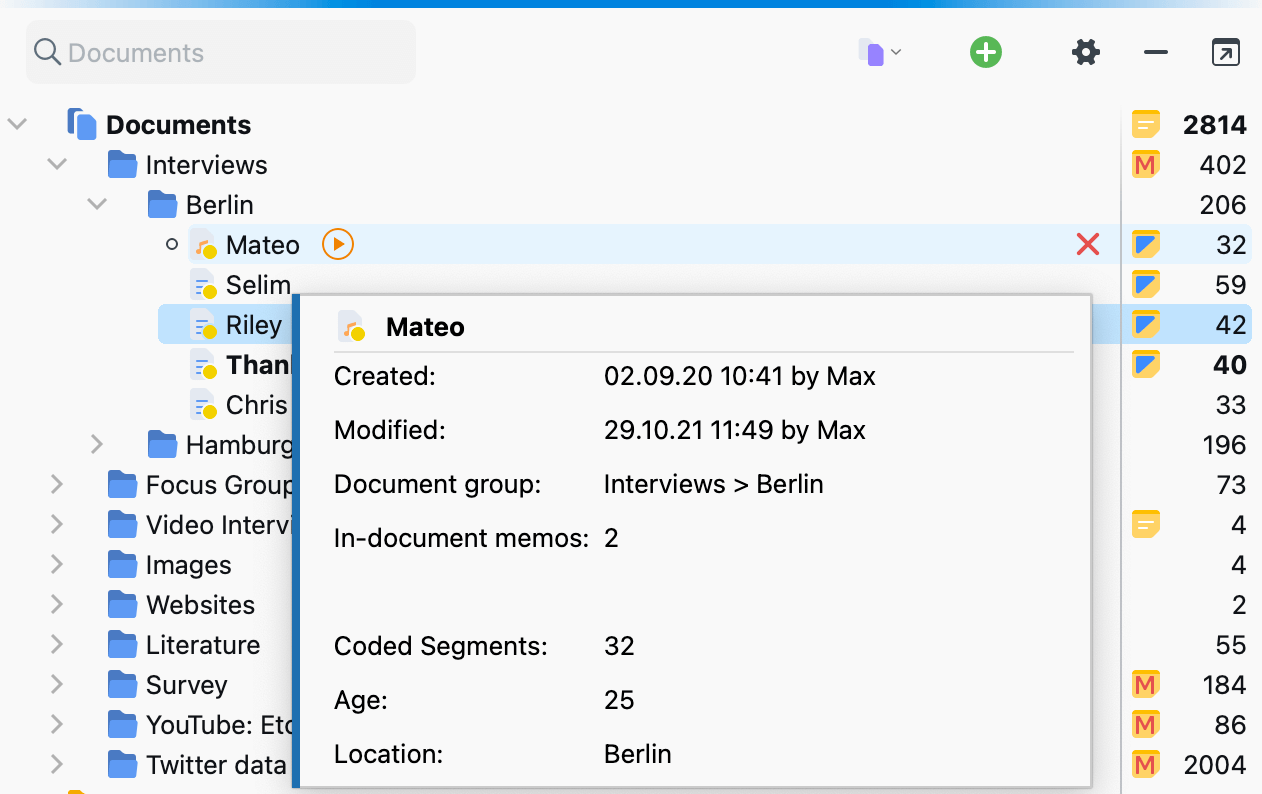
Displaying Document Variables as Background Information for Coded Segments
Some background information about the case can also be very helpful for coded segments, since these are often viewed separately from their document. Therefore, you can also display variable values in the “Retrieved Segments” window and in the tabular “Overview of Coded Segments”.
As it is rarely helpful for the analysis to see all variable values of a document, it is first necessary to select some document variables:
- Open Variables > List of Document Variables.
- Activate the check mark in the Favorite variable column with a mouse click to select the document variable for display.
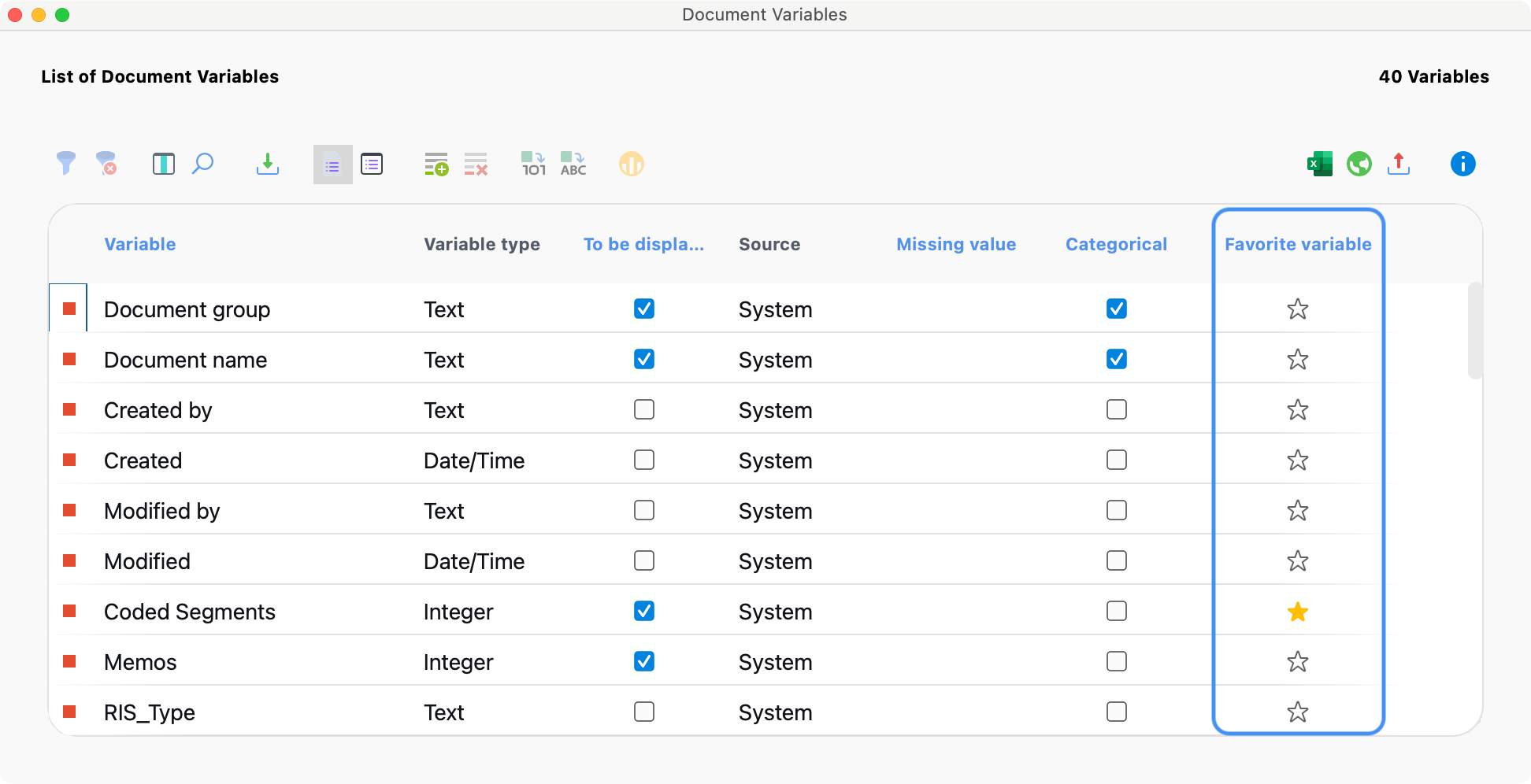
Display in the "Retrieved Segments".
After you have marked document variables as favorites, you can output these selected variable details in the "Retrieved Segments". To do this, make sure that the Display favorite variables option is selected in the window toolbar. The selected variable information then appears directly below each document name as shown in the following figure (when sorting the segments by document):
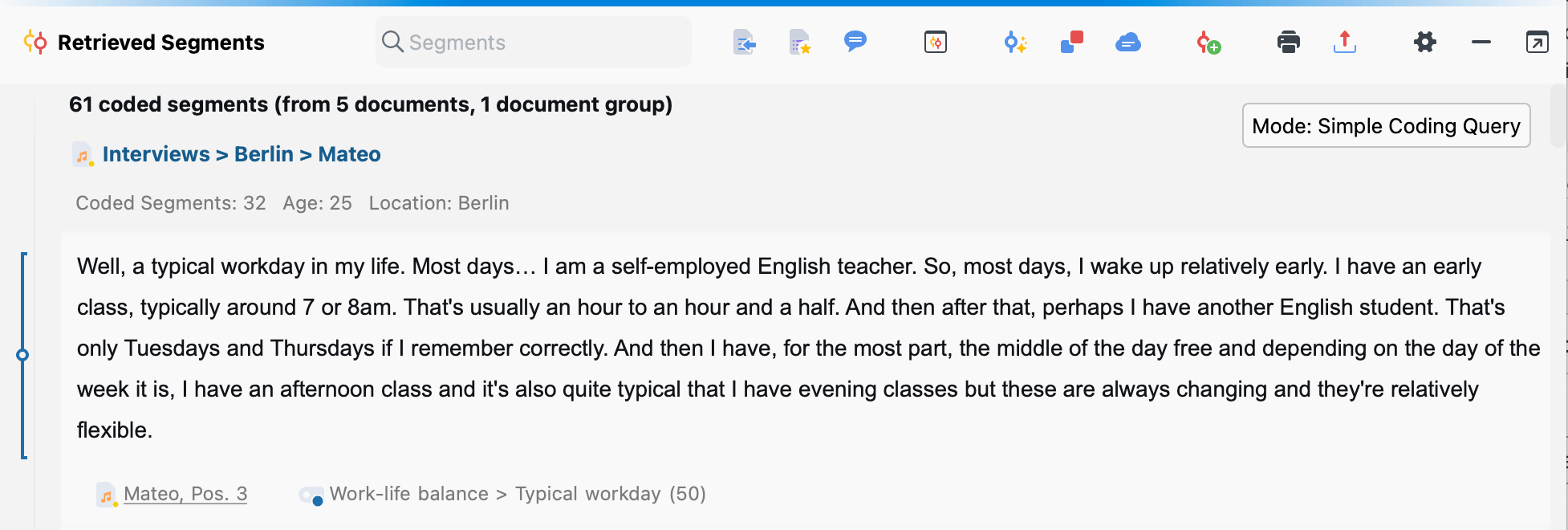
Display in the "Overview of Coded Segments"
In the “Overview of Coded Segments”, you can display the favorite variables as separate columns, so that you can view the variable values of the corresponding document for each segment. To do this, click on the Display favorite variables icon in the toolbar of the “Overview of Coded Segments”.
Display variable information on export
If you export the coded segments from the “Retrieved Segments” window or the “Overview of Coded Segments” table, you can also export the associated variable values of the document for each segment. For more information, see Print and Export Retrieved Segments.
