When running a text search within documents, the results will be displayed in a window like the one pictured below:
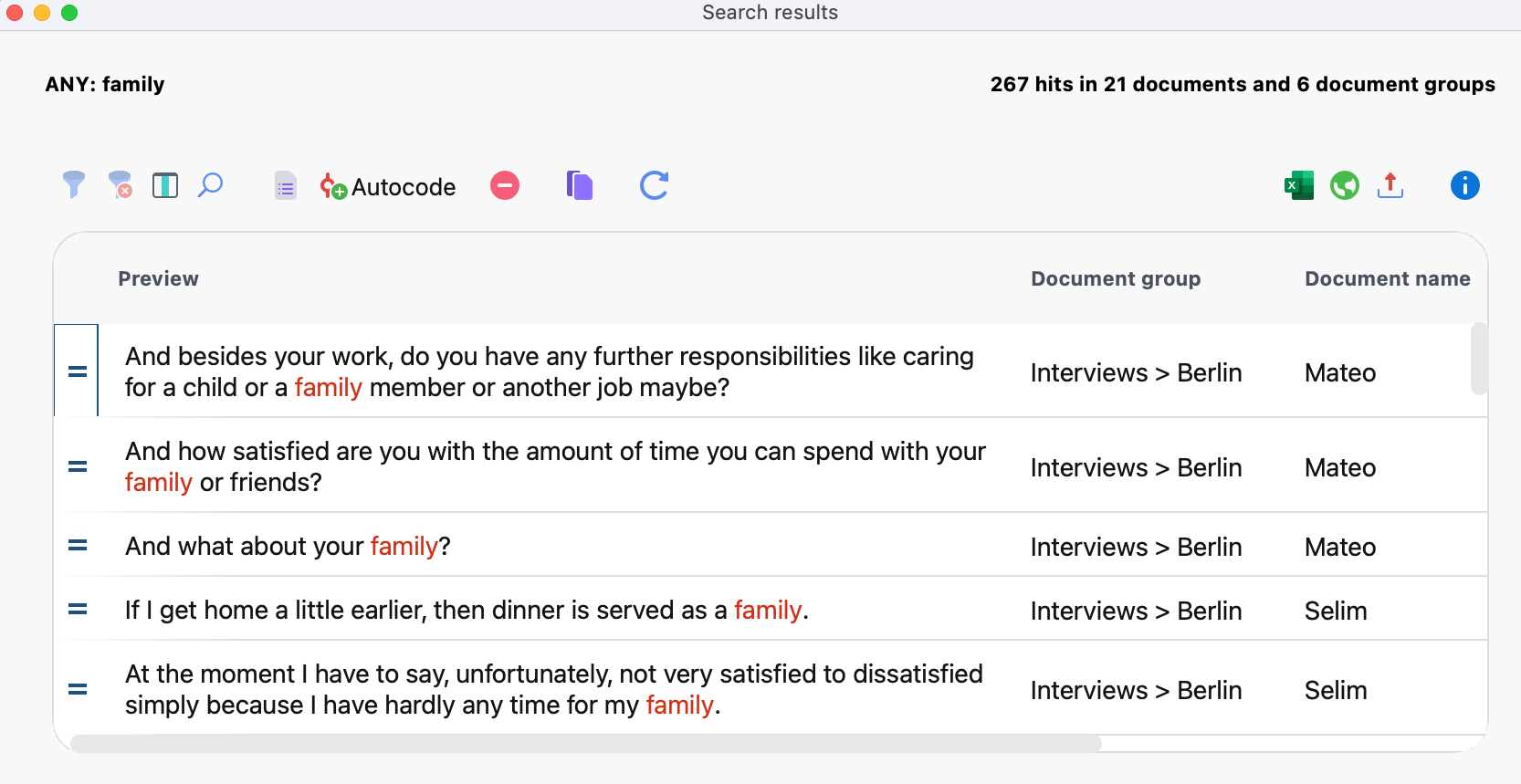
In the upper right corner of the search results window, you'll find the count of hits, along with the number of documents and document groups in which these hits are located.
In addition to the standard filter functions, the toolbar at the top of the results window offers access to the following functions:
![]() Save document hit counts as a document variable – This adds a new document variable containing
the count of hits for each document, which can be used for further analysis.
Save document hit counts as a document variable – This adds a new document variable containing
the count of hits for each document, which can be used for further analysis.
![]() Autocode selected results – This automatically codes all selected segments from the search results. You can
select between coding them with either a new or an existing code. Excluded segments, identified by the Stop
Autocode selected results – This automatically codes all selected segments from the search results. You can
select between coding them with either a new or an existing code. Excluded segments, identified by the Stop ![]() symbol
in the first column, will not be coded.
symbol
in the first column, will not be coded.
![]() Refresh – This reopens the search settings window, allowing you to make further adjustments to your
search parameters.
Refresh – This reopens the search settings window, allowing you to make further adjustments to your
search parameters.
The search results table can be handled in the same way as other MAXQDA tables. Your can sort the data by clicking on a column header. Clicking, for example, on the document name column will sort the search results alphabetically based on their name. If you click on the same column again, the order will be reversed. In this example, the results will be sorted in reverse alphabetical order. A triangle indicates the sorting order.
Text Search Results using the 'AND' search function
You can use 'AND' option to combine several search entries in a Text Search. In this case, the search results table shows the hit count for the co-ocurring search entries in the specified search content (documents, paragraphs, or sentences).The number of rows corresponds to the hit count. The following image illustrates this for the search for “family” AND “son”.
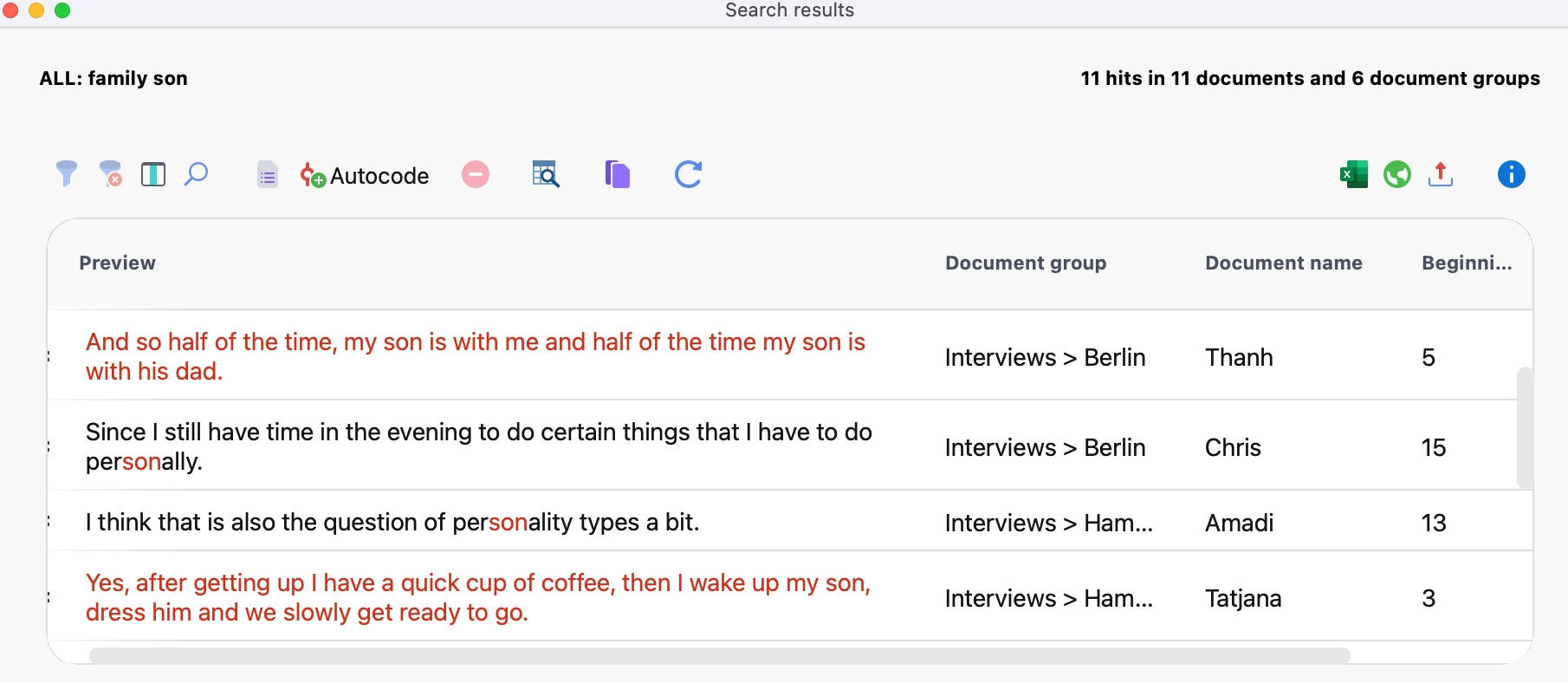
If you have searched using the option Within x sentences or paragraphs, a click on a row, marks the respective sentence or paragraph in the “Document Browser”.
If you have searched using the Within a document option, clicking on a row will highlight the first search item in the document.
To get a list of each individual hit of search items, click on the icon for the Detailed list of search hits.
Opening your last search result
As long as your project is still open, you can always go back and review the last search result, thus saving time in case you need to do the same search again. Go to the Analysis menu tab, click the label Text Search & Autocode to open the drop-down menu, and select Last Search Result (do not click on the icon, this will open the simple Text Search).
