When you open or create a new project in MAXQDA, the interface is organized as follows:
- Title bar: At the top of the window, the title bar displays the project's file name. To see where this project is stored you may hover over the name.
- Main menu: You will find the main menu below the title bar. Every tab has a menu that provides access to various functions.
- Main workspace: The central part of the window is divided into four primary windows. On the left, you have the Document and Code windows. On the right, there is the "Document Browser." When you first launch a project in MAXQDA, the "Retrieved Segments" window remains minimized because there are no coded segments to display at this early stage.
- Bottom bar: The status bar at the bottom of the window has various uses. For example, you can open
 MAXQDA's general preferences, the
MAXQDA's general preferences, the  help menu, give us
help menu, give us  feedback, and switch between dark and light interface modes. Additionally, when you minimize any of the four primary windows, they are sent to the bottom.
feedback, and switch between dark and light interface modes. Additionally, when you minimize any of the four primary windows, they are sent to the bottom.
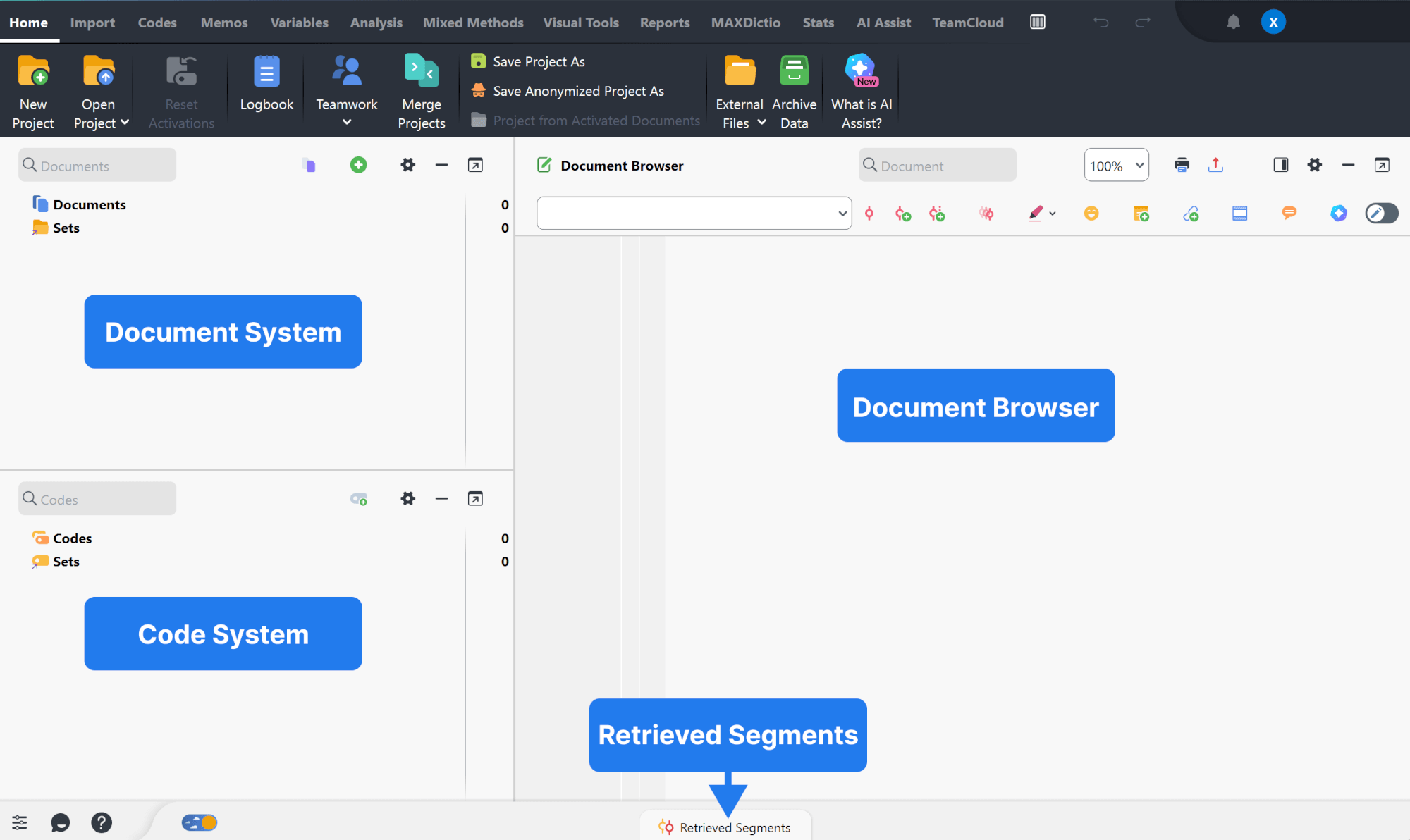
The main menu and its tabs
The MAXQDA main menu is organized into several tabs containing various functions. Clicking on a tab reveals its associated menu, allowing access to the relevant functions. The menus have a consistent appearance across platforms, with one notable difference on macOS: the tabs are also displayed in the Menu Bar at the top of the screen.

- Stats
MAXQDA's Stats module allows users to conduct descriptive and inferential statistical calculations commonly utilized in research. This feature is available only for those with a MAXQDA Analytics Pro license. - TeamCloud
TeamCloud" add-on enables cycle-based collaboration on shared data for up to five members including the team lead. This cloud service is only available for users that have activated it when buying their license. Additionally, TeamCloud is only available with student and teaching/course licenses. - AI Assist
AI Assist is MAXQDA's AI-powered add-on. This cloud service is available for users who have activated it during purchage.
Collapsing the main menu
When you double-click on a tab name, the ribbon collapses to provide more space for working in MAXQDA's four main windows. When the ribbon is collapsed, you must click on the tab title to access a function of the tab. Double-clicking on a tab name again will expand the ribbon again.
Additional functions in the main menu
![]()
![]() Window Layout: Switch between options to rearrange MAXQDA's four main windows. You can use the default two-column view for narrow screens or a three-column view for wider monitors.
Window Layout: Switch between options to rearrange MAXQDA's four main windows. You can use the default two-column view for narrow screens or a three-column view for wider monitors.
![]()
![]() Undo & redo: Click these arrows to undo and redo your last actions, such as deleting a code or document.
Undo & redo: Click these arrows to undo and redo your last actions, such as deleting a code or document.
![]() Notification center: The notifications bell displays various in-software notifications. For example, when using MAXQDA Transcription, you will receive a notification here when a transcript is ready. An unread message will be indicated by a small orange point.
Notification center: The notifications bell displays various in-software notifications. For example, when using MAXQDA Transcription, you will receive a notification here when a transcript is ready. An unread message will be indicated by a small orange point.
![]() Account avatar: Here, you can sign into (and sign out of) your free MAXQDA account, which enables you to access our cloud services. Additionally, you can click Manage account to be directed to the account management page, where you can change your email address, add an avatar image, and more.
Account avatar: Here, you can sign into (and sign out of) your free MAXQDA account, which enables you to access our cloud services. Additionally, you can click Manage account to be directed to the account management page, where you can change your email address, add an avatar image, and more.
- Edit Mode:
- Memos:
- MAXmaps:
- "Merge Projects" and "Import Teamwork"
When you activate Edit Mode in MAXQDA, the global undo function is disabled. Namely, if you delete a code or a document, you will be unable to restore it. While in Edit Mode, you can only use the local undo option available in the "Document Browser" toolbar to revert edits made within the text itself. After exiting Edit Mode, all changes made to the document are saved and cannot be undone. When automatically transcribing in MAXQDA, Edit Mode is turned on, meaning the above limitations are applicable in Transcription Mode.
When writing a memo, utilize the undo and redo buttons in the memo's local toolbar to revert any edits. Changes made to a memo are saved automatically upon closing. The global undo function restores memos to their last saved version.
MAXQDA's global undo function does not affect the MAXMaps workspace. Instead, there is a local undo function available within the MAXMaps workspace.
These two actions cannot be undone. Since these functions can have complex effects on the project structure, a backup copy of the project is automatically created in the designated folder before the function is started. Actions taken before using these functions cannot be undone.
The four primary windows
As seen below, MAXQDA's four primary windows occupy the main part of MAXQDA's workspace:
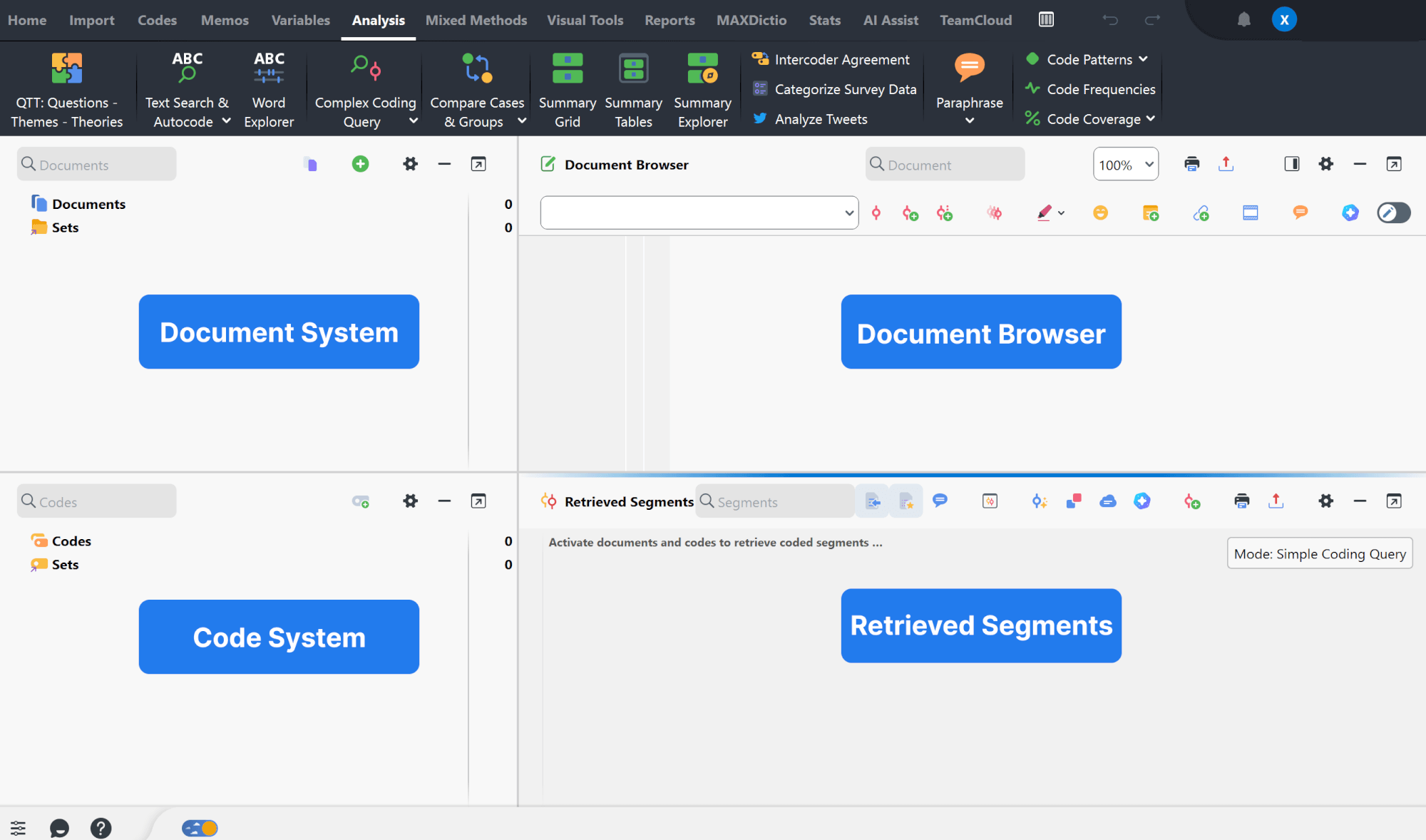
The four windows serve the following functions:
- Any documents (PDFs, media, tables, transcripts, etc.) you import into or create in MAXQDA are displayed in the "Document System." The project memo, and any memos associated with specific documents are also displayed here. Documents can be arrange in Document Groups, which act as folders.
- The "Code System" displays all the codes, subcodes, and code memos created. Codes can be assigned colors.
- You can view, annotate, and code any document from the documents window in the "Document Browser."
- The "Retrieved Segments" window can be referred to as a results or output window as it displays the segments of your coded data that have been retrieved based on your defined criteria.
Managing and customizing the primary windows
The four main windows in MAXQDA are docked in designated areas of the interface. However, you have several options to customize their layout to suit your workflow:
- Click the
 dash icon to minimize a window to the bottom bar to create more working space in the rest of the interface. To expand a minimized window, simply click on its tab title in the bottom bar.
dash icon to minimize a window to the bottom bar to create more working space in the rest of the interface. To expand a minimized window, simply click on its tab title in the bottom bar. - With the
 undocking icon you can undock the window from its designated spot, which is particularly useful when working with multiple monitors. This allows you to tailor your workspace to your needs.
undocking icon you can undock the window from its designated spot, which is particularly useful when working with multiple monitors. This allows you to tailor your workspace to your needs.
In addition, you have the option to further customize your workspace by accessing each window's local settings using the ![]() gear symbol. The local settings of these windows will be discussed in detail in the respective chapters.
gear symbol. The local settings of these windows will be discussed in detail in the respective chapters.
The help menu
You can access MAXQDA's ![]() help menu via the bottom bar. This menu provides access to various resources and information. Most notably, you can:
help menu via the bottom bar. This menu provides access to various resources and information. Most notably, you can:
- Check for updates
- Overview license status and information
- Contact Customer Support and export support files
- Deactivate your computer's license
- Access training materials like video tutorials and our getting started guide.
