The idea behind the Summary Grid
The systematic analysis of texts, but also of other data, is often about systematically organizing the data within a structuring framework and summarizing them in a focused way on individual themes (categories).
The idea is to look for theoretical explanations for certain phenomena as well as for similarities and differences between cases. In this process, it is important to focus on what the research participants precisely said. But on the other hand, the researcher should also detach from the participants’ own words. The aim is to sum up and express what was said abstractly, and to eventually present it in a way that is understandable for the recipients. During this analytical procedure, the “raw data”, that is for example interview transcripts, records, field notes, etc., should be accessible at all times. MAXQDA’s summary functions are designed for this purpose.
MAXQDA's Summary function distinguishes two work stages and offers two individual working environments for these stages:
- First, the phase of summary creation in MAXQDA’s Summary Grid, explained in this section.
- Second, the phase of summary analysis and summary presentation using MAXQDA’s Summary Tables or Summary Explorer.
The summary functions can be accessed in the menu tab Analysis:

To create summaries, the segments that you want to analyze must already be coded thematically. This might have been done with the use of a structured interview guide, thematic coding, or automatic coding. If the text is already coded with a code system, a structure “texts x codes” already exists; you can view it using MAXQDA’s visual tool Code Matrix Browser.
You can picture the summary level as a thematic grid,that is, a matrix “documents x categories (codes)”. MAXQDA offers a matrix like this called the Code Matrix Browser. It displays the documents in the columns and the categories in the rows.
The Summary Grid is a second analytical level that contains the summaries written by researchers for every node of the Code Matrix Browser. The researchers write individual summaries and can edit them later, i.e., by adding or altering the information. The idea is to present the summaries in overview tables or compare summaries for subgroups at a later stage of the analysis. This grid allows every summary to stay linked to the original segment of the raw data.
The Summary Grid workspace
To create and edit summaries, click on the Summary Grid symbol in the Analysis tab.
MAXQDA opens a new window called “Summary Grid.”
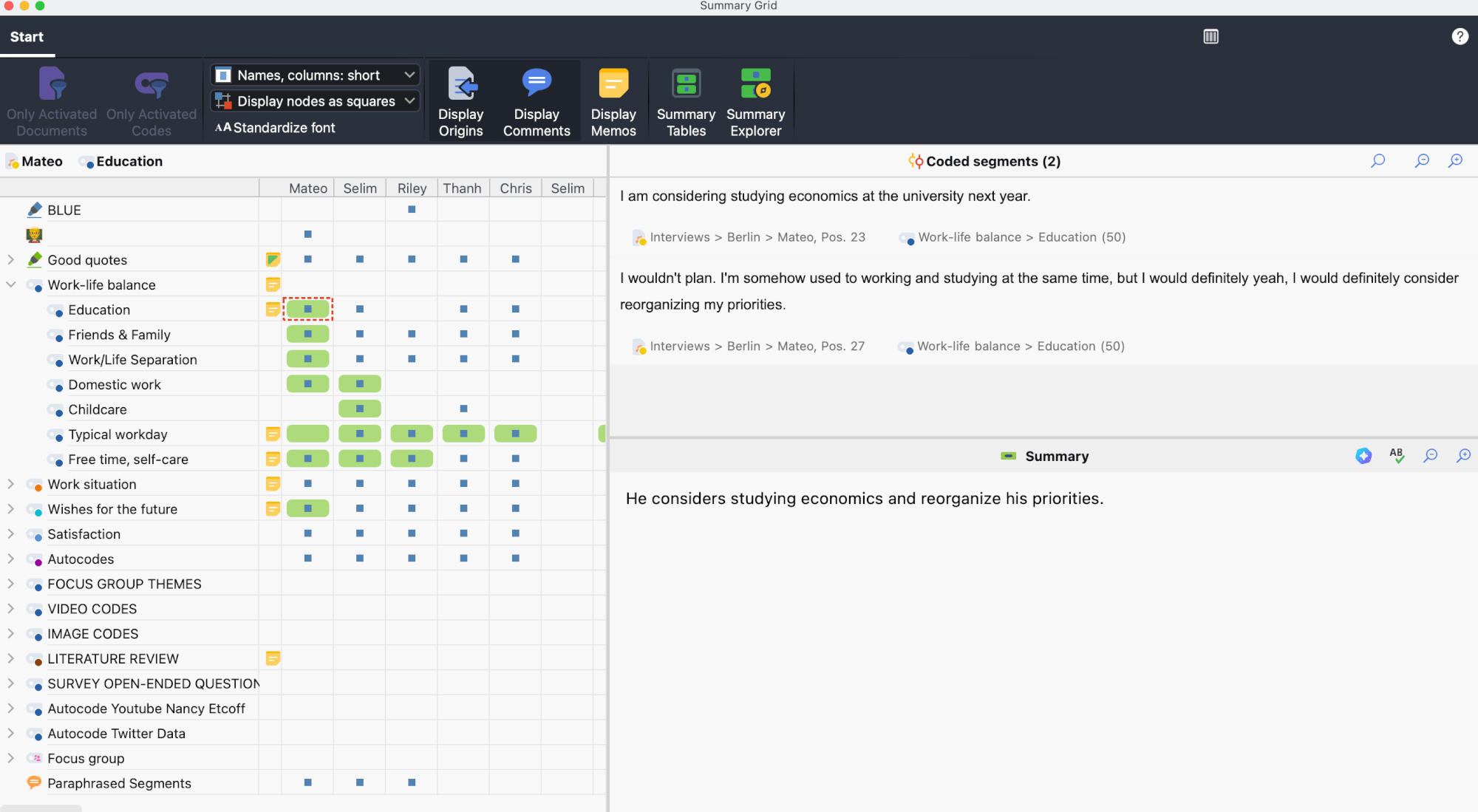
The window itself is divided into three areas:
- Left area: The thematic grid with the documents in the columns and the codes in the rows (as in Code Matrix Browser). Here, you can select a node document x code.
- Right area (top): All segments that belong to the currently selected node, that is, all segments from the selected document that have been coded with the selected code.
- Right area (bottom): The summary, this is where the summary for the coded segments is displayed, written, and edited.
Thus, in the lower right area, you can write or change a summary for the selected cell of the left window area. The selection is made by simply clicking on a cell with the mouse.
A blue square indicates that there are coded segments for a cell. If you click on a cell that does not have a blue square, no coded segments will be displayed in the right pane. However, you can still write a summary for this node.
The summary is automatically saved when you switch to another node in the first column or close the window. The green cell highlights in the left window indicate for which nodes of the grid summaries have already been written.
You can adjust the columns and rows of the grid on the left with two symbols in Start menu tab:
![]() Only activated documents -only documents that have been activated in the “Document System” will appear as columns.
Only activated documents -only documents that have been activated in the “Document System” will appear as columns.
![]() Only activated codes -only codes that have been activated in the “Code System” will appear as rows.
Only activated codes -only codes that have been activated in the “Code System” will appear as rows.
Additional symbols in the menu tab offer the following functions to adjust the view in the left window area.
Names, columns: none/short/full -the document names in the column headers will be hidden, shortened, or displayed in full.
Display codings as squares/circles/numbers – existing coded segments will be symbolized as squares, circles, or with their frequency.
The following options in the menu tab allow you to adjust the view of the coded segments in the right window area:
![]() Standardize font – with this setting, you can standardize the text font, size, and line spacing to create a consistent display of your text segments. Font styles such as bold and italics are not affected by this setting.
Standardize font – with this setting, you can standardize the text font, size, and line spacing to create a consistent display of your text segments. Font styles such as bold and italics are not affected by this setting.
![]() Display origin -displays each coded segment’s position in the document and the weight assigned to it. The source data are interactive: click on the entry and MAXQDA loads the corresponding document into the “Document Browser” and highlights the segment.
Display origin -displays each coded segment’s position in the document and the weight assigned to it. The source data are interactive: click on the entry and MAXQDA loads the corresponding document into the “Document Browser” and highlights the segment.
![]() Display comments -hows the corresponding comment in the middle column "Coded Segments" below the coded segments (if you have written one for the segment).
Display comments -hows the corresponding comment in the middle column "Coded Segments" below the coded segments (if you have written one for the segment).
![]() Display memos -displays the titles of all in document memos that are in the range of the segment. Click on the memo title to open the corresponding memo.
Display memos -displays the titles of all in document memos that are in the range of the segment. Click on the memo title to open the corresponding memo.
With the two icons on the right side of the menu tab you have direct access to the Summary Tables and the Summary Explorer:
Summary Tables – opens the “Summary Tables” window where you can tabulate, analyze, and present your summaries.
Summary Explorer – starts the “Summary Explorer” window where you can compare summaries on a case or group basis.
