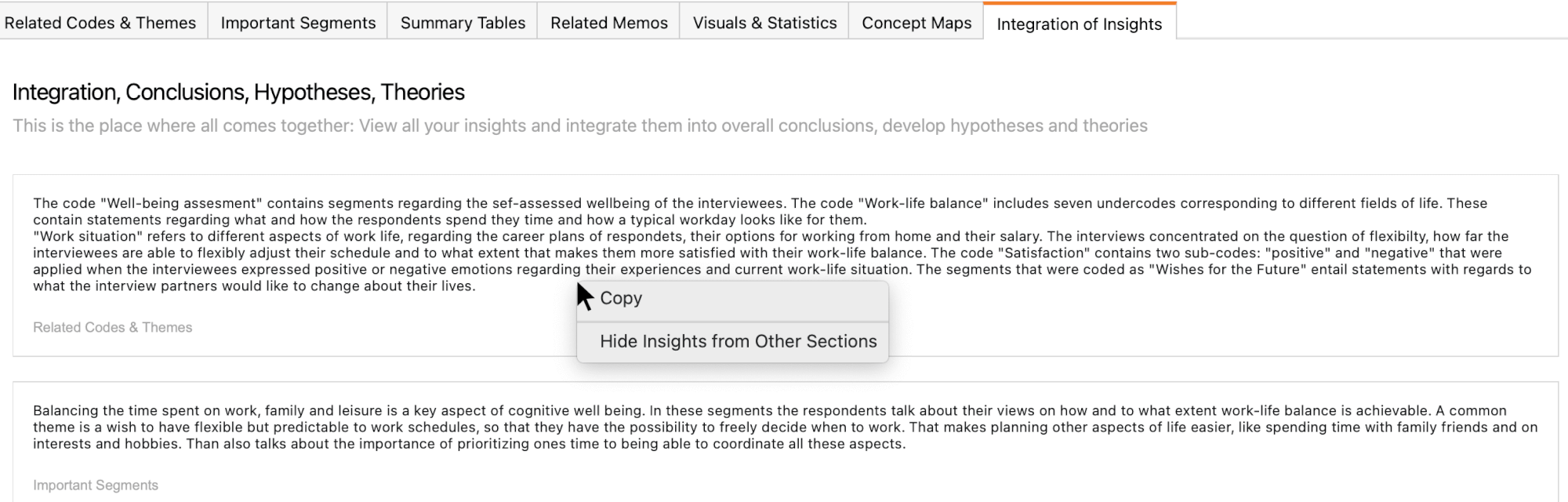The most important task when working with "Questions – Themes – Theories" (QTT) is, of course, to compile the results and findings of the analysis and to insert them into a worksheet. In QTT, you can then comment on individual elements, draw conclusions, and develop hypotheses and theories.
In order to insert elements into a worksheet, sections must be created beforehand. The following image shows all sections that are automatically added when a new worksheet is created:

In the following, we will explain how to add elements for each section.
Related codes & themes
- Click the Add Element(s) button to get a selection dialog with the current code system.
- Select individual codes or click Activated Codes to insert the currently activated codes.
- After clicking OK, the selected codes will be inserted into the worksheet:
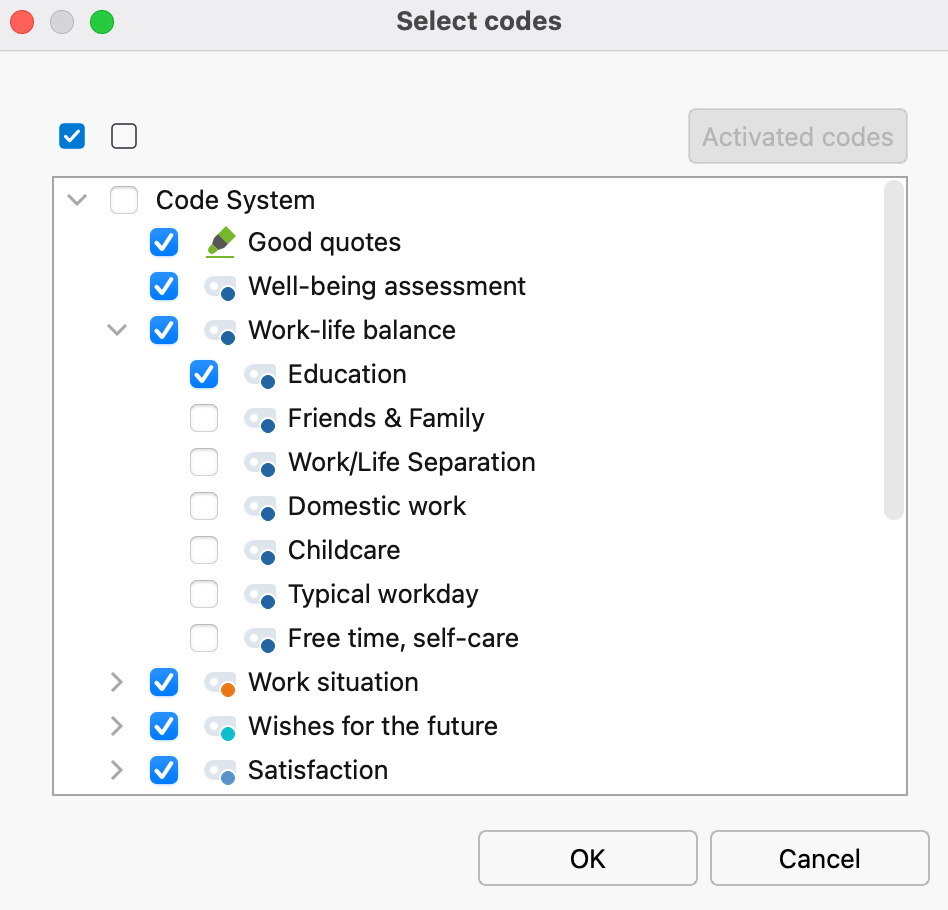
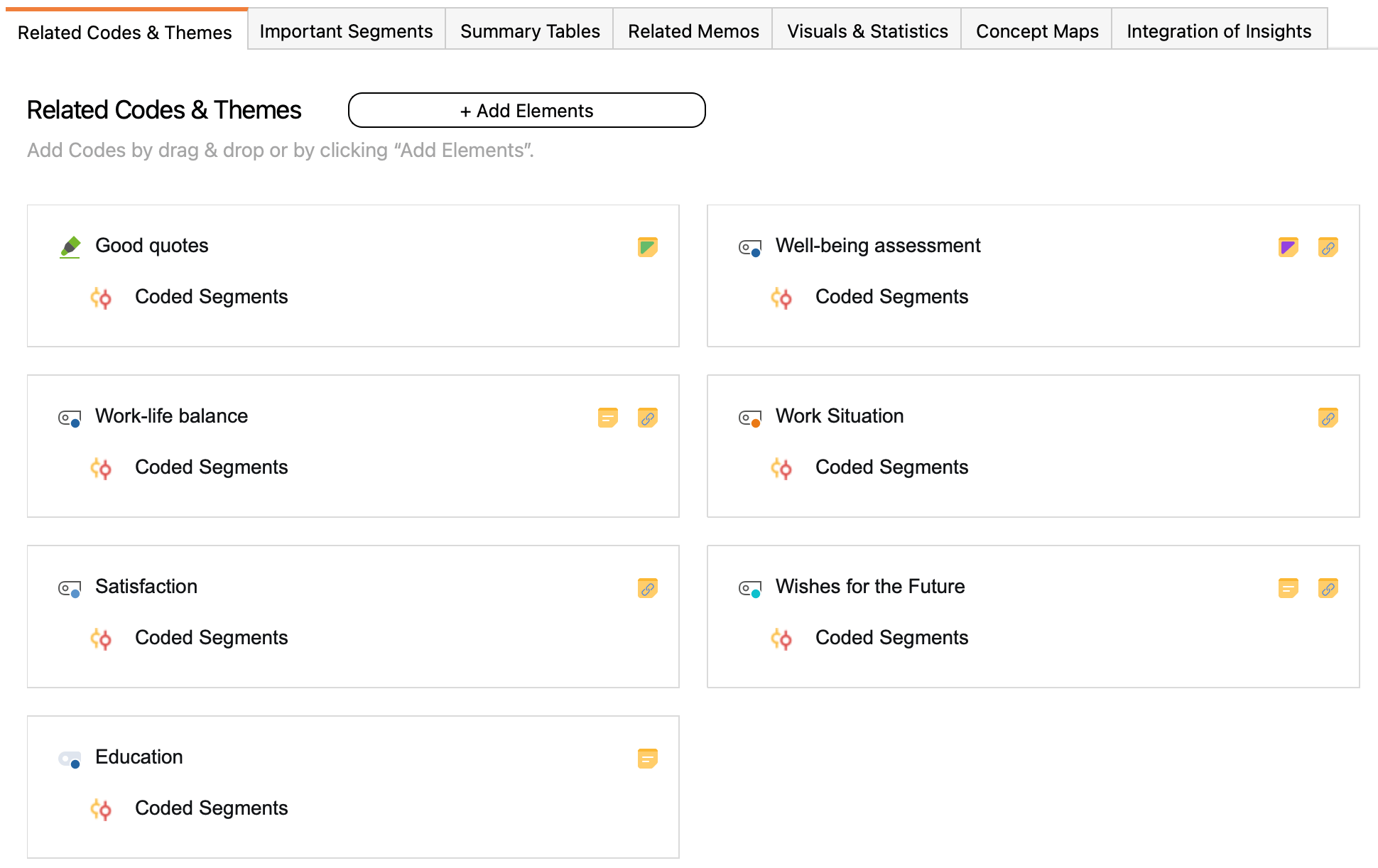
In QTT, each code is displayed in an interactive tile:
- Hold the mouse over the code memo icon to preview the memo text. Double-click the icon to display the memo (the memo cannot be modified in QTT).
- Click Coded Segments to access a compilation of all segments coded with the code. This compilation always refers to the current state of the project, not to the time when the code was inserted into the QTT.
- Drag-and-drop a tile with the mouse to adjust the order of the codes.
- Right-click the tile to remove the code from the worksheet.
Below the codes you can record your insights in the text box.
Important segments
There are several ways to insert one coded segment (or several at once) into the QTT.
"Document Browser" and "Retrieved Segments" window
If you want to insert a relevant coded segment directly from the "Document Browser", right-click on the associated coding stripe (the "coding bracket") next to the document, select the option Send to QTT Worksheet and then the desired worksheet:
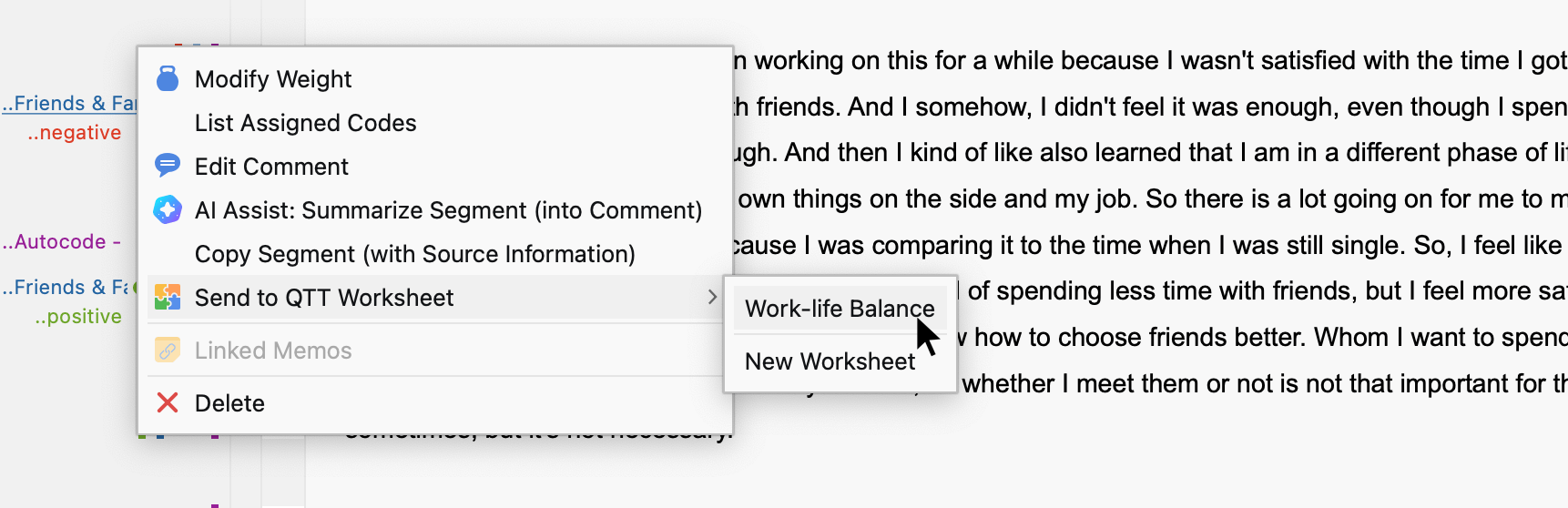
Alternatively, drag the coding stripe directly into the QTT window with the mouse.
The context menu and drag-and-drop feature are also available for the coding stripe in the "Retrieved Segments" window.
Tabular overview "Coded Segments”
In the tabular listing of coded segments, click the small Send to QTT Worksheet icon in the upper right corner and select the desired sheet:
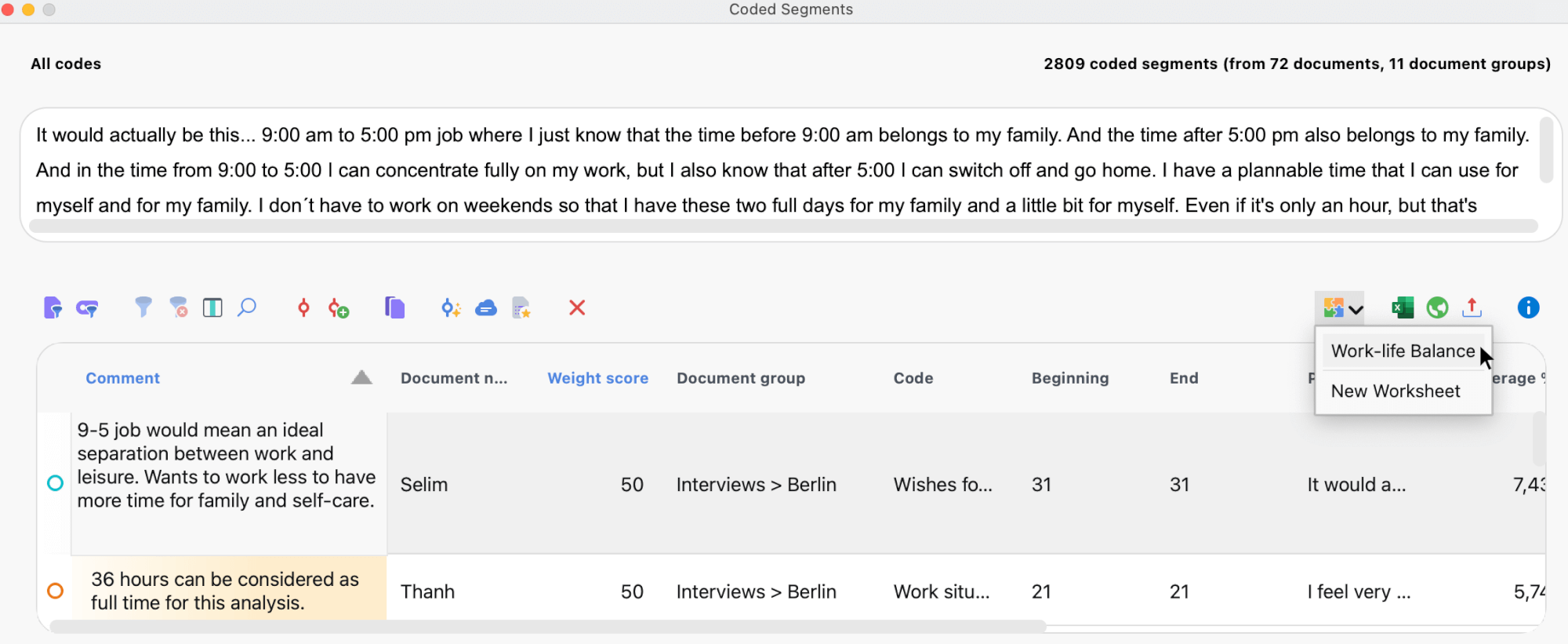
Alternatively, a selected segment (or multiple segments) can be dragged directly into QTT with the mouse.
Display of the coded segments
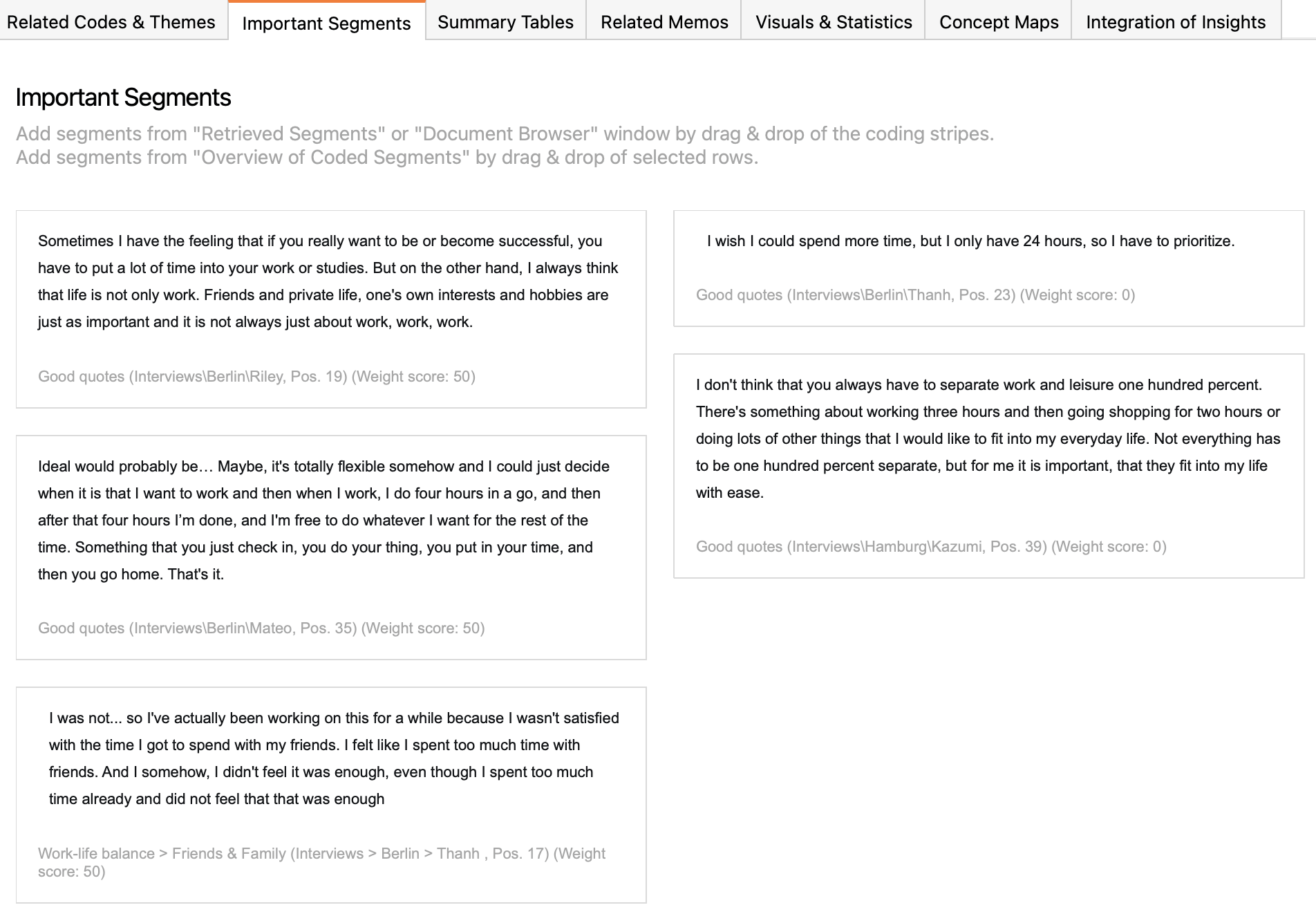
In QTT, each coded segment is displayed on an interactive tile:
- Click and drag a tile to adjust the order.
- Right-click the tile to copy the contents of the coded segment to the clipboard or to remove the segment from the worksheet.
Below the segments you can record your insights in the text box.
Summary tables
- Click the Add Element(s) button to get a listing of all summary tables in the project.
- Select a table and click OK.
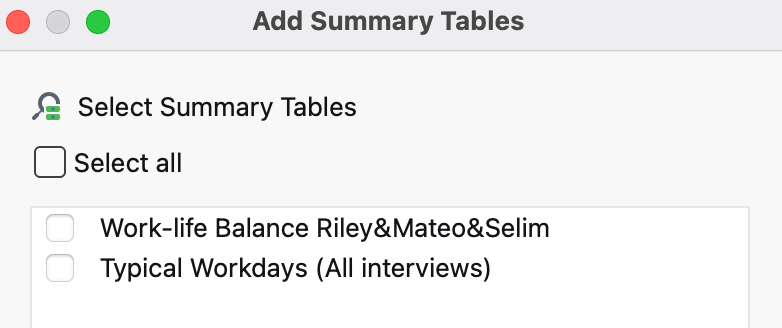
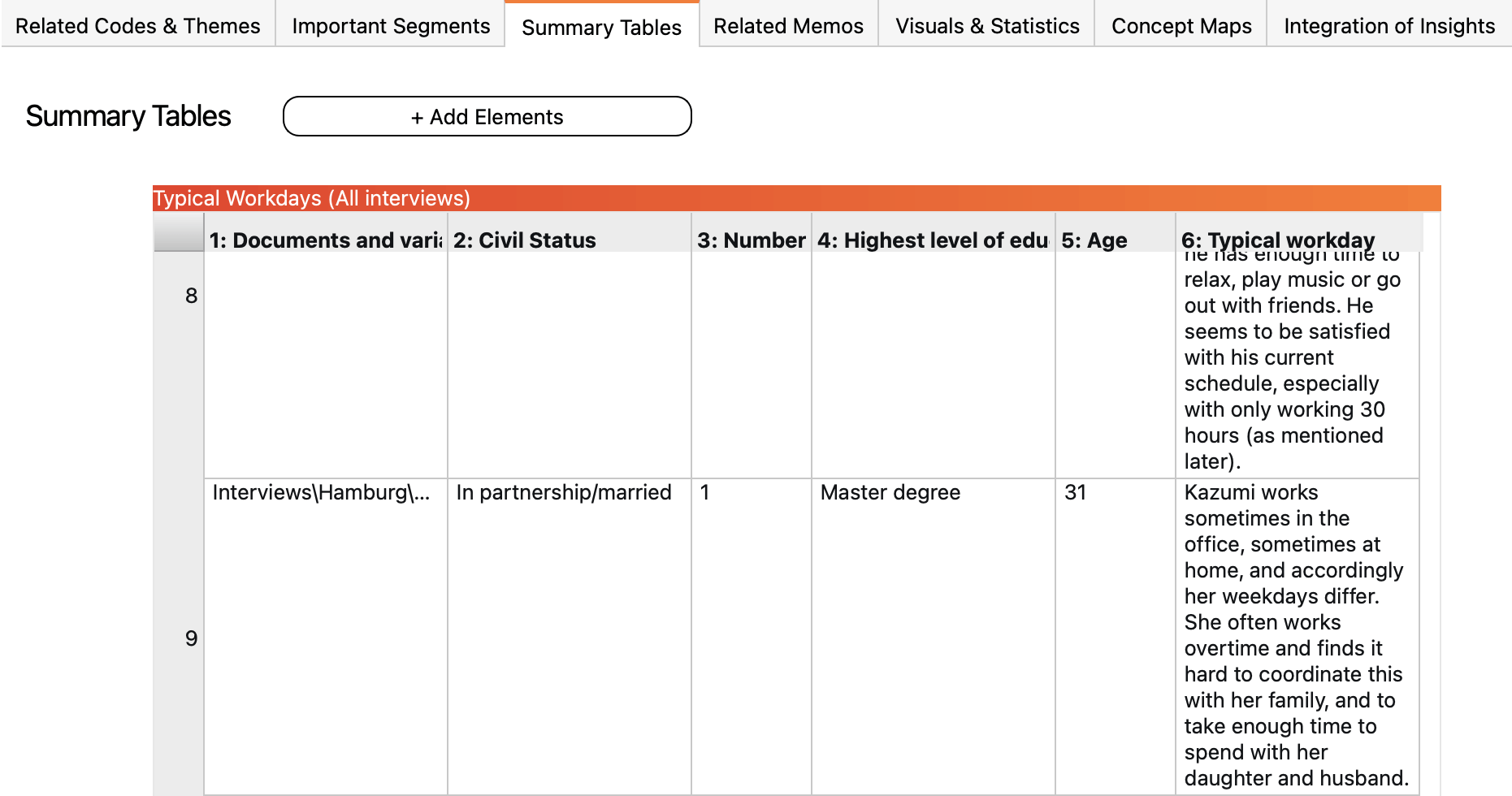
Below each summary table you can record your insights.
Right-click on a table to copy it to the clipboard or remove it from the worksheet.
Related memos
- Click the Add element(s) button to get a listing of all memos in the project.
- Select memos and click OK to insert them into the worksheet:
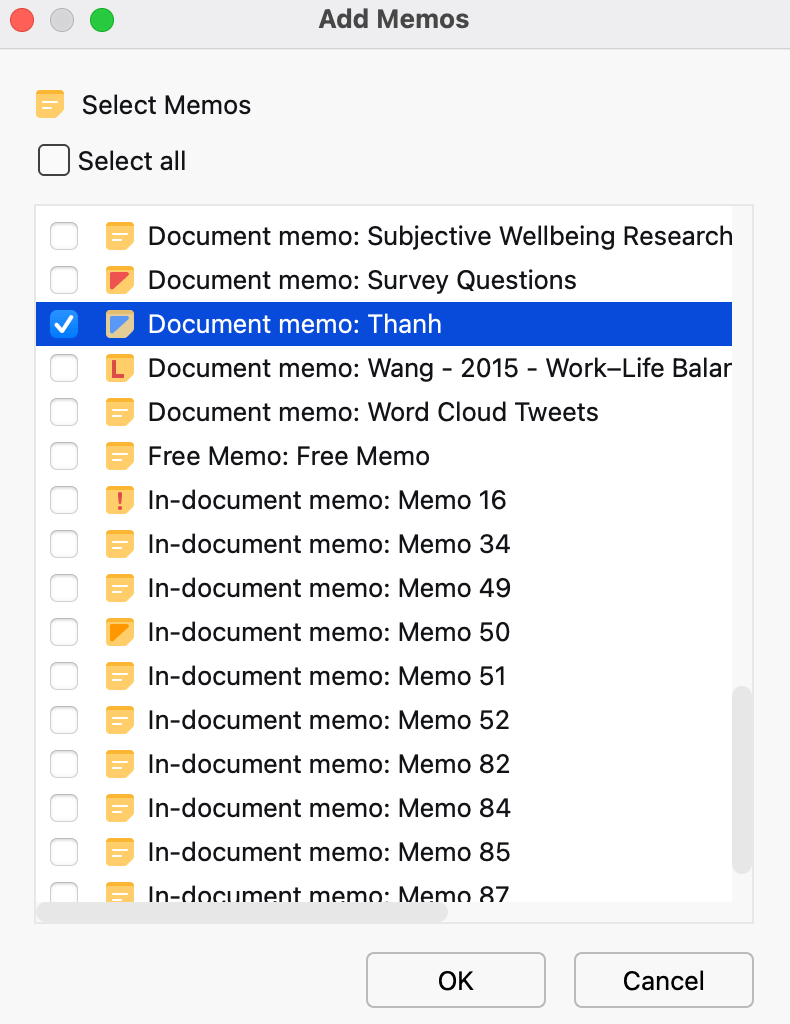
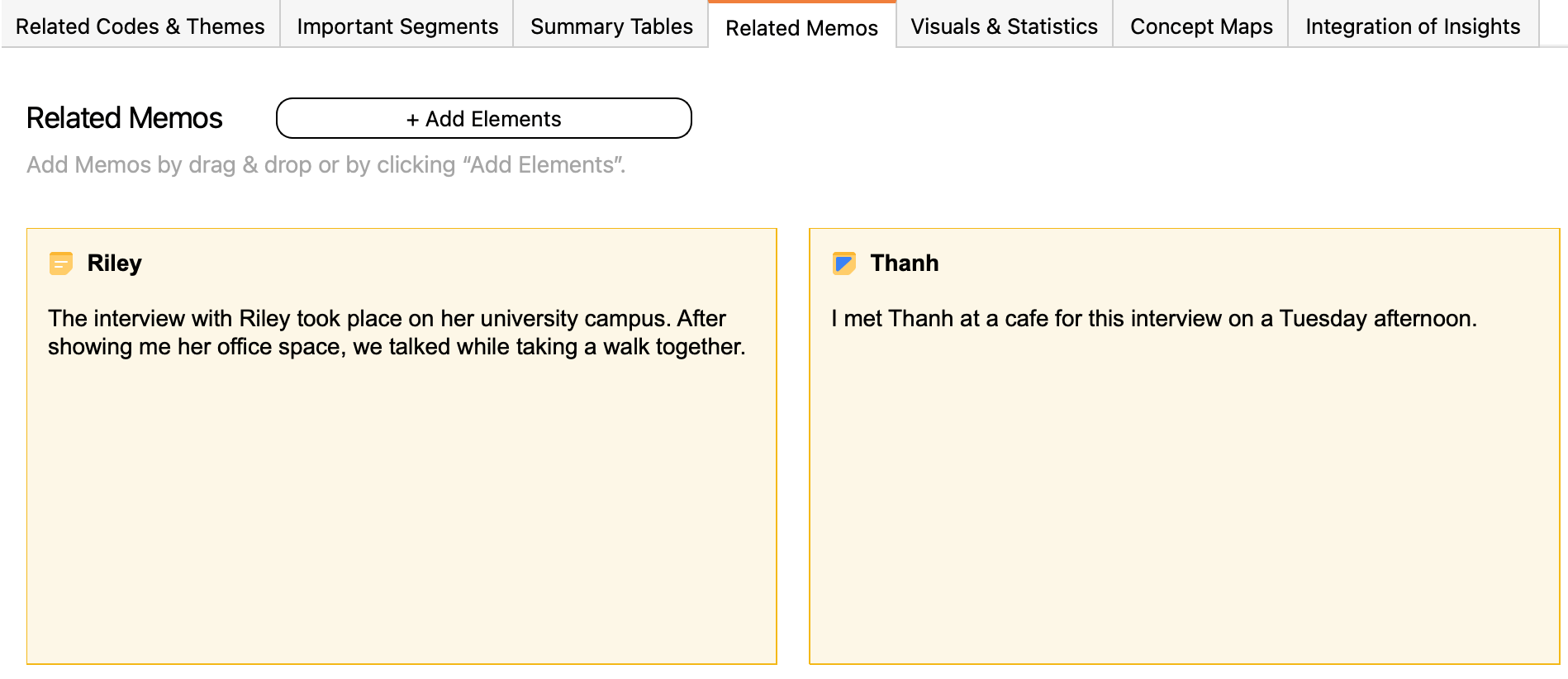
Each memo is presented on an interactive tile:
- Double-click the tile of a memo to display all of its content.
- Drag-and-drop the tile to adjust the order.
- Right-click the tile to remove the memo from the worksheet.
Below the memo tiles you can record your insights in the text box.
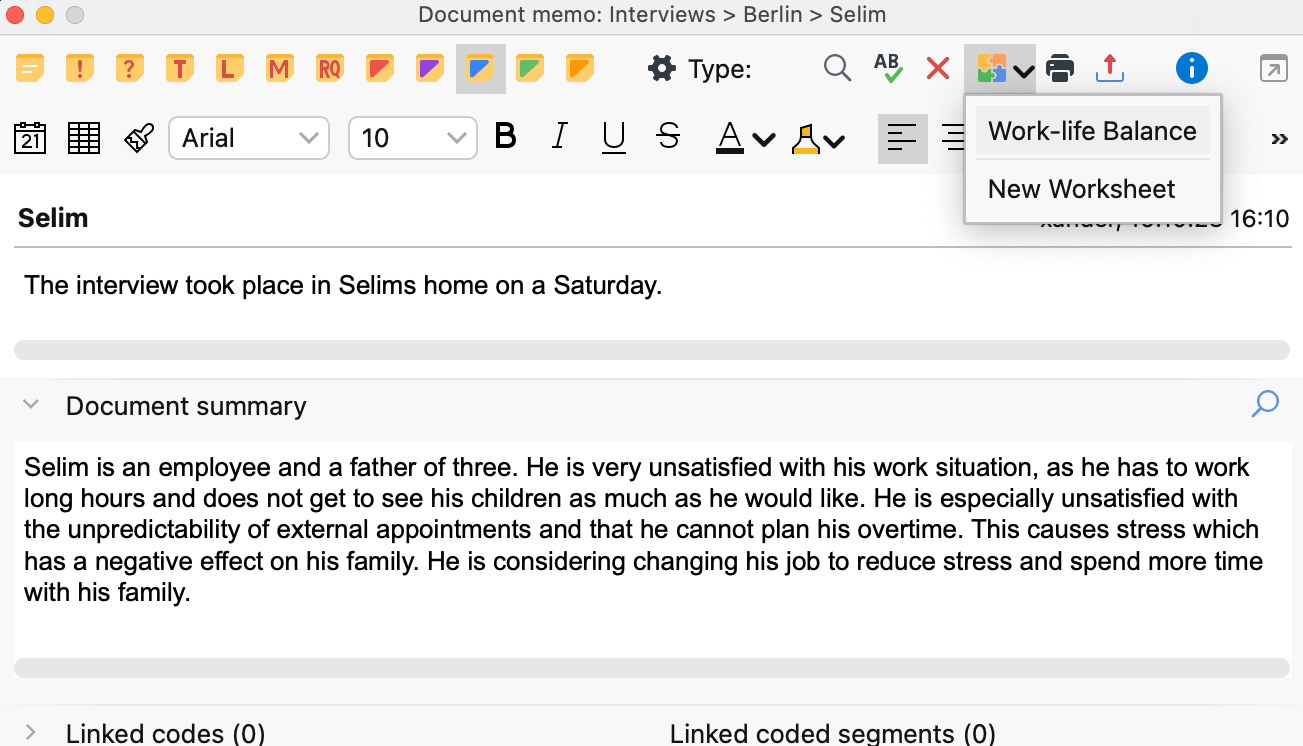
Visualizations
To insert a visualization created with MAXQDA into QTT, click on the small Send to QTT Worksheet icon in the top right corner of the visualization and select the desired sheet:
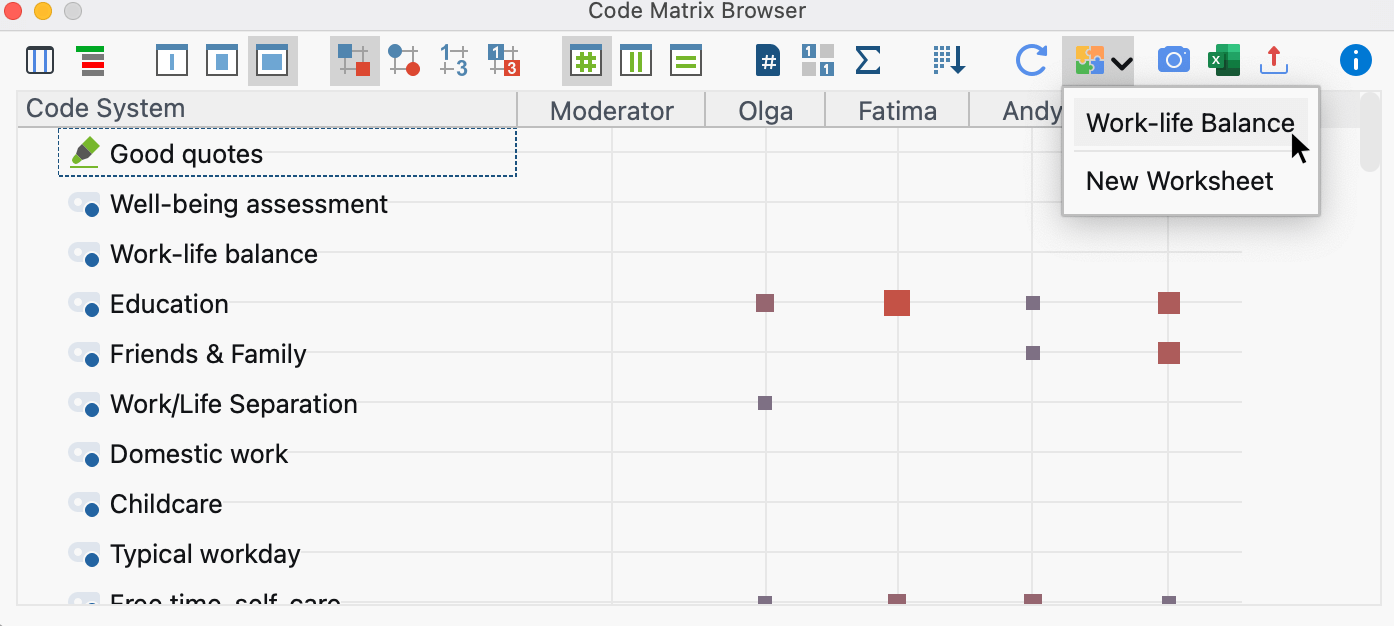
All visualizations that you create via the Visual Tools menu of MAXQDA can be transferred to QTT using the Send to QTT Worksheet icon. Concept maps from MAXMaps are inserted into their own section in QTT (see below).
Below each visualization you can record your insights in the text box.
Concept maps from MAXMaps
- In QTT, click the Add element(s) button in the Concept Maps section to get a listing of all maps in the project.
- Select a map and click OK.
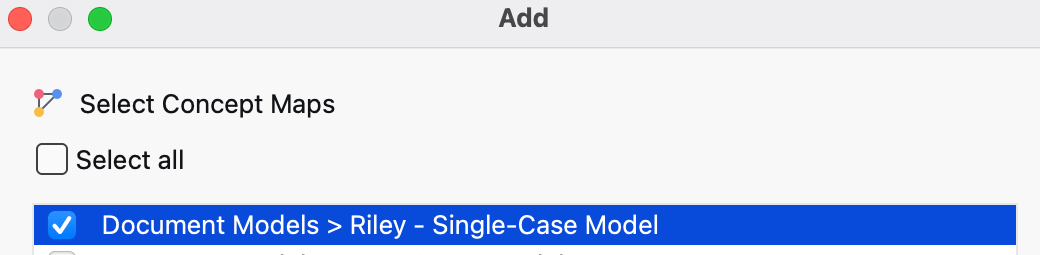
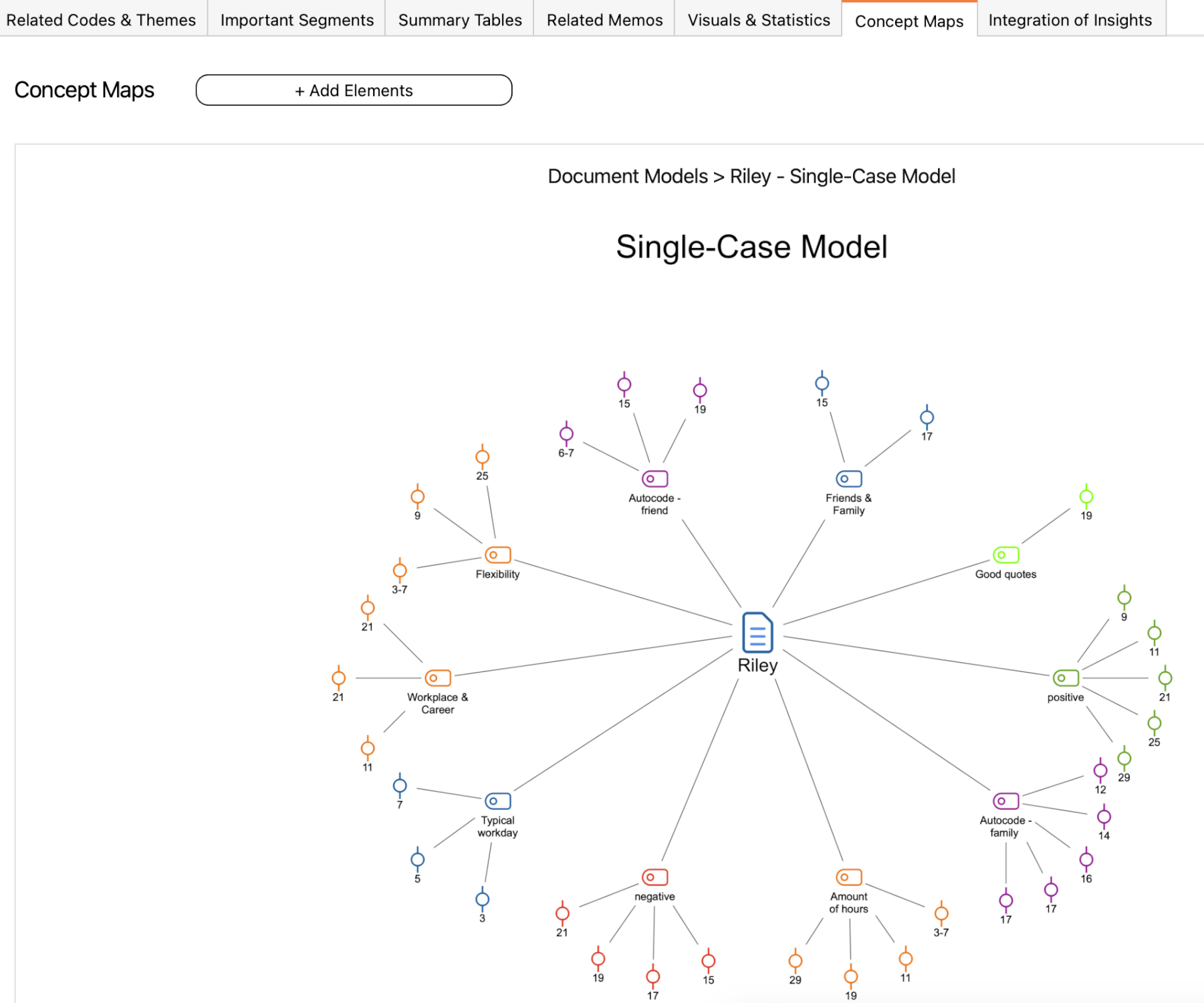
Below each concept map you can record your insights in the text box.
It is also possible to insert a concept map by clicking on the corresponding icon directly in the "MAXMaps" window.
Tables and Diagrams
To send tables and diagrams to the QTT workspace, click on the small icon Send to QTT Worksheet.
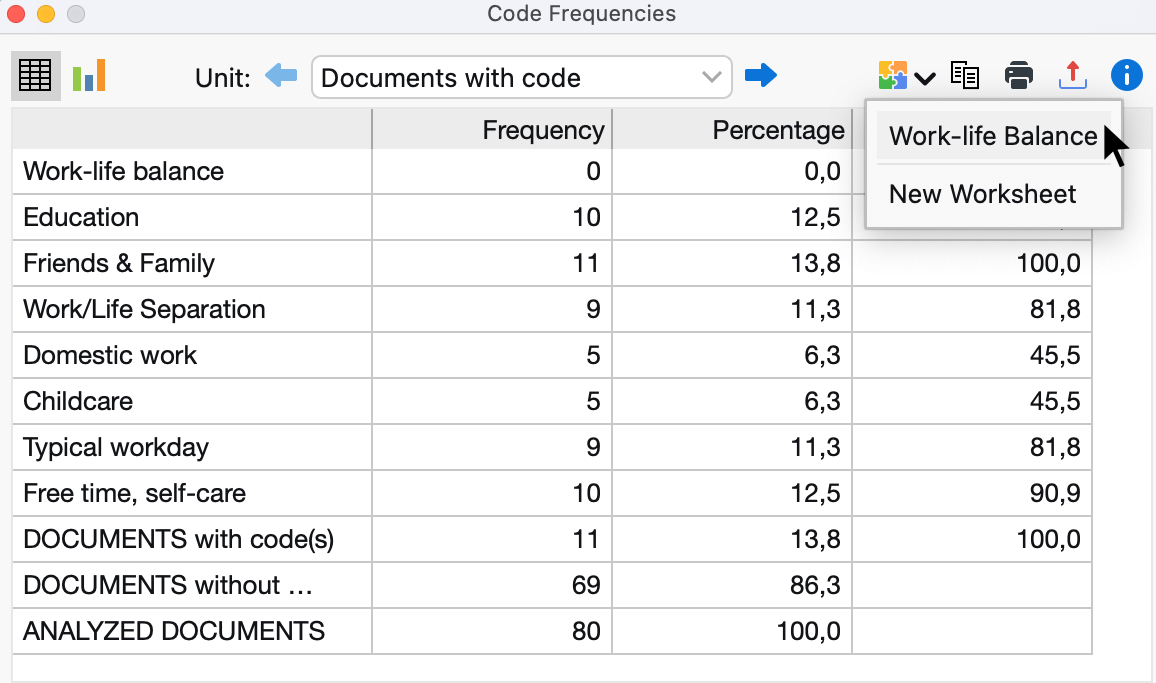
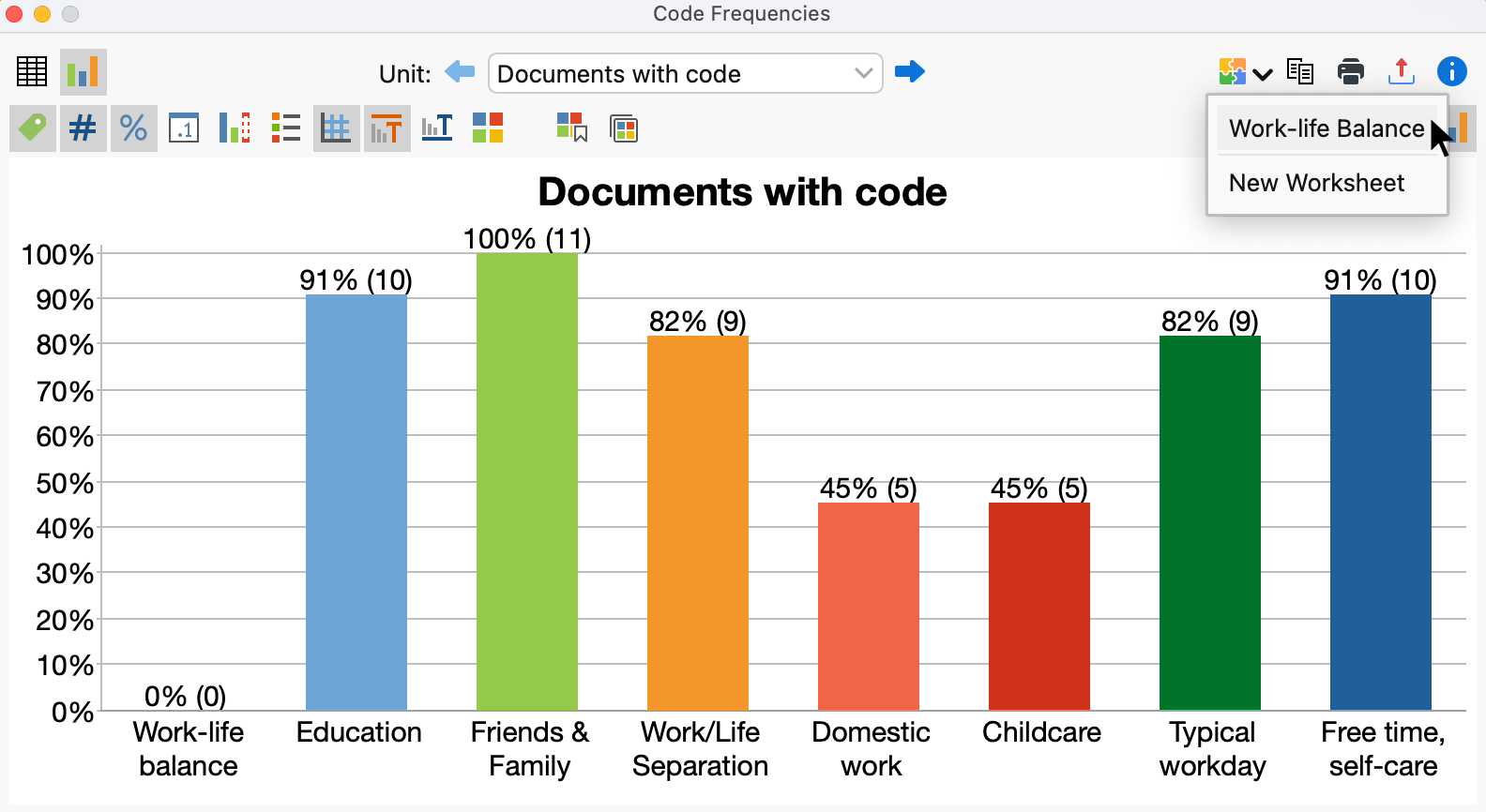
Integration
The "Integration" section is a special section in the QTT workspace. This is the place where it all comes together: View all your insights from the other sections and integrate them into overall conclusions, and develop hypotheses and theories: