The "Overview of Coded Segments" shows a tabular list of coded segments. You can call up the overview in many places in MAXQDA and you can use it for segment retrievals, among other things:
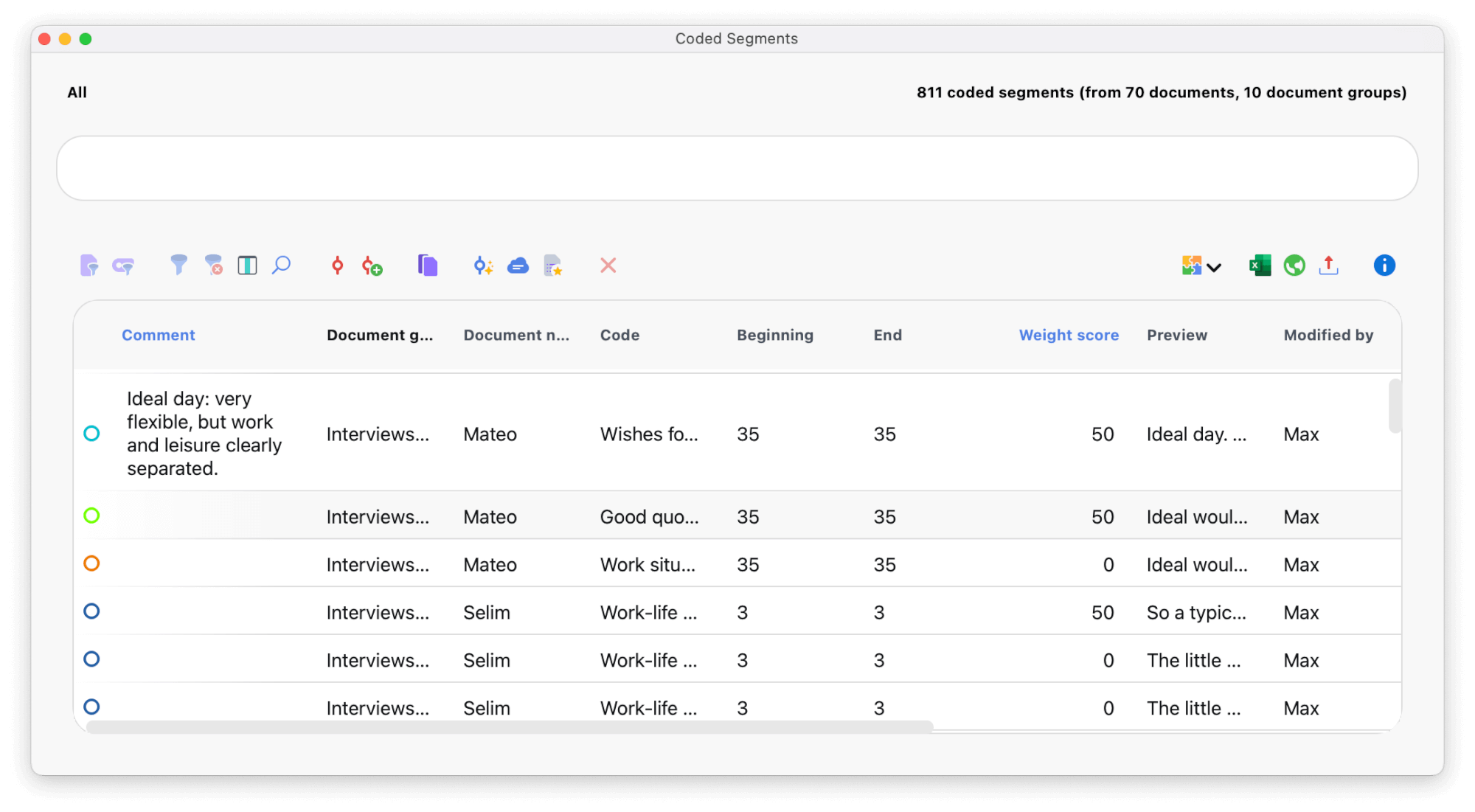
The overview is divided into two parts: a list representation of the retrieved segments is displayed in the bottom half of the window, while the upper half displays a detailed view of the segment you have clicked in the bottom list. Simultaneously, the "Document Browser" (or the “Multimedia Browser” for video coding) is positioned accordingly, so that you can also see the surrounding context of the respective segment. The larger the screen, the better this function is.
Opening the “Overview of Coded Segments”
Which segments are included in the overview depends on the context, for which the overview is requested:
Coded segments that currently appear in the “Retrieved Segments” window:
- Click on the
 Overview of Retrieved Segments symbol in the “Retrieved Segments” toolbar
Overview of Retrieved Segments symbol in the “Retrieved Segments” toolbar
All coded segments from the project:
- Reports > Overview of Coded Segments or
- Right-click on the root entry of the “Document System” or “Code System” and select Overview of Coded Segments or
- Double-click on the root entry of the “Code System” window
All coded segments of a code:
- Double-click on the expanded code, or
- Right-click on the expanded code and select Overview of Coded Segments
All coded segments of a code and its subcodes
- Double-click on the collapsed code, or
- Right-click on the collapsed code and select Overview of Coded Segments
Coding texts directly in the “Overview of Coded Segments”
You can code text segments, which are displayed in the upper window of the “Overview of Coded Segments”. To do this, select any text area in the upper window area and drag the selected text onto any code. In the "Document Browser", the new coded segments will be visible as a coding stripe - provided no filters are set for the display of the coding stripes.
The toolbar in the “Overview of Coded Segments”
The following functions – alongside the usual icons for filtering, searching, and deleting – can be accessed from the toolbar:
![]() Code retrieved segments – the selected coded segments (row marked in blue) will be assigned to
an existing code. To select a code in the dialog that appears, it must be clicked once in the "Code System" window before opening the dialog. It is possible to select multiple rows by holding down the Ctrl key (Windows) or ⌘ key (macOS). If no rows
are selected, the entire table will be coded.
Code retrieved segments – the selected coded segments (row marked in blue) will be assigned to
an existing code. To select a code in the dialog that appears, it must be clicked once in the "Code System" window before opening the dialog. It is possible to select multiple rows by holding down the Ctrl key (Windows) or ⌘ key (macOS). If no rows
are selected, the entire table will be coded.
![]() Code retrieved segments with a new code – the selected coded segments (row marked in blue) will be
assigned to a new code. It is possible to select multiple rows by holding down the Ctrl key (Windows) or ⌘ key (macOS). If no rows are selected, the entire table will be coded.
Code retrieved segments with a new code – the selected coded segments (row marked in blue) will be
assigned to a new code. It is possible to select multiple rows by holding down the Ctrl key (Windows) or ⌘ key (macOS). If no rows are selected, the entire table will be coded.
![]() Activate documents containing segments – activates all documents that contain any of the displayed segments. Previous
activations are overwritten.
Activate documents containing segments – activates all documents that contain any of the displayed segments. Previous
activations are overwritten.
Smart Coding Tool – opens the Smart Coding Tool showing the currently displayed coded segments.
Word cloud – a word cloud is created in which the most frequently occurring words in the coded text segments are visualized.
Display favorite variables – displays the favorite variables in a separate column. For each segment, you can see which variable value has been assigned to the document from which the segment originates.
What information can be found in the columns of the overview?
Regardless of the document type, the following columns of the table have the same meaning:
- Document group – document group from which the coded segment originates
- Document – document from which the coded segment originates
- Weight – weight of the coded segment (can be modified directly in the overview!)
- Comment – comment on the coded segment (can be modified directly in the overview!)
- Code – the code with which the segment is coded
- Created/Modified by – person who originally coded the segment/last changed the coding
- Created/Modified – the date on which the segment was originally coded/last changed the coding
Depending on the document type, the following columns have different significations:
Text Documents
- Start – paragraph in which the coded segment begins
- End – paragraph in which the coded segment ends
- Preview – the first 63 characters of the encoded text (when exporting the output contains the entire coded segment)
- Area – number of characters in the coded segment
- Coverage % – number of characters in the coded segment in relation to the number of characters of the text as a whole
PDF Documents
- Start – for text coding, the page at which the coded segment begins. For image coding, the lower left corner of the segment.
- End – for text coding, the page at which the coded segment ends. For image coding, the upper right corner of the segment.
- Preview – the first 63 characters of the coded text. For images, <IMAGE> will be displayed (upon exportation the entire coded text and image segment will be displayed)
- Area – for coded text segment, the number of coded characters; for a coded image segment, the coded area in square pixels
- Coverage % – for text, the number of coded characters in relation to the total number of characters in the text; for images, the coded area in relation to the total area of the PDF
Image Documents
- Start – the upper left corner, at which the coded segment begins
- End – the lower right corner, at which the coded segment ends
- Preview – always displayed as <IMAGE> (coded image segment will be displayed upon exportation)
- Area – coded area, in square pixels, where the side lengths are each reduced by 1 pixel
- Coverage % – coded area in relation to the total area of the image
Table Documents
- Start – cell in which the coded segment is found
- End – identical to “Start,” as coded segments are always in the same cell
- Preview – displays the first 63 characters of coded text (when exported, will include the entire coded segment)
- Area – Number of characters in the coded segment
- Coverage % – for text coding, the position of the character at which the coded segment begins. For image coding, the lower left corner of the segment.
Audio and Video Files
- Start – the time at which the coded segment begins
- End – the time at which the coded segment ends
- Preview – always displayed as <AUDIO> or <VIDEO> (image of beginning of clip will be displayed upon exportation)
- Area – length of coded media clips
- Coverage % – length of coded media clips in relation to total length of the file
Sort, Hide, and Reveal Columns
As with all tables, you can also organize the Overview of Retrieved Segments as you wish:
- Drag & Drop columns to change their order.
- Sort the table by a column by clicking on the column heading.
- Hide or reveal columns by right-clicking on the column heading.
