To open and analyze an SPSS file with MAXQDA Stats, proceed as follows:
- If MAXQDA Stats has not yet been launched, select the entry Stats > Start with External File in MAXQDA's main ribbon menu. Then, select the appropriate file in the window that appears.
- If MAXQDA Stats has already been launched, the external file can be selected directly from the main menu using the function File > Open External File. In MAXQDA Stats, only one dataset can be open at a time, so Stats will ask if you would like to save the file that is already open or transfer it to MAXQDA, as the data matrix will no longer be available once the external file is open.
When the external file is open, all Stats analysis functions are available.
Open an Excel file
MAXQDA Stats can read Excel files of the following structure, which corresponds to that of the Data Editor: the column headers contain the variable names, and the cases form the rows:
ID | Level of education | Years of age | Profession |
|---|---|---|---|
| 1 | low | 26 | Seamstress |
| 2 | high | 33 | Hairdresser |
| 3 | medium | 32 | Mechatronics engineer |
| 4 | medium | 25 | Graphic designer |
| … | … | … | … |
The first column (ID) is not required, but it is recommended to include a unique identification in the dataset in order to be able to definitively match the cases, especially if the data will later be analyzed in another program.
Opening an Excel file is done in the same way as described above for SPSS files, via the MAXQDA main menu function Stats or directly in MAXQDA Stats using the File function. As no information on the variable type is contained in the Excel file, a dialog box will appear in Stats following the selection of the Excel file, in which the variable type can be defined.
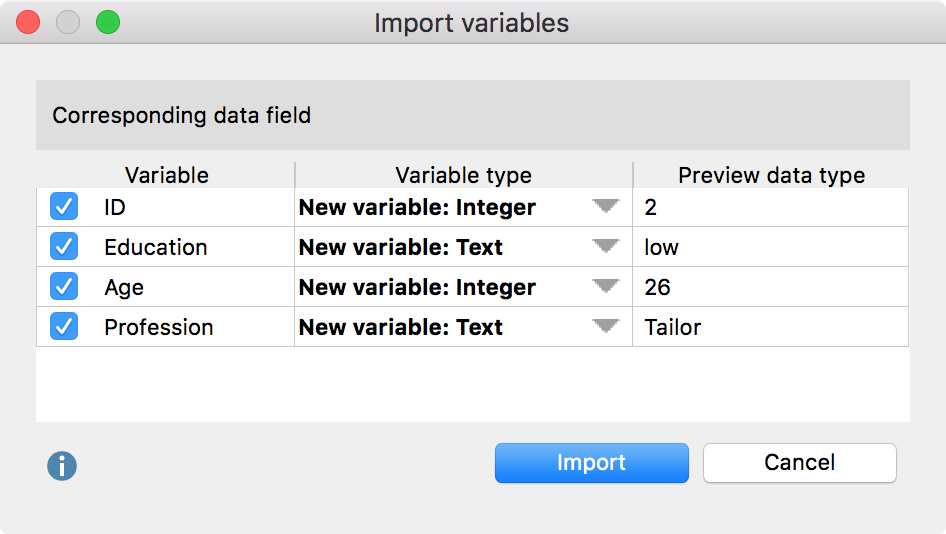
Indicate which of the detected variables you wish to import by checking the boxes in the first column. In the “Variable type” column, define the variable types. The data pattern can be used as a helpful indication.
After clicking Import the Excel file will be read and all Stats analysis functions will be available.
Naturally, no information on missing values or value labels will be imported, because this type of information is not included in the Excel file. The measurement level will be set according to the variable type: integer, decimal and date variables will be set at “interval”, whereas text and Boolean variables will be set at “nominal”.
Create new external file
In MAXQDA Stats, you can create new external data and store it in SPSS format, for example, results from a survey can be inputted and evaluated directly in MAXQDA Stats.
- If MAXQDA Stats has not yet been launched, select Stats > Start with New External File from MAXQDA's main ribbon menu.
- If MAXQDA Stats has already been launched, create a new file directly from the main menu by selecting File > New External File. In MAXQDA Stats only one dataset can be open at a time, so Stats will ask if you would like to save the file that is already open or transfer it to MAXQDA, as the data matrix will no longer be available once the external file is open.
MAXQDA Stats will open directly with an empty Variable List, in which you can insert new variables and subsequently enter values in the Data Editor.
Save external data in SPSS format
To save a currently open file as an SPSS file (which can be read by several statistical packages), proceed as follows:
- Select the menu function File > Save As then, in the window that appears, specify a filename and location for the SPSS file.
- MAXQDA Stats will ask if you also wish to export the codes to SPSS. If you answer yes, each code that is available for analysis in the selection window in MAXQDA Stats will be exported as its own variable. The values of these variables correspond to the occurrence of the codes in the relevant documents.
When exporting data to SPSS, the following should be taken into consideration:
- Spaces and certain characters are permitted in MAXQDA but not in SPSS. In order to be SPSS compliant, variable names will be processed as follows:
Variable Name | Adaptation |
|---|---|
Blank space | Will be replaced with underscore_ |
Begins with # | # will be replaced with HASH |
Begins with $ | $ will be replaced with DOLLAR |
Is too long | Will be shortened |
Is a reserved word | _MQ will be attached as suffix |
Begins with an invalid character | Character will be replaced with an x |
Forbidden character | Will be replaced with a full stop, blank spaces with an underscore; if at end will be cut off |
- In order for the variable name to remain identifiable following the adaptation, a number may be added at the end.
- For text variables, missing values will be exported only if none of the variable values is longer than 8 bytes, otherwise SPSS will not accept any missing values for text variables.
