Before you import video files into MAXQDA, you should briefly check their format and size.
Supported video formats
MAXQDA supports the following standard video formats:
- MP4
- MOV
- MPG
- AVI
- M4V
- 3GP, 3GGP
- and on Windows: WMV
In general, we recommend the MP4 format with the H.264/AVC video codec.
Recommended resolution
These days you can record videos in very high resolution, which in turn leads to extremely large files. When analyzing videos with MAXQDA, your video will be displayed in its own window, which usually doesn’t fill the entire screen. An HD resolution (720p) will therefore be sufficient for working with videos in MAXQDA. If you are using a retina or 4K monitor, a Full HD resolution (1080p) may also be appropriate.
The size of a video file depends on its resolution, frame rate, and data rate. A frame rate of 25-30 frames/second and a data rate of approx. 1,500 kilobits/second are usually sufficient.
To check the format, resolution, frame rate and data rate of a video file, follow these steps:
Windows:
- Right-click on the file and select Properties.
- In the window that opens, select the Details tab. Here you can find the relevant information in the "Video" section.
macOS:
- Open the video file in the QuickTime Player.
- Press the keyboard shortcut ⌘+I. A window with the relevant information will open.
Converting videos
You can use the following programs to convert videos into a supported format and reduce the resolution if necessary.
Windows: XMedia Recode
This program is available free of charge online and has a small file size itself (10 MB):
- Drag your video file into the upper window area of XMedia Recode, and then click the row containing the video to select it for editing.
- Select the output format in the lower window area, e.g. the profile "HTML 5" with "HTML 5 1280×720 HD (mp4)", corresponding to a resolution of 720p.
- At the bottom of the window, select where you want the converted video to be saved.
- Click the "Add to queue" button at the top and then the "Encode" button.
macOS: Quicktime Player
QuickTime, which is installed by default on Mac computers, allows you to save videos in MOV format:
- Open your video in the QuickTime Player.
- In the File menu, select Export as > 720p ... (or 1080p...).
Adding a video file to a MAXQDA project
To import a video into an open MAXQDA project, click on the Video icon on the Import tab or drag and drop the file directly into the “Document System” window..

Audio and video files are generally not imported directly into a MAXQDA project. Instead, they are stored in the MAXQDA Externals folder and linked to a text document in which you can, if necessary, save a transcript. For more information about external files, see Managing External Files.
When importing an audio or video file, MAXQDA creates a new text document with the name of the media file and assigns the inserted media file to the newly added document. The media file itself is copied to the “MAXQDA_Externals” folder so that it remains available for MAXQDA later if you move the file from its original location or delete it. If a file with the same name already exists in the Externals folder, MAXQDA asks if the existing file should be overwritten.
In the “Document System”, you will recognize a text document with the associated media file by their special symbols, a play icon.
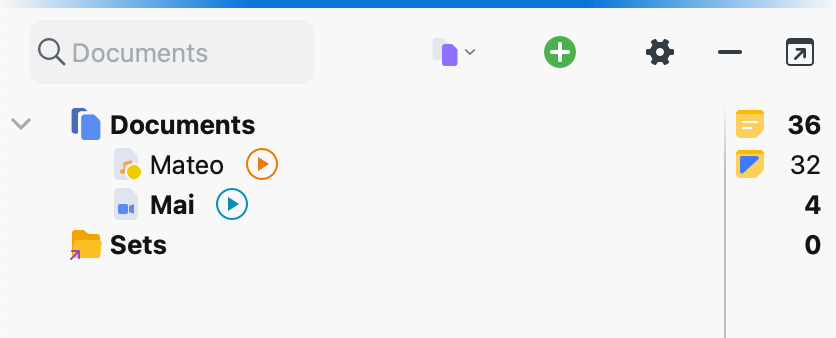
Notes for handling your video files
- To avoid slower processing speeds, video files should ideally be stored on the local hard disk.
- If your set of files is very large, you can also store it on an external hard disk connected to your computer via a fast USB 3 port.
- Only save video files to network folders if you have a very fast cable network.
- To protect confidential video files, you can store them in an encrypted folder. Such folders can be created with the open source software Veracrypt and integrated into your computer as a virtual drive. However, encryption can lead to a loss of performance when accessing the videos.
- To prevent potentially very large amounts of data from being copied to the MAXQDA_Externals folder when importing, you can specify the original storage location of your videos as the "Folder for external files" in MAXQDA's main preferences.
- When you open a media file for the first time, MAXQDA creates a file with the extension .dat in the folder for external files. This file has the same name as the media file. MAXQDA needs this .dat file to be able to display the media file quickly, so it should not be deleted.
Assigning audio/video files to a text document
You can also assign a media file to an existing text document. To do so, right-click on the document and select Link Audio/Video File in the context menu.
Alternatively, open the Properties window from the context menu. Here you can add or modify links to media files at any time. For more information, see general section on importing Audio and Video Files.
