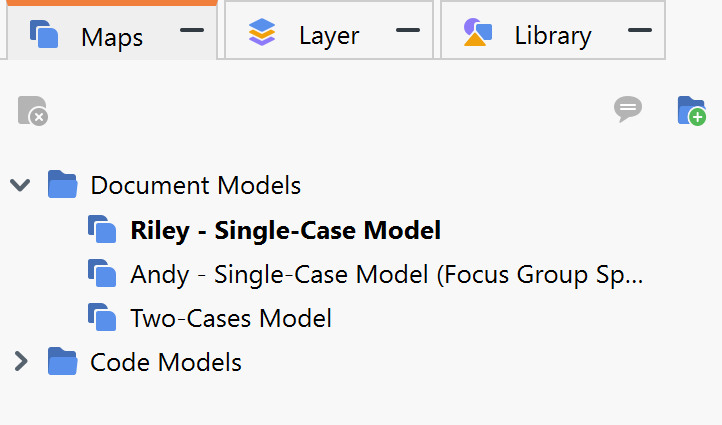In MAXQDA, you can create and manage maps within a dedicated workspace called MAXMaps. You can access MAXMaps via the first icon on the left side of the Visual Tools tab in the main menu. The following workspace will appear in a separate window:
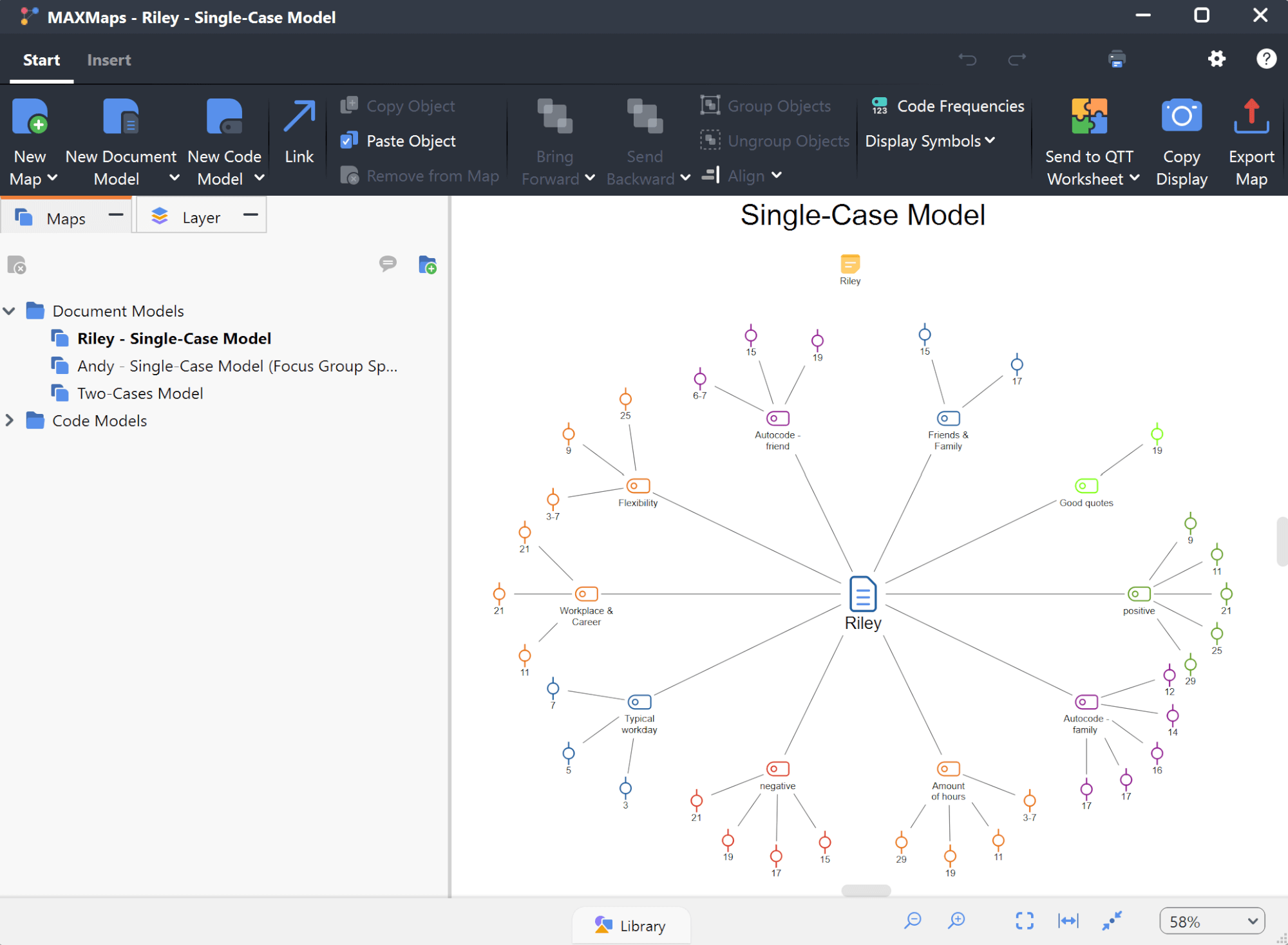
MAXMaps interface
The MAXMaps workspace consists of several components. Namely, the main menu at the top, the map canvas, and the left panel that houses your maps, your canva's layers, and the library. In more detail:
- The main menu:
Similar to MAXQDA's main interface, the main menu consists several tabs leading to specialized menus:- In the Start menu, you will find everything you need to create and edit a map.
- Use the Insert tab to insert new codes, texts, images, and shapes into a map.
- The Format and Line Format tabs appear as soon as you select an element or a line. These tabs provide diverse formatting options.
- The map canvas:
The canvas is the largest area of the MAXMaps interface. Here you design your maps, models, and beyond. You can insert objects, link them, and so on. - The sidebar:
The sidebar contains three collapsible tabs, i.e., "Maps," "Layers," and "Library." You can minimize each tab by clicking the dash icon to the right of the tab title. To expand them, click on the tab title found on MAXMaps' bottom bar. For example, in the screenshot above, "Library" is minimized to the bottom bar.
dash icon to the right of the tab title. To expand them, click on the tab title found on MAXMaps' bottom bar. For example, in the screenshot above, "Library" is minimized to the bottom bar.

- "Maps": This is where you can find all your maps. When you first open MAXMaps, a single entry labeled "New Map" will be listed here. Later, as pictured above, all the maps you have created will be listed here.
- "Layers": This is where can view and manage a map's layers. Check out this page to learn more about MAXMaps layers.
- "Library": The object library is where you can save any custom elements you design for future use. To learn more, check out this page.
Tip: You can increase your map canvas space by collapsing the ribbon menu. To do this, double-click the ribbon title "Start." When you hover over "Start," the menu will appear temporarily. To keep the menu expanded permanently, double-click "Start" again.
Undoing actions
In the top right corner of the MAXMaps window, you can find the ![]() undo and
undo and ![]() redo icons to help you with undoing or restoring your last action.
redo icons to help you with undoing or restoring your last action.
The Undo feature only applies to the map currently open. If you open a new map or close the MAXMaps window, the "back-up memory" is erased. The global undo function of MAXQDA does nt word with maps in MAXMaps.