The Text Search function allows you to begin exploring your data even before applying any codes. This makes it easy to start your qualitative analysis right away. If you’ve already coded parts of your material, you can refine your search to focus specifically on those coded segments, as listed in the Retrieved Segments window.
To use it, Navigate to the Analysis menu where you select ![]() Text Search.
Text Search.

The following window will appear:
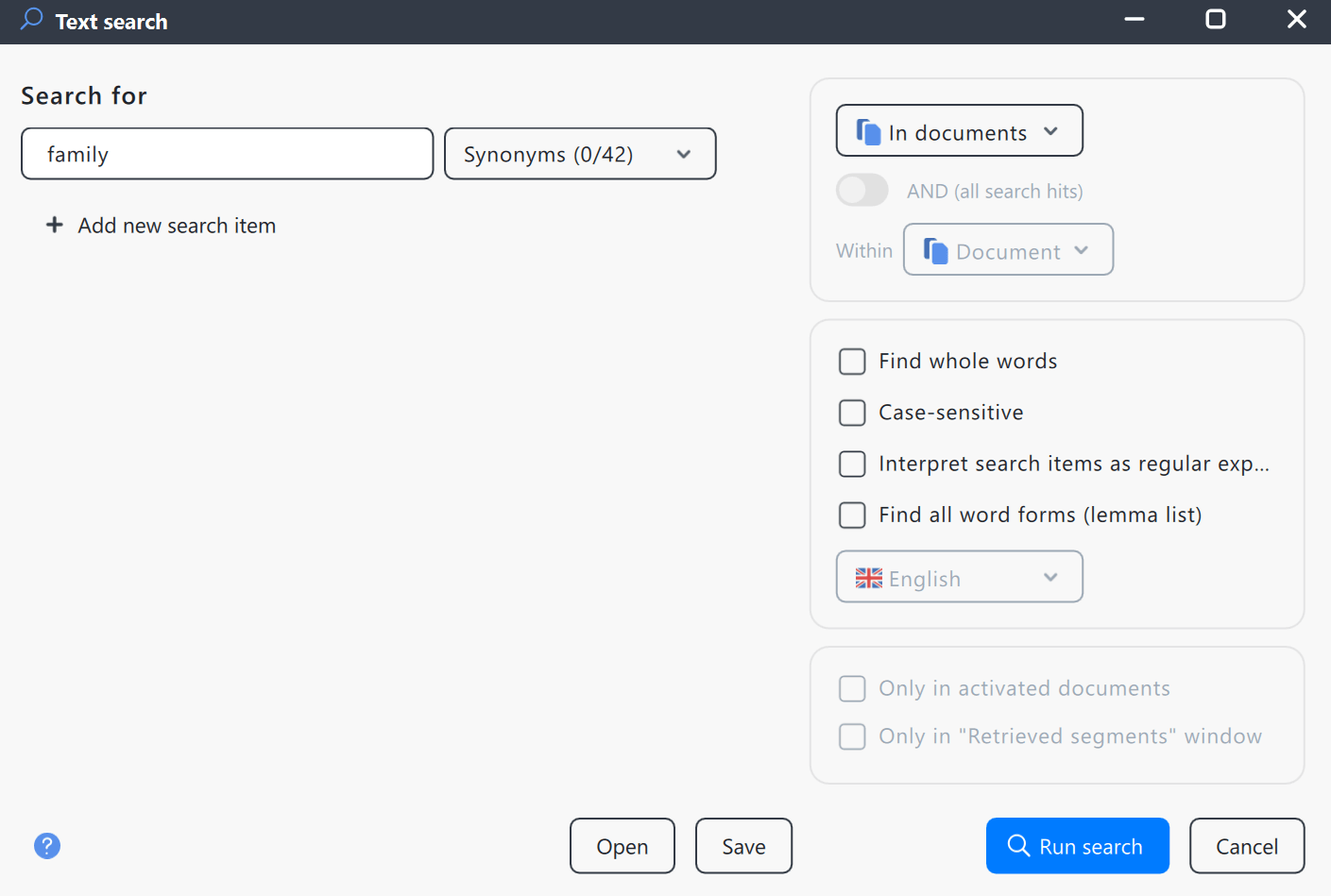
Entering a search item
When the dialog box opens, you'll see editable fields where you can enter search items. Simply click into a field and start typing the word or phrase you want to search for. A search item can be a full word, multiple words, or just part of a word. For example, you can search for "Family," "Fam," or even just "ily."
You don't need quotation marks around multi-word search items—adding them will cause MAXQDA to search for the literal quotation marks as well.
To add another search item, click + Add new search item. To edit an existing search item, click directly into its field.
Search items may include "wildcard" characters and position-based operators. You can use the following syntax:
| ? | single chracter | l?ve finds "love" and "live" |
| * | multiple chracters | h*ks finds "hanks" and "hawks," if the option "find whole words" was selected (see below) |
| <(...) | word beginning | <(inter) finds "interests" and "internal," but not "winter" |
| (...)> | word end | (sh)> finds "slash" and "flash," but not "ashes" |
Including synonyms in your search
You can extend your text search by including synonyms for your search items.
After entering a search item, click the Synonyms button. This button shows how many synonyms are available and how many you’ve selected (e.g., "Synonyms 3/5"). If no synonyms are available, the button is disabled.
Clicking the button opens a dropdown with available synonyms. Synonyms are grouped by language. Within each language, they’re organized into numbered clusters, each labeled with the most frequently used synonym in that group. This helps you quickly identify the most relevant wording. You can:
- Select or deselect individual synonyms using checkboxes
- Select or deselect entire clusters by clicking the cluster label
- Use the "Select all synonyms" option to select or clear all at once
All available synonyms are shown, regardless of your project’s language.
Currently supported languages are English, German, Spanish, French, and Japanese, with limited support for Italian, Portuguese, and Turkish.
How does synonym selection interact with other search options?
- Synonyms with "Find all word forms" (lemma list): When this option is enabled, MAXQDA will include inflected and conjugated forms of both the search term and any selected synonyms, as long as those words are included in MAXQDA's lemma list. For example, a search for "go" with "move" as a synonym will also find terms such as "goes," "going," "gone," "went," "moved," "moves," and "moving."
- Synonyms with "Case-sensitive": If this option is enabled, MAXQDA will only find synonyms that exactly match the capitalization shown in the synonyms dropdown menu.
Deleting a search item
To remove a search item, move your mouse over the item you want to delete. An ![]() will appear on the right side of the field; click it to delete that specific entry. It is not possible to delete multiple search items at once.
will appear on the right side of the field; click it to delete that specific entry. It is not possible to delete multiple search items at once.
Text search options
Where to search
On the right side of the dialog box, you can define where MAXQDA should search for your search items. Use the dropdown to choose one of the following:
- In documents
- In comments
- In paraphrases
- In memos
Using the AND operator
If you've entered more than one search item, you can enable the AND (all search hits) option. This limits the results to hits where all search items appear within a specified range.
Once the AND option is turned on, you can define the search range using the “Within” dropdown. The following options are available:
- Document / Comment / Memo / Paraphrase – All terms must appear somewhere within the same item. No distance limit is applied.
Example: You search for "public" AND "citizen" within a document. If both words appear anywhere in the document, it's included in the results. - Paragraph – All terms must appear within a defined number of paragraphs.
Example: You search for "public" AND "citizen" within 1 paragraph. Any paragraph where both words appear together will be listed will be listed. - Sentence – All terms must appear within a defined number of sentences.
Example: You search for "public" AND "citizen" within 2 sentences. If "public" appears in one sentence and "citizen" appears within two sentences before or after it, it will be counted as a match.
Search behavior options
You can fine-tune how MAXQDA interprets your search items using the following checkboxes:
- Find whole words – Only returns results that exactly match the search item. For example, searching for "teach" will not return "teacher" or "teaching." If this is unchecked, partial matches are also included.
- Case-sensitive – Limits results to matches that use the same capitalization as the search item.
- Interpret search items as regular expressions – Treats search items as regular expressions (advanced search patterns). See "Searching with regular expressions" below for examples.
- Find all word forms (lemma list) – Includes grammatical variations of the word. For example, searching for "go" also returns "went." This option only applies to single words (not phrases) and requires selecting a language from the dropdown.
Additional filters
At the bottom of the options section, you can limit the search scope further:
- Only in activated documents – Restricts the search to documents you’ve manually activated. This option is only available when any documents are currently activated.
- Only in “Retrieved segments” window – Searches only within the segments currently listed in the "Retrieved Segments window."
Running MAXQDA text search
Once your search items and settings are ready, click Run search at the bottom right of the dialog box. The search will begin immediately, and results will be displayed once the process completes.
For large or complex searches, it may take a few moments to load all results.
To learn how to interpret and work with the results, see the next section: "Search results".
Searching with regular expressions
When you enable the option Interpret search items as regular expressions, MAXQDA text search treats your search terms as regular expressions, which is a flexible syntax widely used in information technology to search for patterns in text. This allows you to perform complex searches that go beyond exact word matches.
Below are some common regular expression patterns you can use in MAXQDA:
| Pattern | Explanation | Example(s) |
|---|---|---|
| \d | Matches any single digit (0–9) | "200\d" finds years like 2000 to 2009 |
| ^ | Anchors to the beginning of a word or line | "^cap" finds words that begin with "cap", such as "capital" |
| $ | Anchors to the end of a word or line | "cap$" finds words that end with "cap" |
| ^...$ | Matches the whole word only | "^cap$" finds only "cap", but not "capital" |
| [...] | Matches any one character from the set | "h[oôó]tel" finds "hotel", "hôtel", and "hótel" "200[0-9]" finds any year from 2000 to 2009 "Class [34][a-d]" finds "3a", "3b", "4a", etc. |
| ( | ) | Matches one of the alternatives | "M(ay|ey|ai|ei)er" finds "Mayer", "Meyer", "Maier", "Meier" |
| \? | Matches a literal question mark | "Why\?" finds the exact phrase "Why?" |
Tip: If you're new to regular expressions or want to learn more, check out this beginner-friendly tutorial with clear examples: Regex Tutorial: A quick cheatsheet by examples
Saving global searches
Searches can be saved, i.e., you won't have to enter the search terms again. Click Save, enter the name of the saved scan, and then click Save again. Search files are saved with the extension .SEA (an abbreviation for search). Saved searches can be loaded at any time.
