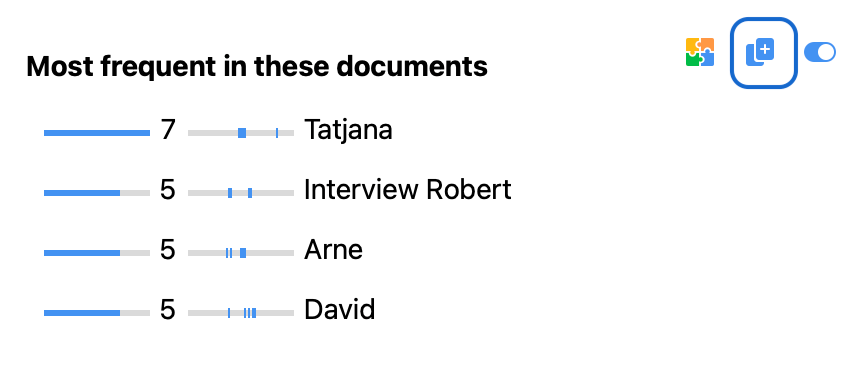In which documents does the word "friend" occur frequently and in which summaries and paraphrases? Which words frequently occur together with "friend" in a sentence? These and many more questions can be answered with the Word Explorer.

The Word Explorer gives you an overview of the use of terms throughout your project. Both the imported text data and your own text input in memos, coding comments, summaries and paraphrases are searched. The Word Explorer is suitable for different phases of a study:
- At the beginning of the analysis, the use of words in the data can be explored.
- During the main analysis phase, conjectures about the use of interesting words can be made and verified.
- For report-writing purposes, important quotations from the original data and references in one’s own written passages can be found that include a particular term.
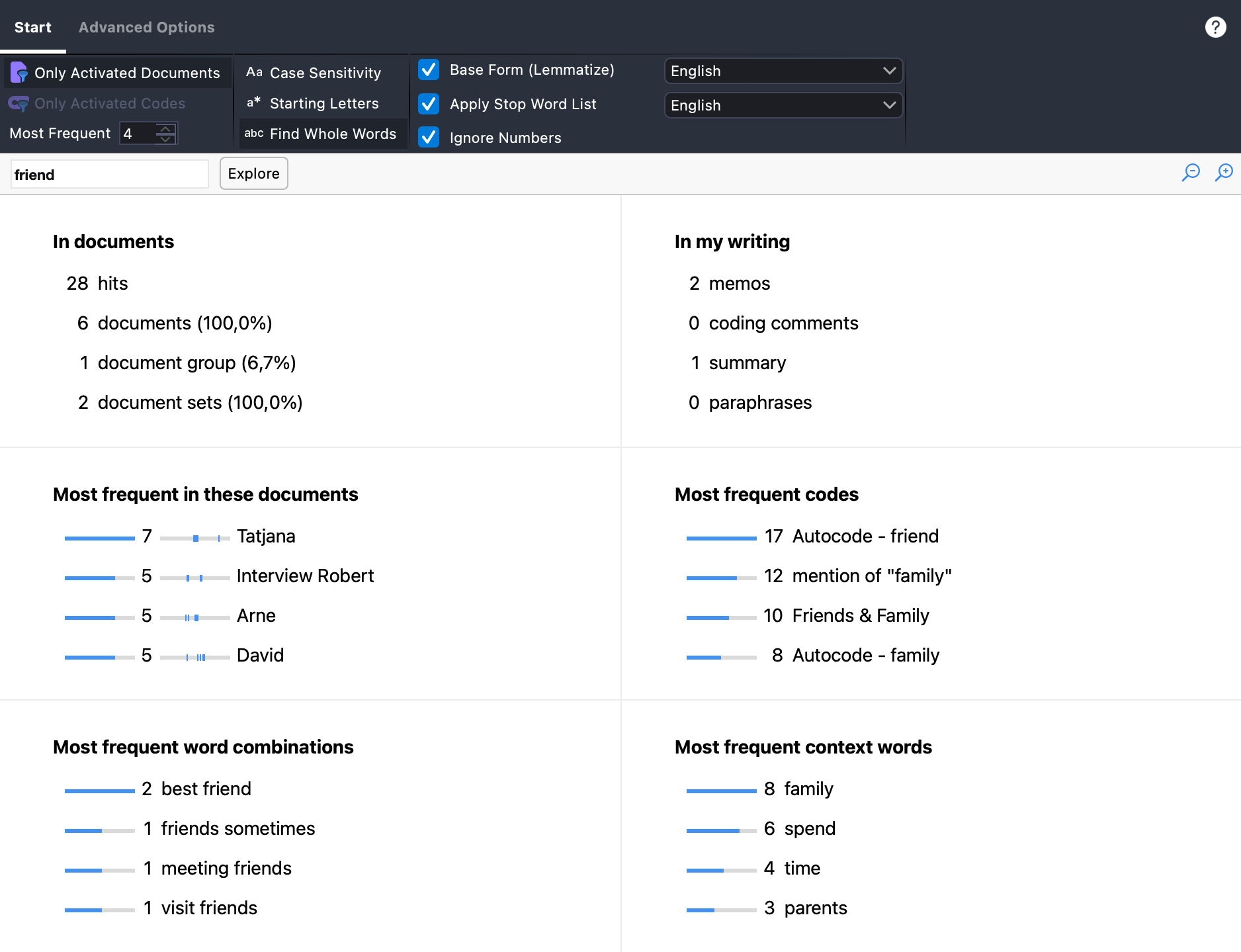
How to use the Word Explorer
- Start the function via Analysis > Word Explorer in the MAXQDA main menu.
- In the Word Explorer window, enter a search term in the search field. This can be a part of a word ("glob") or a whole word ("change"). Multiple words ("global warming") are also possible.
- If necessary, select options from the Start menu, such as applying a stop word list.
- Click the Explore button.
Presentation of results
The results are presented in six interactive sections: click on a result to get more details about the corresponding search hits.
In documents
This section informs you about the number of hits and in how many different documents, document groups, and document sets they are located.
hits – total number of hits in the searched documents. Click this line to open a listing of all hits.
documents – number of documents in which the search term appears at least once. Click this line to activate all documents with at least one search hit in the “Document System” window. The percentage refers to all documents in the project. However, if only activated documents were evaluated, then the percentage refers to hits within these activated documents.
document groups / document sets – number of document groups and document sets in which at least one search hit occurs. The percentage refers to all groups/sets in the project regardless of document activation.
In my writing
The numbers indicate how many memos, coding comments, summaries, and paraphrases were found in which the search term occurs at least once.
Click on one of the lines to display the found memos, comments, summaries, and paraphrases.
Most frequent in these documents
This section displays the documents in which the search term occurs most frequently. The numbers indicate how often the search term occurs in the corresponding document, and documents are displayed in descending order of frequency according to these numbers. The small horizontal bar charts visualize the frequencies so that differences between documents can be assessed easily. The small “dash” charts at the right show where the search hits occur in the document. For example, the search hits for “Tatjana” are mostly located in the middle of the text, followed by one search hit in the last quarter.
Click on a line to get a listing of the search hits in the corresponding document.
Most frequent codes
This section shows the codes that were most frequently assigned to text passages with search hits. The numbers indicate how often the search term occurs in segments of the corresponding code; sorting follows a descending order according to these numbers. The small horizontal bar charts visualize the frequencies so that differences between codes can be assessed easily.
Example: The line “10 Free time, self-care” in the figure means that the search term “friend” occurs 10 times in text sections that were coded with the code “Free time, self-care”.
Click on a line to get a listing of search hits within that code.
Most frequent word combinations
This section shows the most frequent 2- to 4-word combinations that contain the search term. The most frequent word combinations in the example are “encourage friends” and “meeting friends”.
If the Apply Stop Word List option is selected in the Start tab, all word combinations containing a word from the selected list will be excluded. The same applies to the Ignore Numbers option.
Click on a line to open a compilation of the corresponding word combination and explore the search hits in detail.
If several word combinations occur with the same frequency, they are output according to the number of words per word combination (1st sort criterion) and alphabetically ascending (2nd sort criterion).
Most frequent context words
This section displays the most frequent words within a definable distance around the search hits. The distance can be defined in the Advanced Options tab; by default, the 5 words before the search hit and the 5 words after it are included. Only words within the same sentence are considered. For the determination of sentences, MAXQDA applies the procedure described here.
Switch off sections
If a section is currently not of interest for the analysis, it can be temporarily switched off. This can be helpful for saving computing time when working with large amounts of data. To deactivate a section, click the respective on/off symbol at the top right:
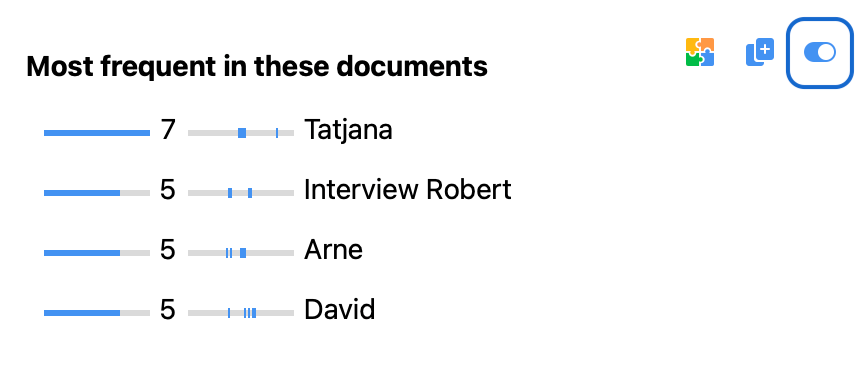
Clicking again turns the section back on.
Choose options
In the Word Explorer Start menu tab, you can set the following options for your search:
- Only Activated Documents – limits the search to the currently activated documents. This option affects all sections.
- Only Activated Codes – Restricts the search to the currently activated codes. This option affects the “In my writing” section (code memos, coding comments, and summaries) as well as the “Most frequent codes” section.
- Most Frequent [3-50] – Define how many entries should be displayed in the four lower sections.
- Case Sensitivity – If this option is enabled, words are analyzed and presented case-sensitively.
- Starting Letters – If this option is enabled, only hits that start with the entered search term are considered. Searching for “tree” finds “tree”, “trees”, “treehouse” but not "street".
- Find Whole Words – If this option is enabled, all hits are ignored where the search term is only a part of the word, i.e., there must be a space or a separator before and after the hit. This option overrides the “Starting Letters” option. A search for “teach” will not find “teacher” or “teaching”.
- Base Form (Lemmatize) [language selection] – Other word forms from the lemma list of the selected language are included in the search if option is switched on. Searching for “go” will also find “went” and “gone”. This option has no effect if the search term includes several words. More information about the lemma lists used can be found here.
- Apply Stop Word List – Select a stop word list here and use this option to exclude search hits from the “Most frequent word combinations” and “Most frequent context words” sections. After clicking on the three dots, a window opens where you can edit the stop word lists.
- Ignore Numbers – If this option is enabled, word combinations containing a number and context words consisting only of a number will not be output. Numbers entered in the search field are never ignored. If you enter “2021” as a search term, MAXQDA will output all hits with this number.
The Advanced Options menu tab of the Word Explorer provides more options:
- Characters to be Cut Off – Clicking on the button with the three dots opens a small dialog box in which you can enter characters that are to be separated from the words in the searched texts and ignored during counting. The selected characters apply to all word-based functions in MAXQDA and MAXDictio (the dialog can be accessed in several places).
- Context Words (before/after) [number 1-15] – here you can set the maximum number of context words that will be considered before and after the search hit. By default, 5 words before and after search hit are considered as long as they belong to the same sentence.
- Language Options – Here you can specify that the analyzed texts are in Japanese. In this case, MAXQDA uses a special library to separate the words from each other, since Japanese does not require spaces. You can also select here that Japanese particles are ignored for analysis.
Launch Word Explorer from the Document Browser window
Right-click on a selected text passage in the “Document Browser” and select Explore in Word Explorer to start the Word Explorer directly for the marked text. By default, all documents are searched; you can of course limit the search in the Word Explorer window.
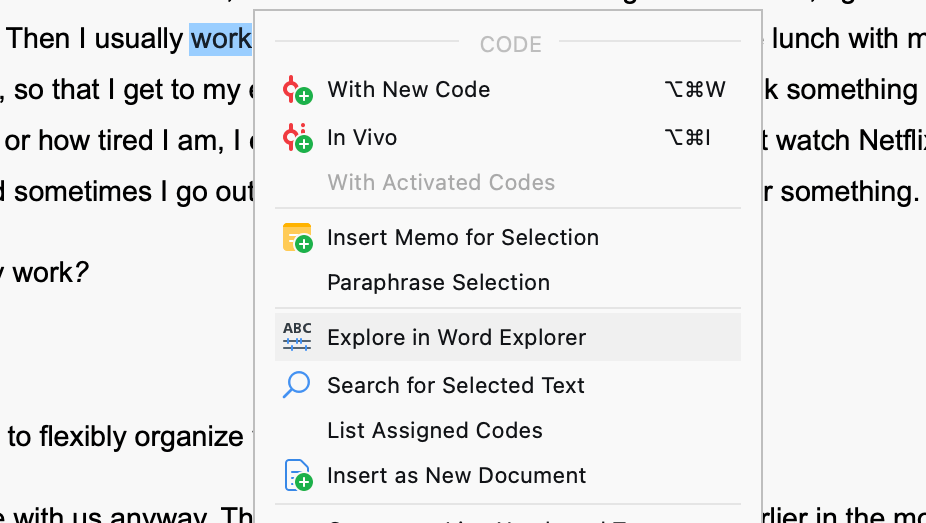
Launch Word Explorer from the Word Cloud
Right-click a word in the word cloud and select Explore in Word Explorer to start a search in all documents with the clicked word.
Launch Word Explorer from the Word Frequency List
You can create a list of word frequencies, by accessing Word Frequencies in the Word Cloud window or via the MAXDictio > Word Frequencies function. Right-click on a word in the word list and select Explore in Word Explorer to start an exploration in all documents with the clicked word.
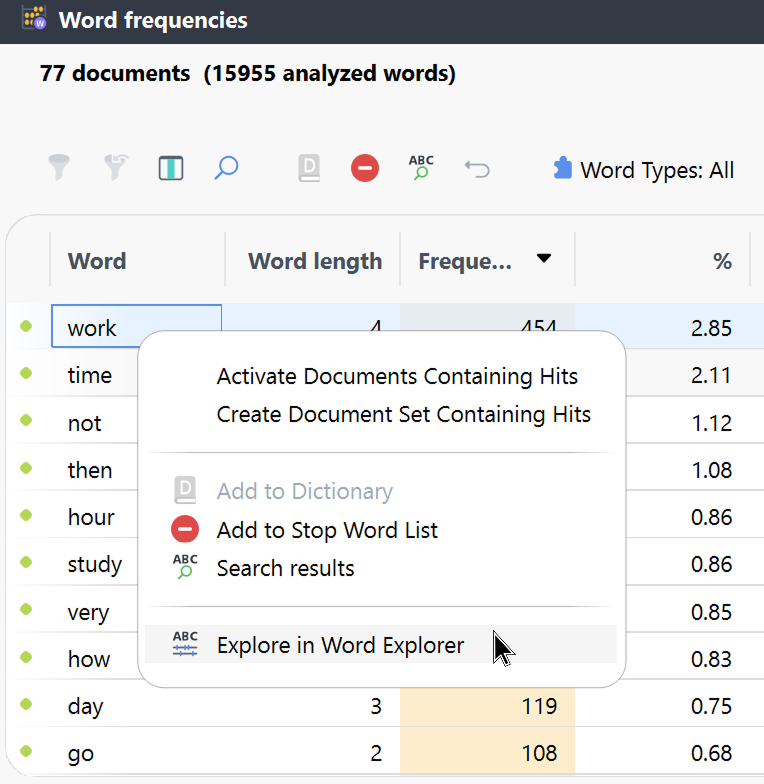
Export results
While hovering, a copy symbol appears at the top right of each results section, with which the respective section can be copied to the clipboard. All entries of the range will be exported as an image, even entries that may not be visible. You can paste the image into Word, PowerPoint, and other programs, for example, using the keyboard shortcut Ctrl+V (Windows) or ⌘+V (macOS).