The "Document System" is one of MAXQDA's four primary windows and is populated with documents you import or create.
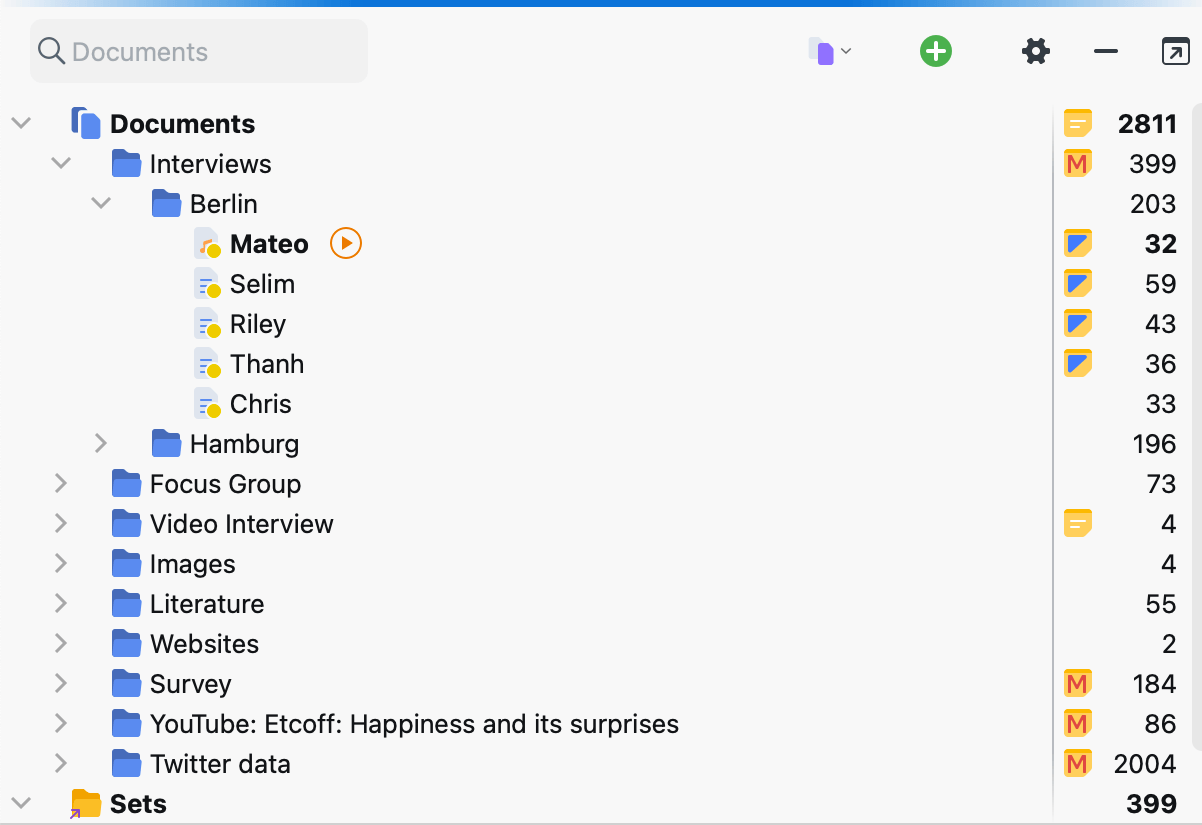
Toolbar
The toolbar at the top of the "Document System" window provides quick access to important functions in this window, among others:
![]() Activate documents — You can activate documents based on variable values, document color, or randomly.
Activate documents — You can activate documents based on variable values, document color, or randomly.
![]() Reset activations —This option is displayed only when documents are activated, enabling you to deactivate all of them at once. The number of documents to be deactivated is shown next to the icon.
Reset activations —This option is displayed only when documents are activated, enabling you to deactivate all of them at once. The number of documents to be deactivated is shown next to the icon.
![]() Display only activated documents — reduces the display of documents to currently activated ones
Display only activated documents — reduces the display of documents to currently activated ones
![]() Add documents:
Add documents:
 Import documents — imports text documents, PDF files, spreadsheets, images and media files into the project from a location in your computer.
Import documents — imports text documents, PDF files, spreadsheets, images and media files into the project from a location in your computer. New text document — creates a new text document and opens it directly for editing in edit mode.
New text document — creates a new text document and opens it directly for editing in edit mode. New document group — creates a new document group directly above the top document group in your list.
New document group — creates a new document group directly above the top document group in your list.
Local settings
After clicking on the gear symbol in the "Document System," the following options dialog box will appear with locally relevant settings:
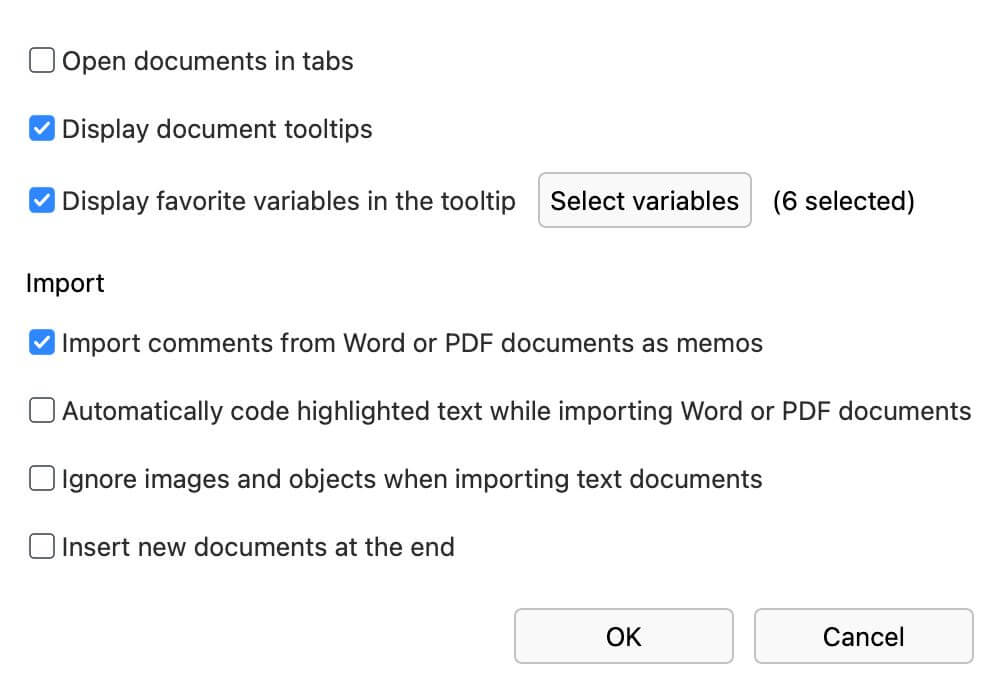
Open documents in tabs — Enable this option to display each document you open in a new tab in the "Document Browser." The previously opened document remains open in a tab.
Display document tooltips — By default, information about documents is shown when you hover over their names. This includes basic details such as creation and modification dates, and user-favorited variables associated with the document. Disable this option to stop displaying these tooltips.
Display favorite variables in the tooltip — Select which document variables should be displayed in a tooltip when you hover over document names.
Import comments from Word or PDF documents as memos — Enable this option to import existing comments on Word and PDF document as in-document memos.
Automatically code hihglighted text while importing Word or PDF documents — Enable this option to import color highlighting that already exists in a Word or PDF document as regular codings. MAXQDA will create one code for each color.
Ignore images and objects when importing text documents — Graphics, especially photos, take up a lot of space in a text, and there are research situations where only the plain text is of interest, not the potentially annoying graphics. Therefore, by selecting this option you can ensure MAXQDA does not import graphics and other objects and cleans up the text.
Insert new documents at the end of the list — By default, new documents are inserted at the top of the tree or at the top of a document group. Enable this option to insert documents at the bottom of the hierarchy level instead.
Assign Audio / Video File – Opens a dialog window where you can select an audio or video file to assign to the text. (The entry is visible only if you click a text document that has not yet been assigned a media file.)
Transcribe Audio / Video File – Activates transcription mode for an audio or video files. (The entry is only visible if an audio or video file is assigned to the selected document.)
Coded Segments - Opens the Overview of Coded Segments with the coded segments in the selected document.
Variables - Opens the Data Editor for Document Variables with the variable values of the selected document.
Codes - Opens the tabular Overview of Codes with the codes assigned in the selected document.
Memos - Opens the Overview of Memos with the memos of the selected document.
Summaries - Opens the Overview of Summaries with the summaries of the selected document.
Paraphrases - Opens the Overview of Paraphrases with the paraphrases of the selected document.
Links - Opens the Overview of Links with the links of the selected document (documentation links and external links, geo-links and web links).
Focus Group Participant - Opens the Overview of Focus Group Participants with the participants of the selected focus group and their variable values. (The entry is only visible if a focus group transcript has been selected.)
Document Portrait – opens a visualization of the document that uses the code colors of the coded segments in the document to create a picture of the document. The size of the coded segment acts as the weighting factor, meaning that the longer the coded segment, the more space that color takes up in the visualization.
Codeline – opens a visualization of the coded segments of the document. A matrix is created with the codes on the y-axis and the paragraph numbers on the x-axis. It is then possible to see which codes were used in each paragraph of the document.
Word Cloud – creates a visualization of the most frequently-used words in the document (only for text, pdf and table documents).
Code Cloud – creates a code cloud with the most frequent codes that appear in the document.
Single-Case Model > Single-Case Model (Coded Segments)/(Summaries)/(Paraphrases)/(Code Hierarchy) - Creates a new single case model in MAXMaps with the selected document at the center.
(Color Selection) - A color can be assigned to the document.
Teamwork > Teamwork Export: Export Data to Exchange File - Exports the encoded segments, memos, summaries, paraphrases and variables of the selected document.
Teamwork > Teamwork Import: Import data from Exchange File - Imports the coded segments, memos, summaries, paraphrases and variables of another project into the selected document.
Teamwork > Export Teamwork – allows for the export of all coded segments, memos, summaries, and variables for the document. The exported file can be imported in a project on a different computer. This function enables you to work in a team and divide the work on a single document among team members.
Teamwork > Import Teamwork – allows for the import of coded segments, memos, summaries, and variables for the document of an earlier exported file.
MAXDictio: Quantitative Content Analysis – creates a count of the dictionary categories in the selected document. (This function is only available for "MAXQDA Plus" or "MAXQDA Analytics Pro".)
Properties – opens a window with all the properties of the document, which can then be edited (e.g. whether or not the document should be opened in read-only mode). You can also link a media file to the corresponding document (e.g. an audio file with the corresponding transcribed interview) to either code the transcript or the media file itself.
