Paraphrases are summaries of individual sections of your data, written in your own words. MAXQDA makes it easy to write paraphrases for sections of text and image segments and then categorize these paraphrases in order to systematize and group them. These paraphrase functions can be used, among other things, to work systematically with summaries of text sections and the formation of categories. Paraphrasing is often carried out within the framework of qualitative content analysis: it is used especially in the interpretation of data material and as the basis for inductive classification (Kuckartz, 2016, Mayring, 2015, Schreier, 2012). But paraphrasing is useful in general whenever you need only to summarize the important contents of a text, e.g. when a journalist paraphrases the key statements of an interview.
Both, paraphrases and summaries, can be used to summarize content, but they have very different applications and requirements. The following research blog article gives an extensive overview of the difference between paraphrases and summaries:
Activating "Paraphrase Mode"
Paraphrases can be created for text and PDF documents as well as image segments:
- Open the document or image you want to paraphrase in the "Document Browser" window
- Turn on "Paraphrase Mode" by clicking the Paraphrase icon (not the text) on the Analysis tab, or by pressing Ctrl+Shift+P (Windows) or cmd+Shift+P (Mac). The icon will be highlighted in blue, indicating that paraphrasing mode is active.

Writing new paraphrases
- While "Paraphrase Mode" is active, highlight the section of the document or image you want to paraphrase.
- Immediately after you let go with your mouse, MAXQDA will display a window in which you can write a paraphrase. A paraphrase has a maximum of 255 characters including spaces.
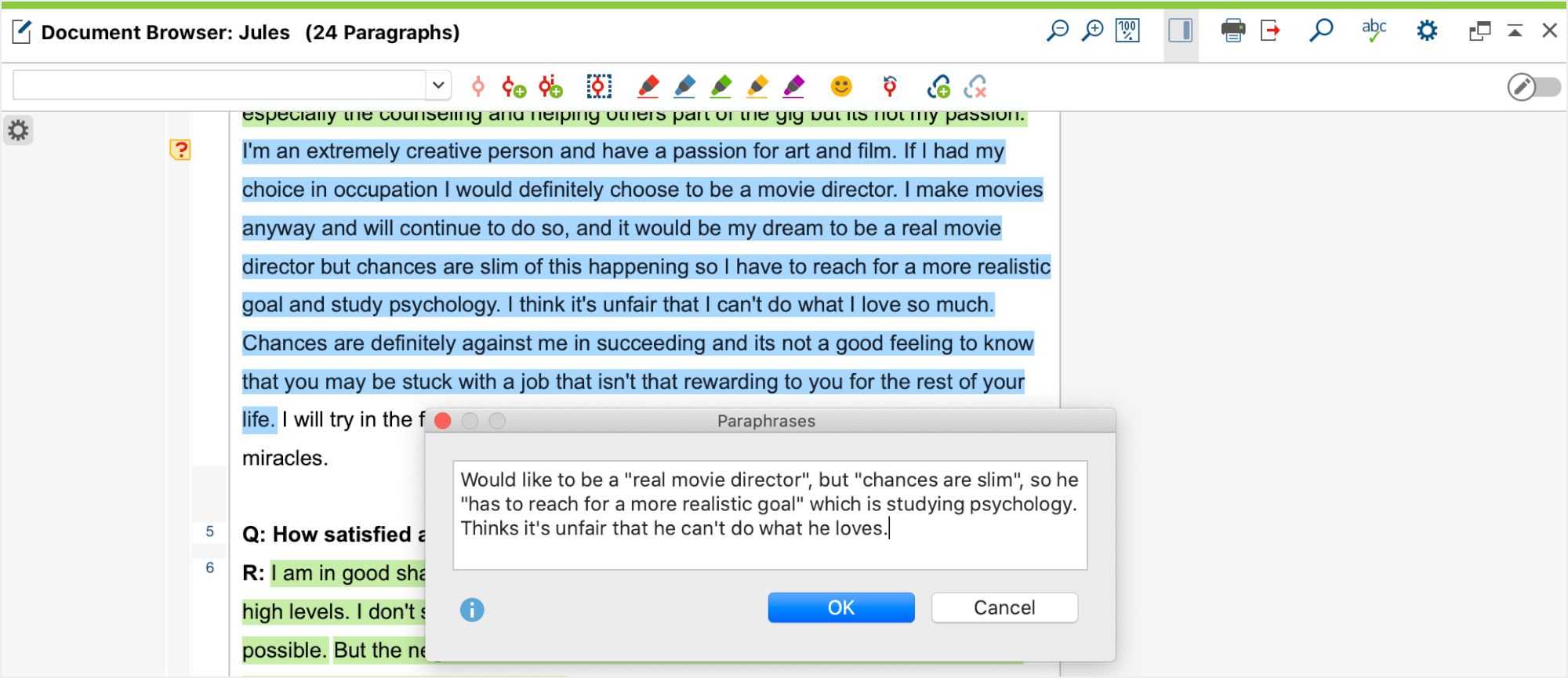
- Pressing the Enter Key (↩) or clicking on OK closes this window.
The newly-created paraphrase is then displayed to the right of the document or image in the sidebar of the "Document Browser". The paraphrased segments are highlightes in a green color, so you can immediately see which segments have already been paraphrased.
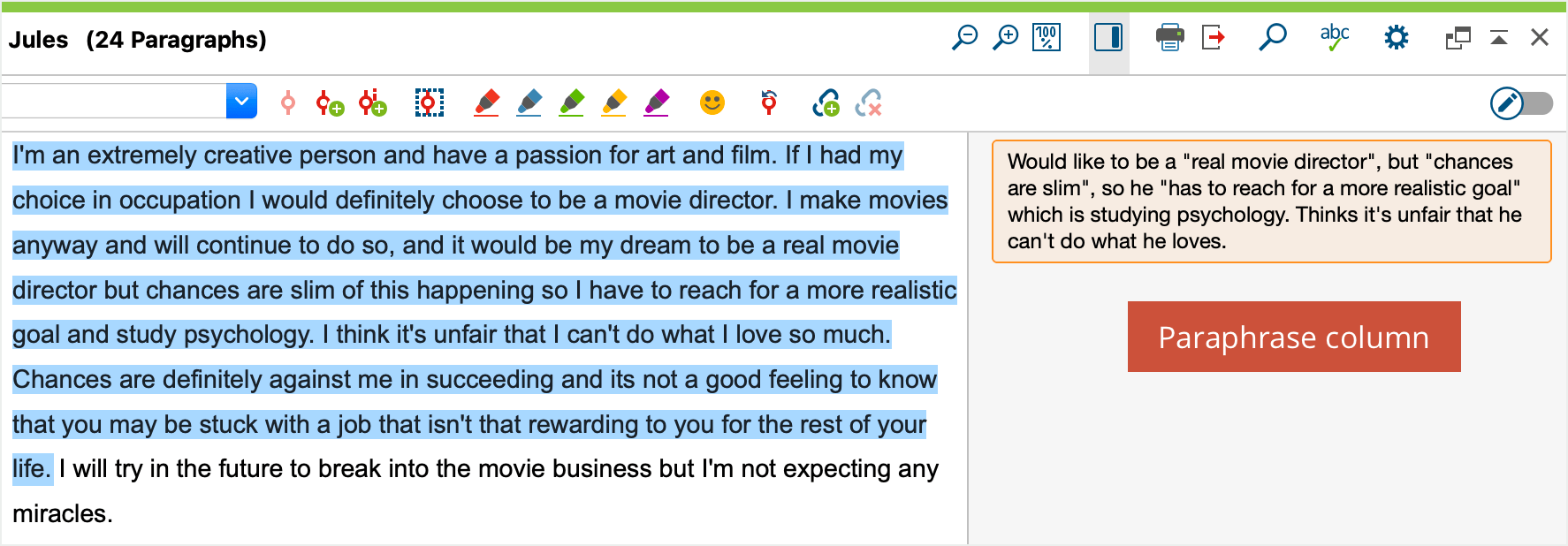
Paraphrases in text documents cannot overlap with existing ones. So, when you highlicht a section that is already (partially) paraphrased, the paraphrase window will not open up. Paraphrases in images can partially overlap with existing ones. It is not possible however to paraphrase an image segment that is completely enclosed by an existing paraphrase.
Editing or deleting paraphrases
To edit a paraphrase, double-click the paraphrase text in the "Paraphrase Column" next to the text. The window with the paraphrase opens again in which it can be edited.
To delete a paraphrase, click on the red cross in the top right corner of the paraphrase text.
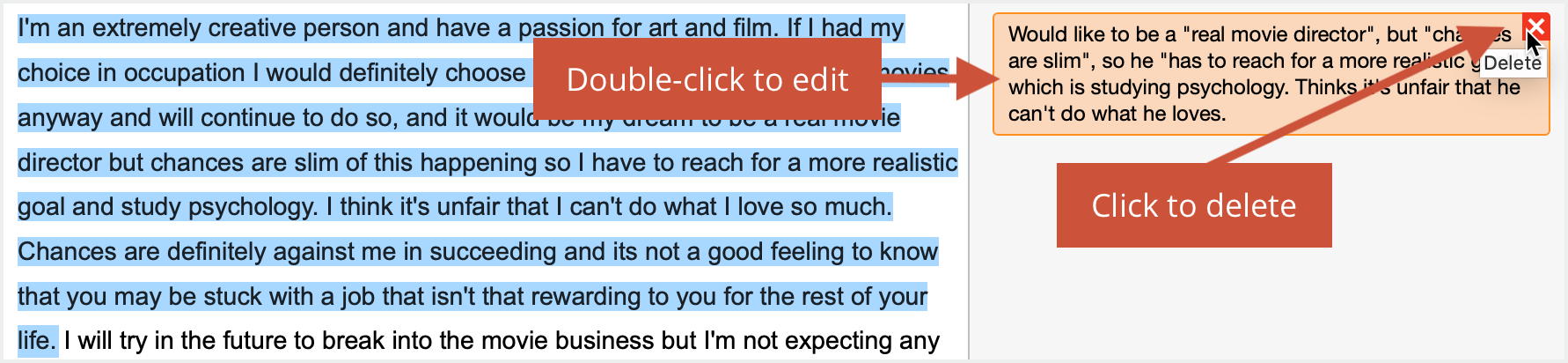
Deactivating Paraphrase Mode
Paraphrase Mode is deactivated in the same way it is opened by clicking on the Paraphrase button in the Analysis tab. The sidebar of the "Document Browser" remains visible to shows the paraphrases next to the documents.
"Paraphrase Mode" is automatically deactivated when you open another document or select another tab in the menu.
Displaying paraphrases in the sidebar of the “Document Browser”
You can display or hide the "Document Browser" sidebar independently of Paraphrase Mode when you want to display your paraphrases at any time. Right-click in a document and select Sidebar > Paraphrases.
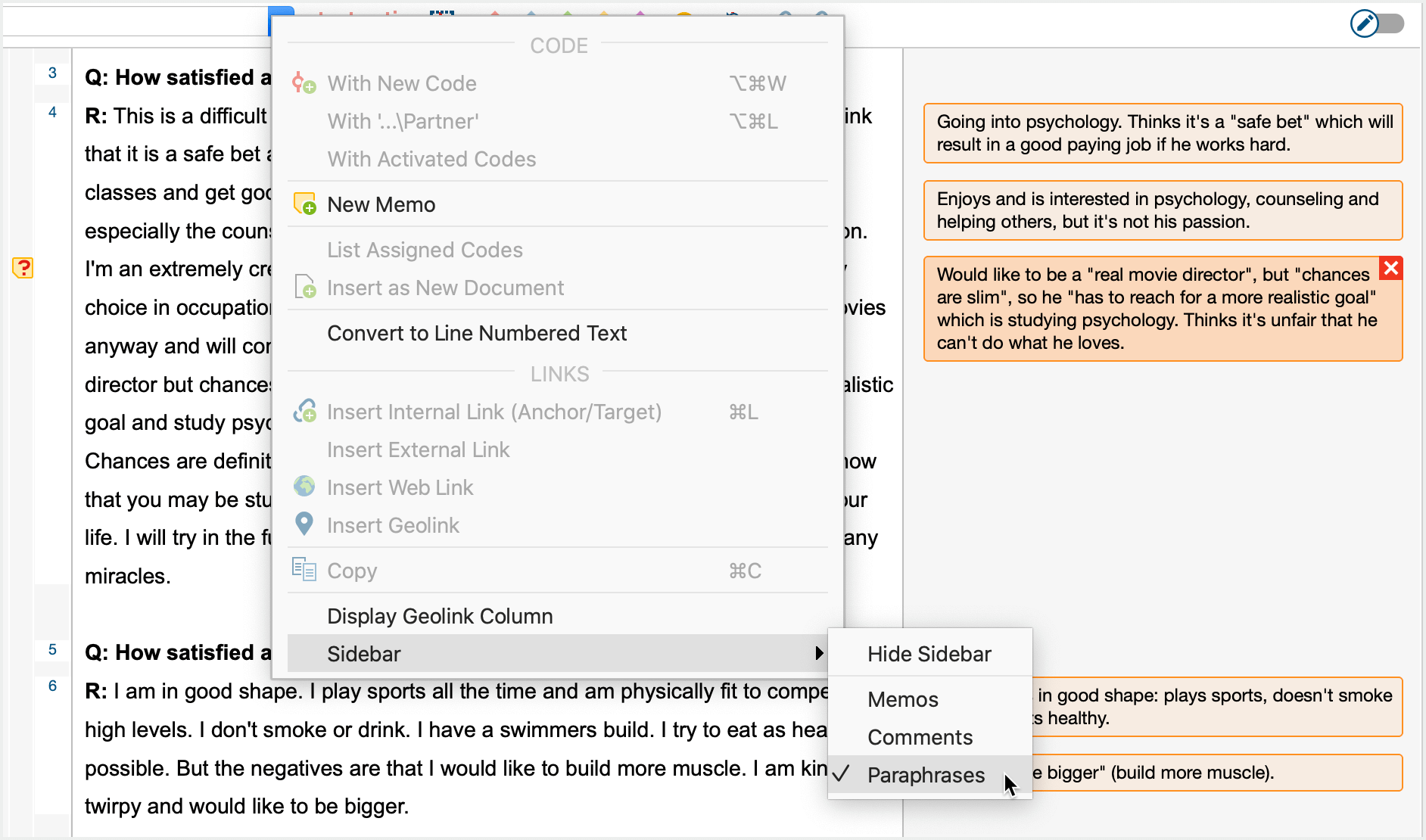
The "Paraphrased Segments" entry in your "Code System"
The process of paraphrasing is independent of coding, i.e. the process neither requires coding of the data material (from a methodological point of view) nor does it generate codes. However, an entry "Paraphrased segments" appears in the MAXQDA code system as soon as first paraphrase in a project is created. This entry is very similar to a code and gives you access to all paraphrases in the current project. You can use the entry similarly to a code to call up all paraphrases for selected documents in the "Retrieved Segments" window:
- Activate a document that includes paraphrases in your “Document System“.
- Activate the "Paraphrased Segments" code in your "Code System".
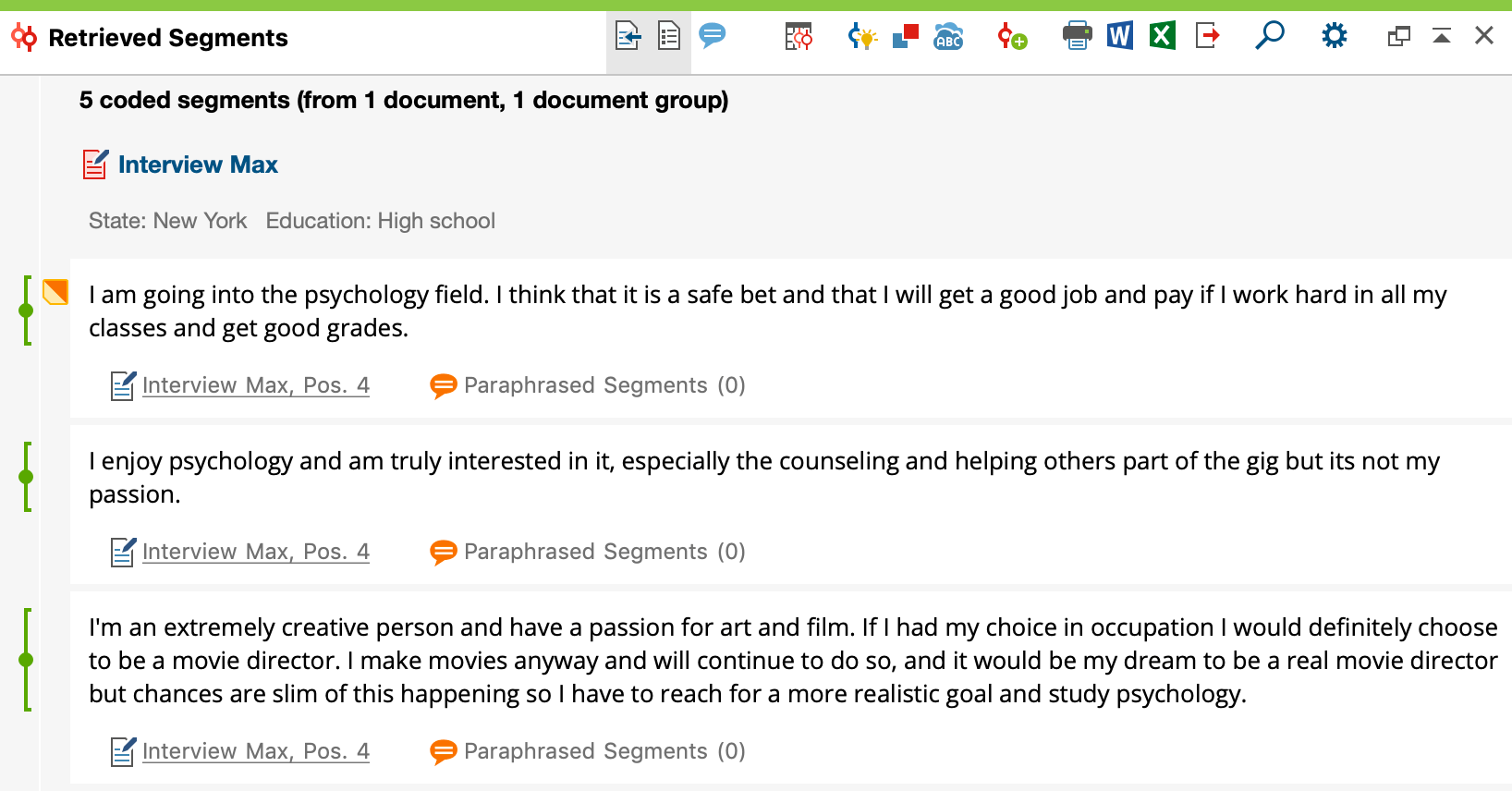
The "Paraphrased Segments" entry in your "Code System" has some special features:
- You can’t delete it, rename it or use it for coding.
- By default, it is displayed at the bottom of the code system. In the local settings (accessible by clicking on the gear in the window title), you can choose to display it at the top of the code system instead.
- Coded segments cannot be added to or copied from it.
- Paraphrases are not indicated by a coding stripe in the "Document Browser".
- Paraphrases are ignored in Document Portraits and also when creating document models in MAXMaps.
- Paraphrases are displayed in the Codeline.
Paraphrasing and teamwork
If you’re working in a team and have split the documents to be paraphrased between your team members, you can use MAXQDA's Teamwork functions (in the "Home" tab) to either merge two projects (with different documents that contain paraphrases) or to transfer paraphrases between projects (that already contain the same documents).
Print document with paraphrases in the margin
It is possible to print the document currently displayed in the "Document Browser" and output the created paraphrases at the edge of the page. To do this, choose Paraphrase > Print Document with Paraphrases.
MAXQDA will then display the following print preview:
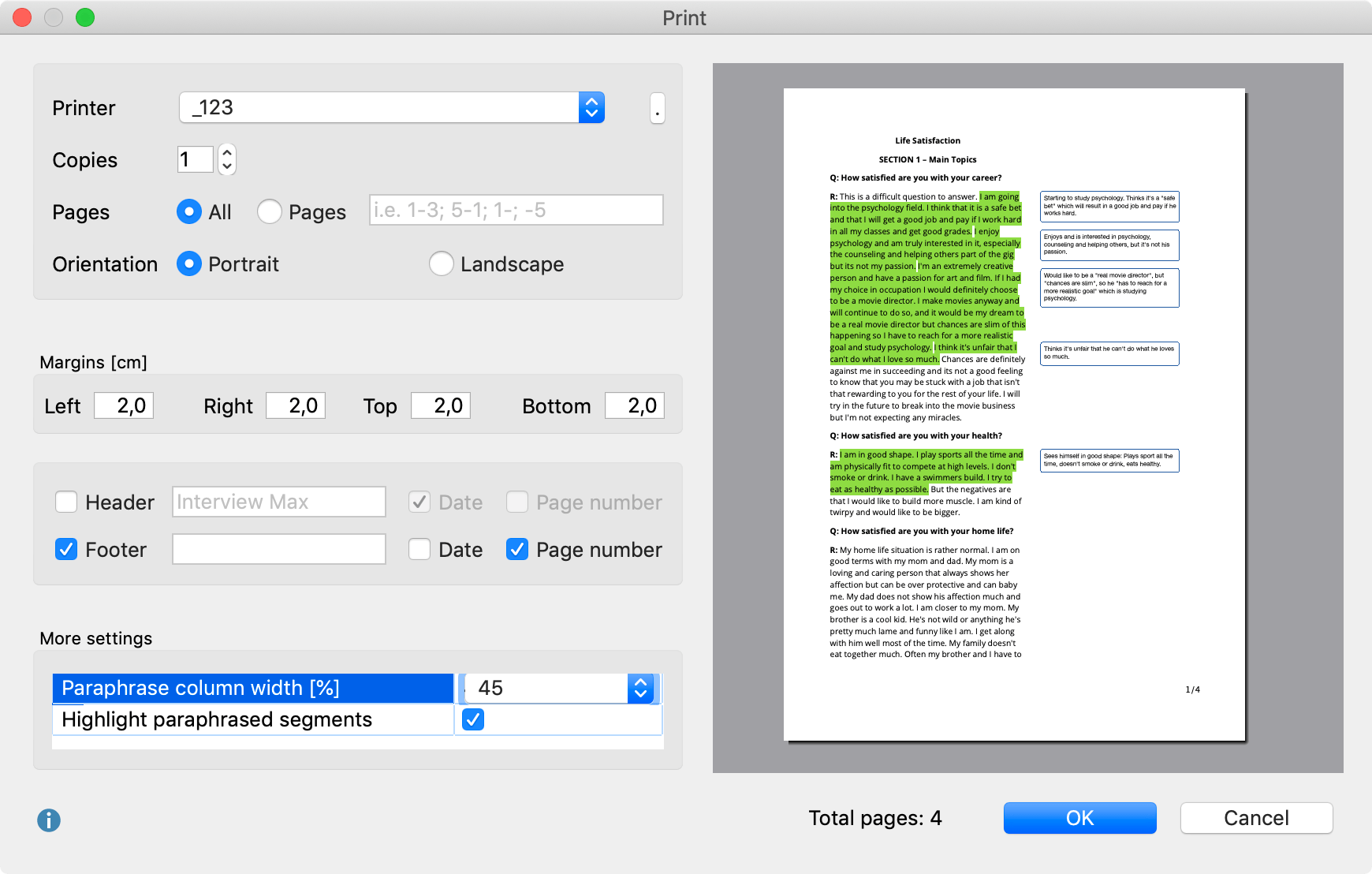
Adjust your printing settings on the left.
Paraphrase Column Width - define how much wide the paraphrases space should be.
Highlight paraphrased Segments - displays paraphrased segments with colored background.
