Toolbar
The “Document Browser” is MAXQDA's main work window: This is where you can code texts and images, write memos, link text and/or images together, add external links and more. The majority of the functions you will carry out in the “Document Browser” are available in the context menu, which you can access by simply right-clicking in the window. The most commonly-used functions are also available in the toolbar at the top of the “Document Browser.” It contains the following functions:
![]() Show sidebar - displays the sidebar to the right of the document. Memos, comments and paraphrases can be displayed in the sidebar.
Show sidebar - displays the sidebar to the right of the document. Memos, comments and paraphrases can be displayed in the sidebar.
![]() Print document – allows you to print the document displayed in the window, optionally along with memo symbols and coding stripes.
Print document – allows you to print the document displayed in the window, optionally along with memo symbols and coding stripes.
![]() Export displayed document – saves the open document in a location of your choice.
Export displayed document – saves the open document in a location of your choice.
![]() Display search toolbar - allows you to search within the open document.
Display search toolbar - allows you to search within the open document.
![]() Settings - opens a dialog with locally relevant options (see below)
Settings - opens a dialog with locally relevant options (see below)
![]() Undock window
Undock window
![]() Maximize window
Maximize window
![]() Hide window
Hide window
Local settings
When you click on the gear symbol in the "Document Browser" window, the following options dialog box will appear with local settings:
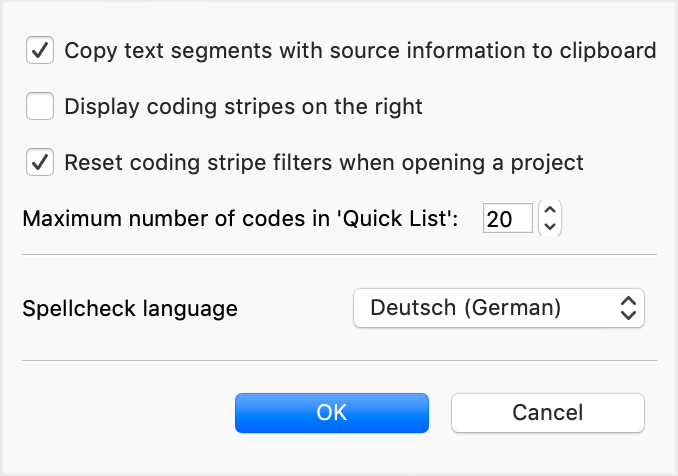
Copy text segments with source information to clipboard - When this option is enabled, the indication of origin (document group, document name and document position) is appended to all text segments that you copy to the clipboard.
Display coding stripes on the right - By default, the coding stripes are displayed to the left of the document. Select this option to place the encoding strips to the right of the document.
Reset coding stripe filters when opening a project - When this option is enabled, coding strip filters are reset upon opening a project.
Maximum number of codes in 'Quicklist' - The setting determines how many codes were last used in the encoding bar above the document.
Spellcheck language - Here you can set the language for MAXQDA’s spellcheck function from the dropdown menu.
Context menu
If you highlight a segment of text or select a section of a picture opened in the “Document Browser,” a context menu will appear with a large selection of various functions, if you right click on the selected segment.
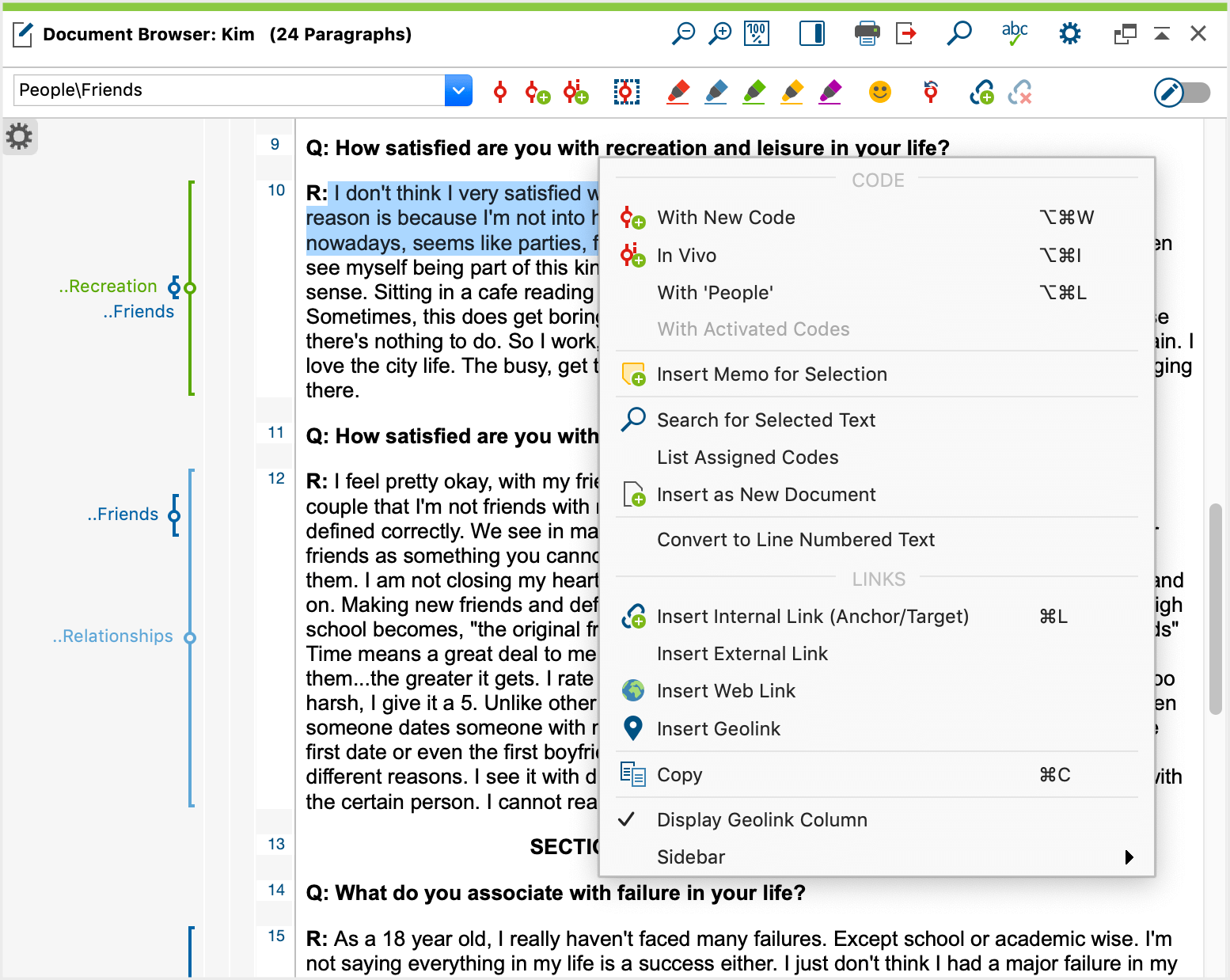
Most of the available functions are self-explanatory, but they will still be explained quickly in the following section.
Code with New Code - codes the highlighted text or section of an image with a new code.
Code In-Vivo - codes the highlighted text with a new code created and named with the highlighted text.
Code with “xyz” - codes highlighted text or section of a picture with the most recently used code.
Code with Activated Codes - codes highlighted text or section of a picture with all activated codes in the “Code System.”
Insert Memo for Selection - creates a memo for the highlighted segment.
Search for Highlighted Text - opens the lexical search, with which you can search for the selected text in all or part of the project.
List Assigned Codes - displays the codes assigned anywhere in the selected segment.
Insert as New Document – adds the selected text or image excerpt as a new document at the top of the "Document System".
Convert to Line Numbered Text/Convert to Paragraph Numbered Text - Switches between the numbering of each line and the numbering of each paragraph in text documents. The numbers are used for quotations from the data.
Insert Internal Link (Anchor/Target) - sets an anchor for a link, which is a connection between two sections in your data or memos.
Insert External Link - opens a file dialog to allow you to choose a file to be linked to the highlighted section of the text or image.
Insert Web Link - allows the insertion of a link to a website.
Insert Geolink - allows to insert a geolink; a file dialog will appear to open and import a KML file, which links to a geographic location.
Remove link - deletes a link from the selected segment.
Cut - cuts the highlighted text from the document to the clipboard.
Copy - copies the highlighted text to the clipboard.
Paste - pastes the content of the clipboard (only works when in Edit Mode)
Paste without formatting - Same functionality as e.g. in Word: The text from the clipboard is pasted and the formatting of the existing text is assigned. (This entry is only visible when Edit Mode is switched on.)
Undo Text Changes - undoes the most recent change to the text (only works when in Edit mode).
Undo All Text Changes - undoes all changes to the text that have been done since Edit mode was turned on (only works when in Edit Mode).
Display Geolink Column – displays the geolink column next to the memo and code visualization column on the margin of the “Document Browser.” All geolinks are visualized with a symbol in this column.
Display Timestamp column - By default, the timestamps for connecting to an audio/video file are displayed to the left of a transcript. Here you can hide this column.
Sidebar > Show Sidebar – displays the sidbar column next to the document which can display memos, comments, or paraphrases.
