After opening or creating a new project, you will see the MAXQDA interface:
- At the very top of the screen, you will see the project document name including the location where it is saved.
- Underneath the file name, you will see the main menu with several tabs that offer quick access to MAXQDA functions.
- MAXQDA’s four main windows occupy the main part of the screen.
- A status bar is found at the bottom of the screen.
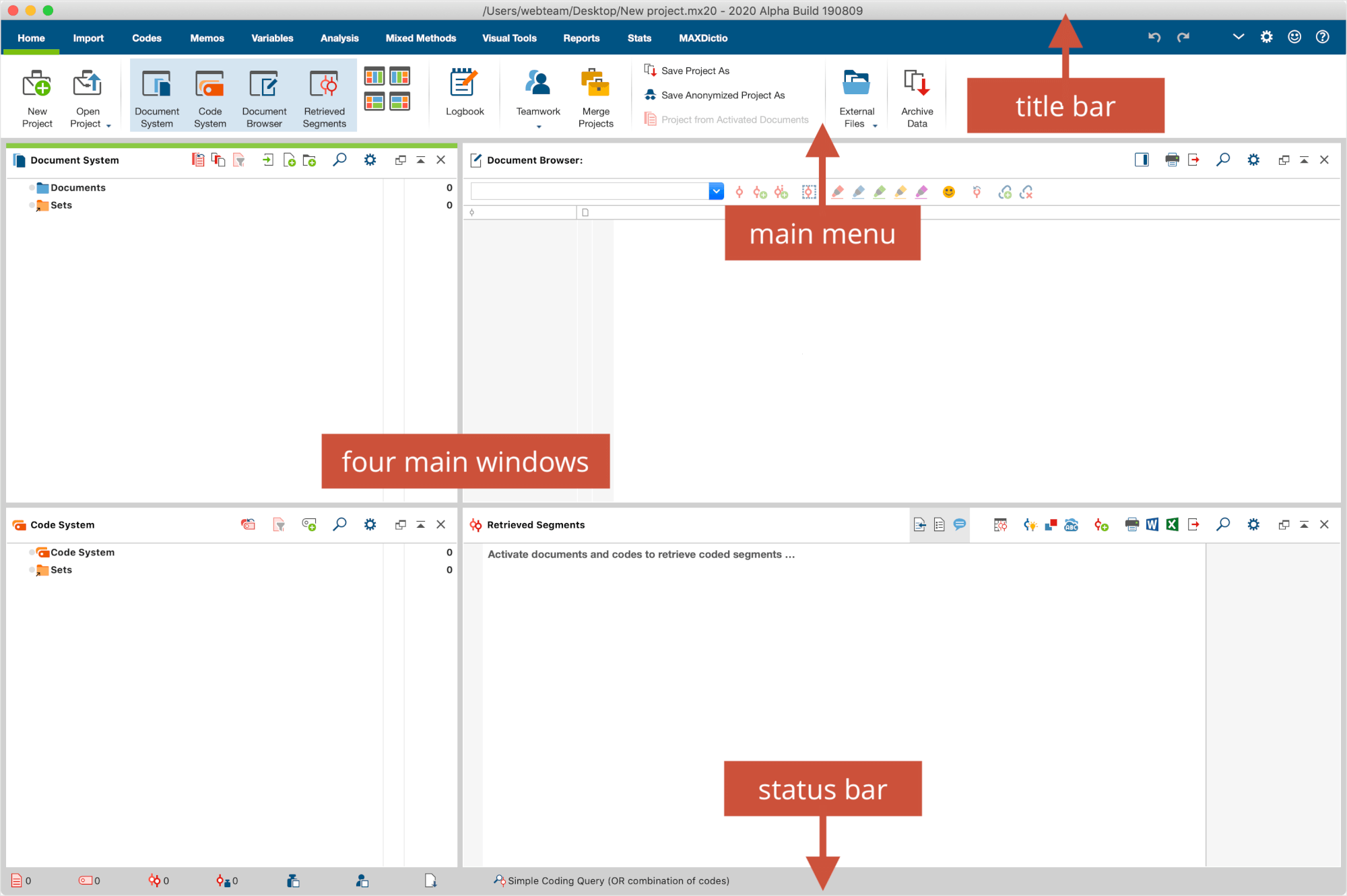
Menu overview
Along the top edge of the MAXQDA interface, you will see the Main Menu, which features several tabs.

As soon as you hold the mouse pointer on one of the main functions, a brief description will appear for most functions.
Home tab
In this tab you can choose to create a new project, open an existing project, or complete other project management functions like printing, exporting, and importing. The tab also features functions for managing externally saved project files.
The four main windows can also be hidden or revealed or changed in their arrangement. For teamwork, there are functions for user management and for merging two projects. You can also open the logbook from this menu.
Import tab
In this tab, you can import your data into your new MAXQDA project. You can also transform text documents into tables, spreadsheets or focus group documents.

Codes tab
In this tab you will find the functions relating to codes. Some of these can be opened in the context menus within the “Code System” window.
These options allow you to create new codes, create code frequency analyses and manage your code favorites, shortcuts, and code alias table.
Further functions let you export and import a code system, for example in the general exchange format "REFI-QDA Codebook".

Memos tab
This tab provides access to important functions for working with your memos, in which you can record your own thoughts, hypotheses, notes and ideas about the data.
On the tab you can create new free memos as well as open the Memo Manager for individual memo types or, for example, list and edit all your memos in documents. You can also search within your memos on this tab.

Variables tab
This tab lets you check and edit document, code and focus group variables as well as check, add and edit the values of individual variables in the data editor. Additionally, you can import and export variables.
It also allows you to create frequency tables and charts for these variables.

Analysis tab
This tab features MAXQDA’s extensive analysis functions. In addition to simple and advanced lexical search functions, it includes retrieval functions for coded segments (called a “Coding Query”) and a function for both qualitative and quantitative group comparisons.
The Analysis tab also offers access to the intercoder agreement functions and working with summaries. You can create summaries of encoded segments and present them in summary tables. These summaries are an additional level of analysis over and above the data.
The Analysis tab gives you access to text paraphrasing functions and the categorization of survey data and the analysis and coding of twitter data.
Code configurations let you analyze the co-occurrence of codes, code frequencies look at how often codes are used, and code coverage looks at the scope of coded segments.

Mixed Methods tab
This tab includes various functions for the combination of qualitative and quantitative data using documents and variables.
The activation via variables allows you to select documents or document groups, based on their assigned variable values, for further analysis. The Quote Matrix and Crosstabs functions are different visualizations that show connections between coded segments and selected variables or variable categories.
The Typology Table is similar and shows percentages and mean values and standard deviations for qualitatively-designed typologies. The Similarity Analysis for Documents makes it possible to compare documents with regard to their coded segments and variable values. You can use the Quantitizing function to store the code frequencies of the activated codes as document variables.
Additionally, you have access to a wide range of further joint displays that incorporate qualitative and quantitative data into a visual representation, such as the Side-by-Side Display or the "Statistics for QUAL groups" obtained using qualitative data analysis.

Visual Tools tab
This tab allows you to choose between many different visualization options: "MAXMaps", the tool for qualitative modeling, can be found here as well as the "Code Matrix Browser", the "Code Relations Browser" and the "Document Comparison Chart".
The "Document Portrait" and "Codeline" tools always refer to a single text, i.e. they can only be selected if a suitable document is opened in the "Document Browser" window. The "Word Cloud" displays the most common words of the currently opened text, PDF or table and can be adjusted using stop lists.

Reports tab
This tab lets you create various table overviews for important analysis data, such as the Overview of Coded Segments with all your coded segments and the Overview of Memos with all your project memos.
Additionally, you can print the data in your project via this menu or export it for further processing. With the Smart Publisher you create ready-made reports of the coded segments while the code book contains the category definitions from your code memos. You can also export tables of your summaries as well as look at a project information page that provides a roundup of your project.

Stats tab (optional)
This menu is only available if you are running a license for “MAXQDA Analytics Pro”. Stats is a module, which offers frequently used descriptives and inferential statistic functions, like frequency tables, crosstabs, one-way analysis of variance, correlation and creating scales.

MAXDictio tab (optional)
This tab is only available if you are running a license for “MAXQDA Plus” or “MAXQDA Analytics Pro”. MAXDictio is a module, which offers many functions for word frequencies, word combinations, and other tools for text exploration as well as quantitative content analysis based on a dictionary.

Further functions in the main menu
There are several icons to the right of the menu that provide access to other MAXQDA functions.

Undo options
![]() Undo – undoes your last action, such as deleting a code or document.
Undo – undoes your last action, such as deleting a code or document.
![]() Redo – redoes an “undone“ action.
Redo – redoes an “undone“ action.
When using the undo function in MAXQDA, please note the following:
- Turning on Edit mode for a text or spreadsheet document disables MAXQDA's global undo function. While Edit mode is on, no actions can be undone in MAXQDA. Only the local undo function in the "Document Browser" is active, which means you can undo text edits using the formatting bar or context menu. Once you switch off Edit mode all changes within the document are saved and can no longer be undone.
- The same applies to transcription mode, as MAXQDA's Edit mode is automatically turned on for this.
- The "Merge Projects" and "Import Teamwork" actions cannot be undone. Since these functions can have complex effects on the project structure, a backup copy of the project is automatically created in the designated folder before the function is started. Actions taken before using these functions cannot be undone.
- Text changes within a memo are also saved when the memo is closed. The undo function returns the memo to the state before it was opened.
- The undo function of MAXQDA has no effect on MAXMaps - there is a local undo function, which applies to the opened map.
Reducing or expanding the main menu
![]() Reduce Menu /
Reduce Menu / ![]() Expand Menu – click on this icon and you can reduce the main menu so that more space is available to work in MAXQDA’s four main windows. When the menu is reduced, click the tab heading to access a function on the tab. Another click on the symbol will expand the menu again.
Expand Menu – click on this icon and you can reduce the main menu so that more space is available to work in MAXQDA’s four main windows. When the menu is reduced, click the tab heading to access a function on the tab. Another click on the symbol will expand the menu again.
Opening preferences
![]() Preferences – here you can open the MAXQDA preferences menu.
Preferences – here you can open the MAXQDA preferences menu.
Feedback to the MAXQDA Team
![]() Send Feedback to the MAXQDA Team – opens a window where you can send a message, including screenshots, to the MAXQDA team.
Send Feedback to the MAXQDA Team – opens a window where you can send a message, including screenshots, to the MAXQDA team.
Help menu
![]() Help – the question mark opens a comprehensive help menu that provides access to MAXQDA’s online help and tutorials as well as information about your license.
Help – the question mark opens a comprehensive help menu that provides access to MAXQDA’s online help and tutorials as well as information about your license.
