Coding in the Multimedia Browser
Video files (as well as audio files) can be coded in the same way as texts in MAXQDA. To do so, open the video file in the Multimedia Browser as described in the section above.
You start by marking a segment of the waveform (a so-called “clip”). Typically, you will want to set the beginning and end of a segment in a media file precisely, as the scene and content can change completely from one moment to the other. For this reason, MAXQDA offers a number of functions that allow you to mark an audio or video clip:
- To roughly mark a segment, keep the left mouse button pressed and select the segment by dragging the cursor over the waveform. The time limits are displayed underneath the beginning and end marks.
- You can easily alter the time limits of the clip by moving the whole blue-marked segment or by clicking and dragging the outer borders of the segment in the waveform.
- By using the right and left arrow keys, playback is moved by one-tenth of a second. If the playback precisely matches the beginning or end of a clip, the clip is enlarged or reduced accordingly.
- To play the marked clip, click the icon Play clip or press the F9 key.
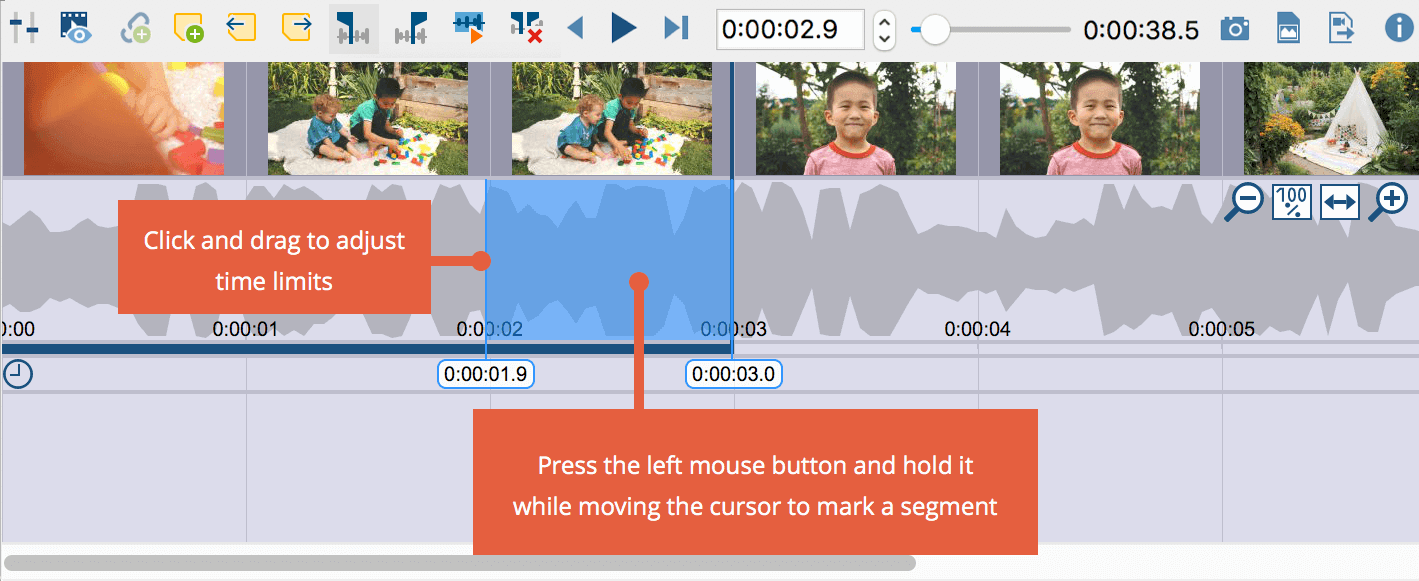
You will usually play a media file and then pause exactly at a position where you want to set a new coding. To do this:
- Press the button Play/Pause
 or the F4 key.
or the F4 key. - When the playhead is at the designated position, click the button Set clip start
 or press the F9 key. If necessary, use the arrow keys on the keyboard or by clicking and dragging the clip borders to fine-tune the start of the clip.
or press the F9 key. If necessary, use the arrow keys on the keyboard or by clicking and dragging the clip borders to fine-tune the start of the clip. - Resume playback and pause at the position where you want to end the coding. Click the button Set clip end
 or press the F10 key. If necessary, make a fine-adjust the clip.
or press the F10 key. If necessary, make a fine-adjust the clip.
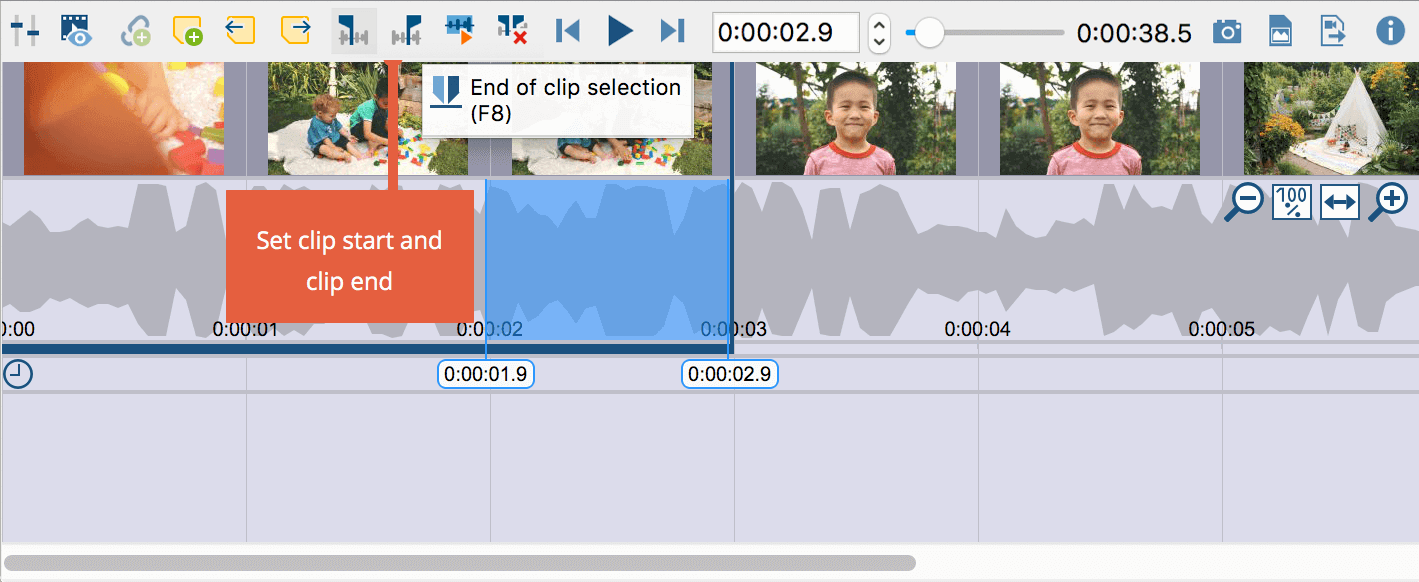
You can now code the selected segments as usual, for example by (a) dragging and dropping the marks on to a code, (b) clicking on an emoticode, or (c) by clicking a color code. Right-clicking on a marked segment opens a context menu that contains three options that are relevant for coding:
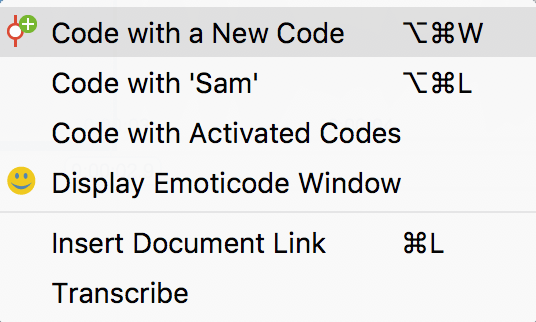
Selecting long passages in a video
To selct a segment in a video, you can click and drag the mouse in the waveform. This can be impractical if the passage you want to mark is very long. You can save time by doing the following:
- Place the playback position at the beginning of the passage.
- Use the scroll bar to scroll to the approximate end of the passage. Then click the waveform while holding down the Ctrl key (Windows) or cmd key (Mac).
MAXQDA will then mark the entire area between the two positions. The clip boundaries can be adjusted as usual with the small sliders.
Displaying coded segments in the Multimedia Browser
The coding is indicated by a horizontal coding strip in the "Multimedia Browser", the code name\subcode name appears on the left below the coding strip. In addition, the waveform is colored with the color of the code in the corresponding time domain. If several codings are superimposed, the color is mixed in the waveform. For encodings with an emoticode, the symbol is visualized on the coding strip.
Clicking on a coding stripe selects the coded segment on the waveform. Double-clicking plays the clip.
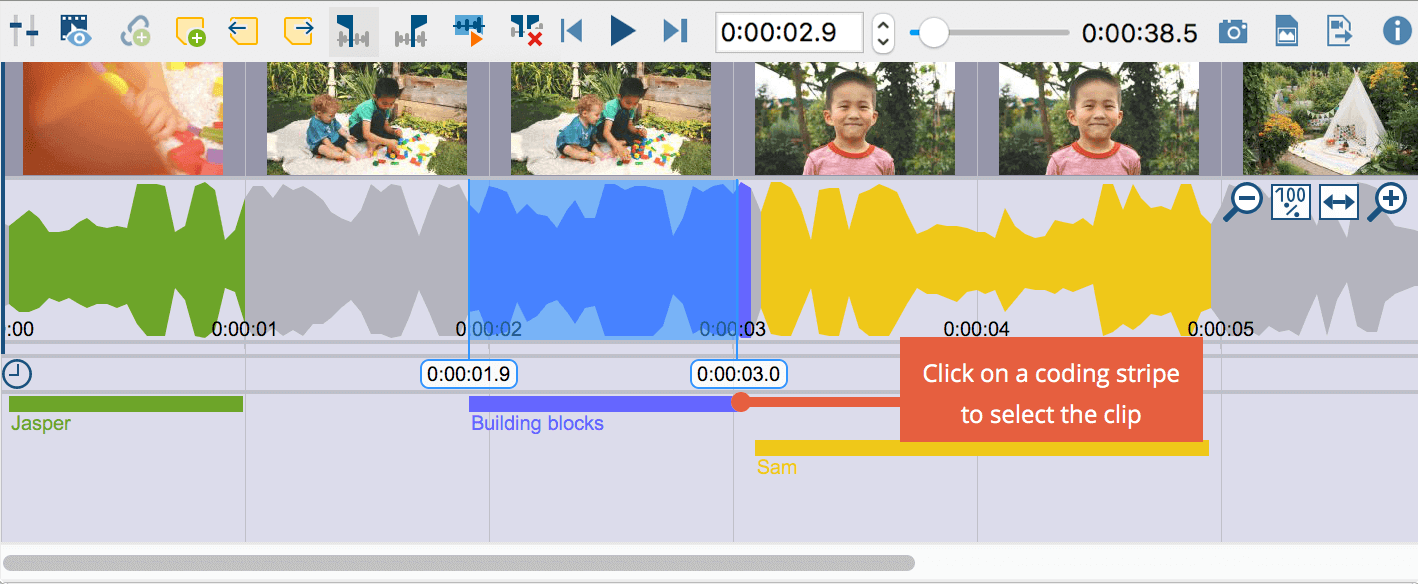
Right-clicking on a coding stripe opens a context menu containing the usual options:
- Modify weight
- Edit comment
- Delete
The display of the coding stripes can be adjusted. To do this, right-click in the grey area where the coding stripes are displayed; it is important not to click on a coding strip but next to it. The following dialog appears:
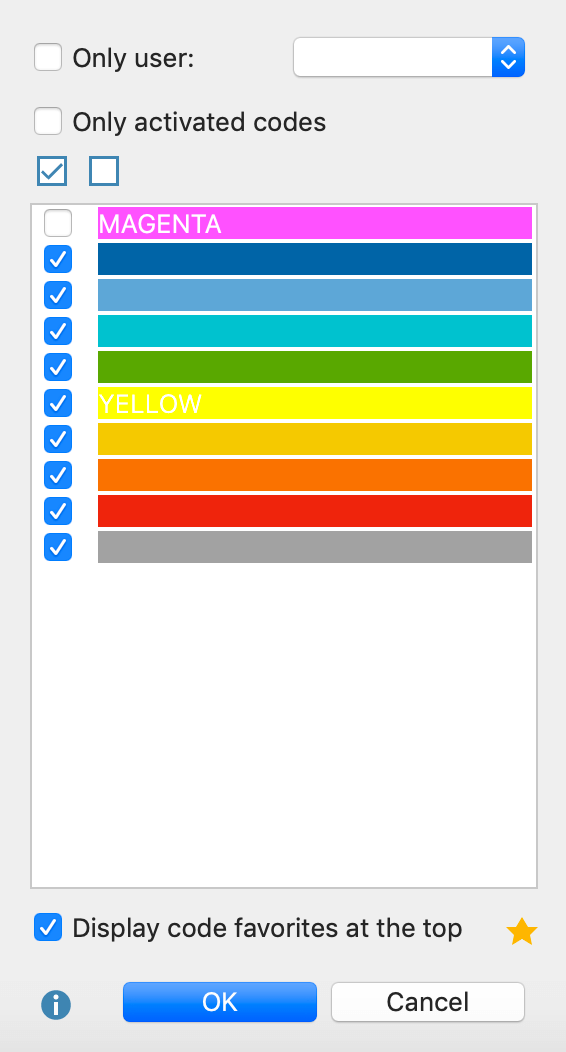
You can select to display only encodings of selected people or codes with a specific color. Particularly important for video analysis is the bottom option Display code favorites at the top. It ensures that all codes that you have defined as favorites under Codes > Code Favorites are always displayed at the top of the "Multimedia Browser". A separate line is reserved for each of the favorite codes, creating a kind of score view. This view is ideal, for example, for structuring the video or identifying the key players in the video.
