Function of this model
In this model, a case from the “Document System” is at the center of the analysis (Document, Document Group or Document Set). After selecting the model from the menu, the caseto be analyzed is dragged onto the MAXMaps workspace. The purpose of the visualization is to make the memos, codes, and code segments for the selected case accessible.
Model display in the map
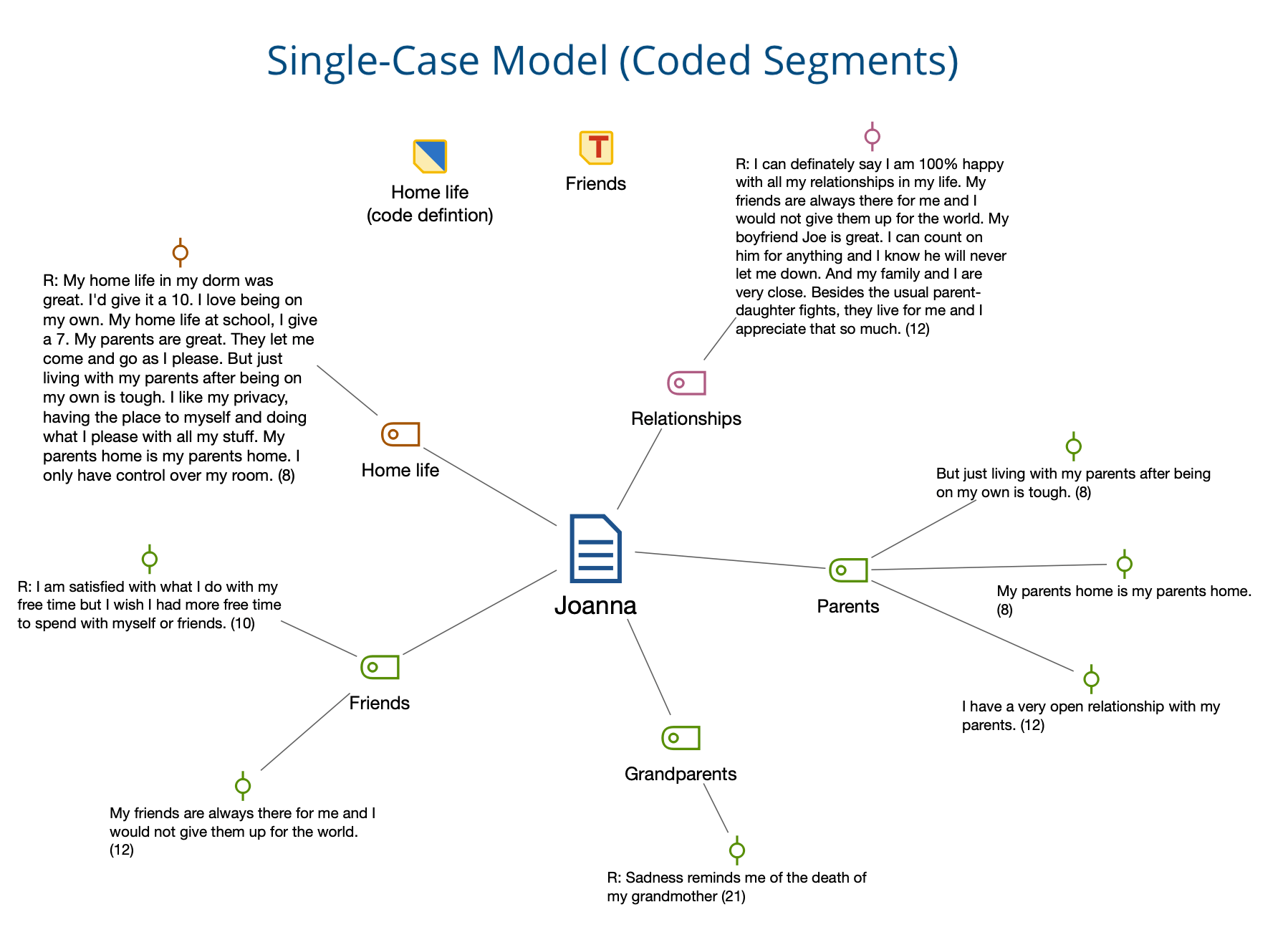
The elements of the model will be displayed in the map with the document in the middle of the workspace and the other elements arranged in a star pattern around it. If memos are included, they are positioned at the top of the map.
The various elements are connected to the document by non-directional connecting lines. The line thickness between the document and the code symbolizes the number of segments available for each code in seven levels - the thicker the link line, the more segments are available with that code. Of course, it can happen that a document has a large number of codes or memos assigned to it, or that a large number of places in the document have been coded. For this reason, maximum numbers for codes and memos to be displayed and the number of coded segments and selection criteria can be set as options.
Creating a new model and determining its structure
After you have selected a Single-Case Model (Coded Segments) in the Start tab via New Document Model, drag a document, a document group or a document set from the "List of Documents" to the MAXMaps workspace.
An options dialog will appear, in which you can select the following elements for the display:
- Memos associated with the case or associated code.
- Codes associated with the case.
- Segments from this case associated with the codes shown.
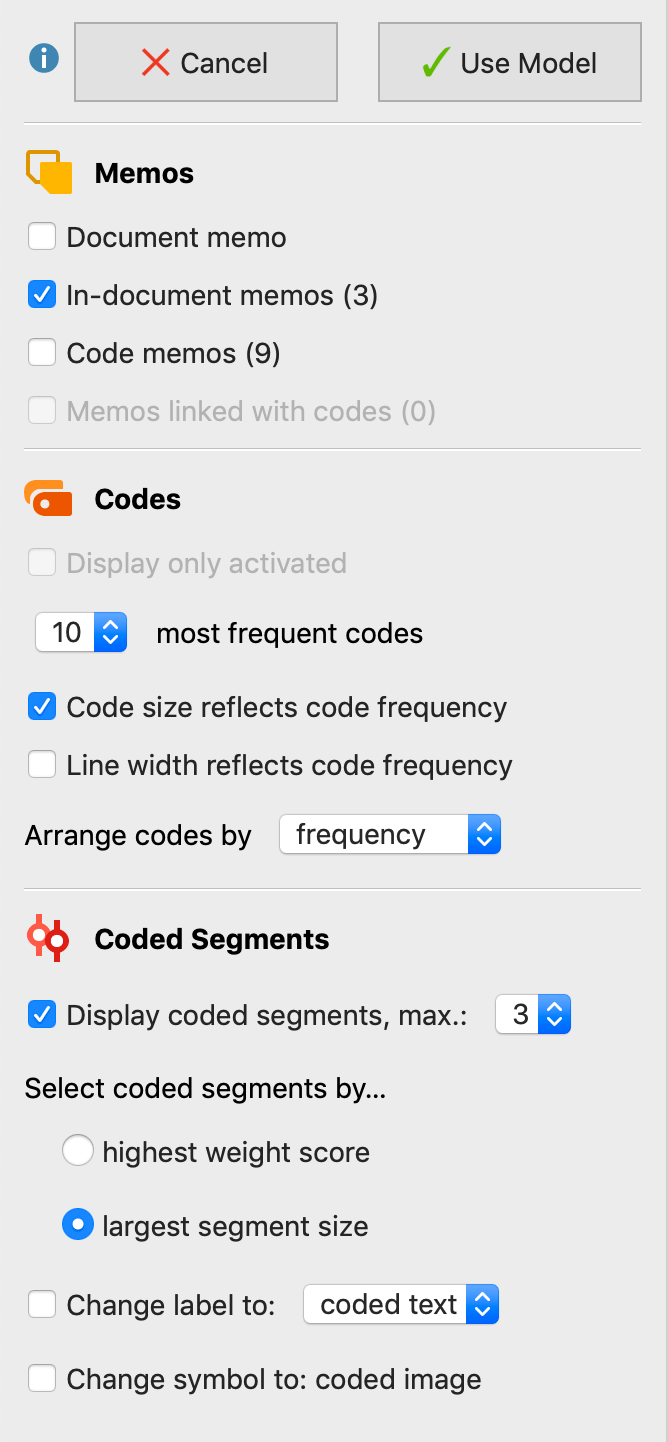
A preview of the model is shown on the map, taking into account the selected options. Click the Use Model button to use the model as it is currently displayed.
Memo options
For each memo type, it is possible to select separately whether they are to be integrated into the model: Document memos, memos in the document, code memos and memos linked with code.
Code options
Display only activated - Only the currently activated codes that occur in the case will be inserted into the map.
X most frequent codes - Limits the number of codes to be displayed in the map. If less codes are to be displayed than are assigned to the case, a ranking is created according to the number of segments present, i.e. the codes with the most coded segments are displayed, of course only in relation to the case selected for the model.
Code size reflects code frequency - Select this option to display codes with many coded segments larger than codes with few segments. MAXMap uses three different sizes for code representation: Codes whose frequencies are in the range of a standard deviation around the mean are represented in a medium size. Codes with more or less coded segments receive a larger or smaller symbol. If the code frequencies are close together, MAXMaps uses only the smallest or the smallest together with the mean symbol size.
Line width reflects code frequency - If this option is enabled, lines are drawn thicker the more segments are assigned to the code.
Arrange codes by frequency/code system - Use this option to determine how the codes are arranged. Sort by frequency starts on the right with the code with the most coded segments, sort by code system starts with the code that is at the top of the code system.
Coded Segments options
Display coded segments, max. X - If this option is enabled, an adjustable number of associated segments are displayed for each code, so that you can get a visual impression of the code frequency.
If there are more segments for the code than the desired maximum number, the segments are selected either by highest priority or by largest segment (segments with larger area have priority).
Change label to: coded text/comment - If this option is enabled, the comment for the coded segment or the coded text for text coding is used as label instead of the mere indication of origin.
Change symbol to: coded image - If this option is enabled, the default symbol for coded images is replaced by the default symbol for coded images.
